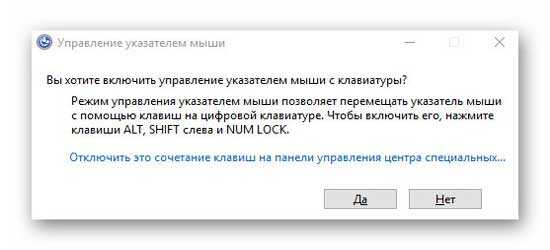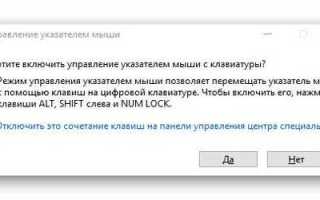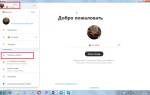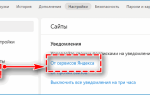29.11.2016 windows | для начинающих
Если у вас вдруг перестала работать мышь, Windows 10, 8 и Windows 7 предоставляет возможность управлять указателем мыши с клавиатуры, причем какие-то дополнительные программы для этого не потребуются, необходимые функции присутствуют в самой системе.
Однако, одно требование для управления мышью с помощью клавиатуры все-таки есть: понадобится клавиатура, имеющая отдельный цифровой блок справа. Если его нет, данный способ не подойдет, но в инструкции, помимо прочего, будет показываться как добраться до нужных пунктов настроек, изменить их и выполнить другие действия без мыши, только с использованием клавиатуры: так что даже если у вас нет цифрового блока, возможно представленная информация окажется вам полезной в сложившейся ситуации. См. также: Как использовать Android телефон или планшет в качестве мыши или клавиатуры.
Важно: если у вас к компьютеру все еще подключена мышь или включен тачпад, управление мышью с клавиатуры работать не будет (т.е. их нужно отключить: мышь — физически, сенсорную панель см. Как отключить тачпад на ноутбуке).
Начну с некоторых подсказок, которые могут пригодиться, если вам приходится работать без мыши с клавиатуры; они подойдут для Windows 10 — 7. См. также: Горячие клавиши Windows 10.
- Если нажать по клавише с изображением эмблемы Windows (клавиша Win), откроется меню Пуск, передвигаться по которому можно с помощью стрелок. Если же сразу после открытия «Пуск» начать набирать что-либо на клавиатуре, будет выполнен поиск нужной программы или файла, которые можно запустить с помощью клавиатуры.
- Если вы оказались в окне с кнопками, полями для отметок, и другими элементами (это работает и на рабочем столе), то для перехода между ними можно использовать клавишу Tab, а для «нажатия» или установки отметки — пробел или Enter.
- Клавиша на клавиатуре в нижнем ряду справа с изображением меню, вызывает контекстное меню для выбранного элемента (то, которое появляется при правом клике мышью), по которому потом можно перемещаться с помощью стрелок.
- В большинстве программ, а также в проводнике, можно попасть в главное меню (строка сверху) с помощью клавиши Alt. Программы от Microsoft и проводник Windows после нажатия по Alt также отображают метки с клавишами для открытия каждого из пунктов меню.
- Клавиши Alt+Tab позволят вам выбрать активное окно (программу).
Это только базовые сведения о работе в Windows с помощью клавиатуры, но как мне кажется, самые важные, чтобы не «потеряться», оказавшись без мыши.
Зачем управлять курсором с клавиатуры
Конечно же, не трудно догадаться зачем и когда может понадобиться такое, пусть и не сильное, но усложнение навигации по системному менеджеру файлов или в обозревателе сети Интернет.
Вряд ли кто-то сознательно и специально откажется от мышки и просто из вредности начнёт управлять с помощью клавиатуры курсором — причин, на самом деле, не очень много…
- разрядились аккумуляторы в беспроводной мышке
- бессовестно поломался манипулятор в самый неподходящий момент
- украли компьютерную мышку
- жуткая аллергия на любые компьютерные мышки
- раздражают все эти «грызуны»
Так вот, когда неожиданно происходит один из вышеперечисленных моментов — пользователь, в большинстве случаев, оказывается совершенно неподготовленным к такому развитию событий.
Представьте, если нужно срочно закончить какую-то работу за компьютером, а на дворе ночь или магазин с мышками и батарейками далеко, а то и вовсе закрылся на ремонт?
Пользователей ноутбуков, в таком случае, выручит встроенный тачпад — им хоть и не так удобно управлять курсором мыши, но всё-таки можно.
А владельцы стационарных компьютеров оказываются буквально в безвыходном положении — вроде слышали про управление курсором с клавиатуры, но ничего не выходит, куда не тыкают в нее.
Действительно, такая встроенная функция в любой версии операционной системы Windows есть, но всё дело в том, что её надо включить…
Как управлять указателем мыши с клавиатуры
Когда вы нашли, как включить управление курсором с клавиатуры, надо разобраться в том, какие клавиши отвечают за те или иные действия.
- 2 / 4 / 6 / 8 – перемещение указателя вниз, влево, вправо или вверх.
- 1 / 7 / 9 / 3 – влево в вниз, влево и вверх, вправо и вверх, вправо и вниз.
За клик мыши отвечает клавиша 5. Она может быть правой, левой или обеими одновременно. Сначала надо включить нужную вам кнопку, а затем использовать 5 для «нажатия». Для смены этого параметра надо использовать следующие кнопки (без квадратных скобок):
- [/] — включить левую кнопку мыши.
- [*] — включить обе кнопки
- [-] — включить правую кнопку мыши.
- [+] — двойной щелчок на объект.
Перетаскивание элементов:
- [0] – перетащить элемент. Вам надо навестись на объект курсором, нажать 0 и перетащить его на нужное место.
- [.] – отпустить элемент. Когда объект на нужном вам месте, нажмите . чтобы отпустить его.
Конечно, CS: Go так не поиграешь, но на черный день этот режим поможет вам работать с компьютером даже без мыши.
Активация управления курсором с клавиатуры
Давайте сейчас активируем данную специальную возможность Windows и настроим её заранее, пока не пришёл петух и не начал нас клевать куда попало. Показывать буду на любимой «десятке».
Проще всего это сделать с помощью, опять же, своей удобной и дорогой клавиатуры — достаточно нажать следующую комбинацию горячих клавиш Alt+Shift+NumLock. На экране появится вопросительное окошко…
Жмём «Да» и управляем красивым курсором с помощью кнопок на цифровом блоке клавиатуры…
Делать это можно не только вправо, влево, вверх и вниз, а и по диагонали — клавиши 9, 3, 1 и 7.
Управление курсором цифровыми клавишами
Взгляните на цифровой блок. Каждая из его кнопок будет выполнять определенную функцию. Как управлять курсором с клавиатуры, подскажет назначение клавиш:
- 2 — перемещает курсор вниз.
- 6 — перемещает курсор вправо.
- 8 — перемещает курсор вверх.
- 4 — перемещает курсор влево.
- 1 — перемещает курсор по диагонали к левому нижнему углу
- 3 — перемещает курсор по диагонали к правому нижнем углу.
- 9 — перемещает курсор по диагонали к верхнему правому углу.
- 7 — перемещает курсор по диагонали к верхнему левому углу.
- 5 — имитирует один клик активной клавишей мышки.
- «Плюс» (+) — имитирует двойной клик активной клавишей мышки.
- «Минус» (-) — переключение управления на правую клавишу мышки.
- (/) — переключение управления на левую клавишу мышки.
- 0 — имитация нажатия, удержания клавиши мышки зажатой.
- (*) — одновременное зажатие сразу двух кнопок мышки.
Вот и все функции. Как управлять мышкой с клавиатуры? Прежде всего вы должны разобраться, какая кнопка за какую функцию отвечает. Конечно, привыкнуть к такому управлению непросто. Чтобы процесс происходил легче, можно помочь себе перенастройкой некоторых параметров. Разберем их.
Настройка управления курсором с клавиатуры
Большинству будет достаточно просто включить данную функцию и временно ею воспользоваться, до решения вопроса с мышкой. Но всегда есть товарищи, которые не любят простых и шаблонных решений — им обязательно дай что-нибудь настроить или подкрутить.
В нашем случае это можно легко устроить — в Панели управления Windows заходим в пункт «Центр специальных возможностей»…
…и находим там «Упрощение работы с мышью»…
Тут, как видите, можно поменять цвет и размер указателей мыши, но нам нужен пункт «Настройка управления указателем».
Именно под ним и живут нужные параметры — скорость перемещения указателя, ускорение, отображение значка в панели задач, звуковой сигнал при переключении режима…
После всех изменений не забываем кликать на «Применить».
Кстати, после активации и настройки управления курсором в трее появится значок, двойной клик по которому моментально телепортирует в окно «Настроить кнопки мыши»…
Управление компьютером без мышки в Windows
Наиболее часто необходимость включить управление компьютером с клавиатуры возникает именно в ОС Windows. Возникает такая необходимость, в том числе и из-за возможных конфликтов драйвера мыши и системы, различных поломок и т.д. Windows дает возможность включить контроль компьютера с клавиатуры как предварительно, так и в экстренных случаях.
Предварительная настройка
Предварительная настройка управление компьютером с клавиатуры в Windows осуществляется очень просто.
- В меню «Пуск» в поле поиска введите «панель управления», откройте соответствующий результат.
В меню «Пуск» в поле для поиска вводим «Панель управления», открываем соответствующий результат
- В «Панели управления» выбираете кнопку «Центр специальных возможностей».
В категории «Просмотр» выставляем «Крупные значки», находим и открываем вкладку «Центр специальных возможностей»
- Внизу вновь открывшегося окна выберите кнопку «Облегчение работы с клавиатурой».
Щелкаем по ссылке «Облегчение работы с клавиатурой»
- Выберите пункт «Настройка управления указателем», нажмите на него.
Выбираем и нажимаем на пункт «Настройка управления указателем»
- Нажмите галочку напротив слов «Включить управление указателем мыши с клавиатуры», затем нажмите кнопку «Применить». После этого в правом углу панели задач появится значок.
Ставим галочку напротив слов «Включить управление указателем мыши с клавиатуры», нажимаем кнопку «Применить»
- Проследите за тем, чтобы была поставлена галочка напротив пункта «Отображать значок указателя мыши на панели задач». С помощью этой функции вы сможете отслеживать, включен режим управлению компьютером с клавиатуры или нет. Затем нажмите кнопку «ОК», и затем еще раз кнопку «ОК».
Ставим или проверяем галочку напротив пункта «Отображать значок указателя мыши на панели задач», нажимаем «ОК»
Предварительная настройка управления компьютером с клавиатуры завершена! Теперь в любой момент, нажав кнопку «Num Lock», вы можете перейти в режим управления компьютером с клавиатуры.
Экстренное включение режима управления компьютером с клавиатуры
Читайте подробную инструкцию в статье — «Основные способы выведения клавиатуры на экран».
Бывает и так, что мышь отказалась работать, а отчет или проект нужно доделать уже сейчас. В таком случае вы можете воспользоваться экстренным включением данного режима, если вы не осуществляли выше описанную настройку заранее.
- Нажмите на кнопку с эмблемой Windows на клавиатуре. Откроется меню «Пуск».
Нажимаем на кнопку с эмблемой Windows на клавиатуре
- Введите в поле поиска «панель управления», воспользуйтесь стрелками на клавиатуре, чтобы добраться до кнопки «Панель управления», а затем нажмите «Enter», чтобы войти в меню «Панели управления».
Вводим в поле поиска «панель управления», с помощью срелок на клавиатуре перемещаемся до кнопки «Панель управления», нажимаем «Enter»
- С помощью клавиши «Tab» выделите пункт «Центр специальных возможностей» и нажмите «Enter».
С помощью клавиши «Tab» в категории «Просмотр» стрелками выставляем «Крупные значки», далее клавишей «Tab» находим пункт «Центр специальных возможностей», нажимаем «Enter»
- С помощью той же клавиши «Tab» вы сможете добраться до кнопки «Облегчение работы с клавиатурой». Добравшись до нее, нажмите «Enter».
С помощью клавиши «Tab» передвигаемся к пункту «Облегчение работы с клавиатурой», на ней нажимаем «Enter»
- В появившемся окне клавишей «Tab» доберитесь до пункта «Настройка управления указателем» и нажмите «Enter».
Нажимая клавишу «Tab» перемещаемся до пункта «Настройка управления указателем», нажимаем «Enter»
- С помощью клавиши «Tab» и пробела выставите все приведенные выше настройки. Пробел позволяет поставить или снять галочку в необходимых местах. Просто выделите окошко для галочки «Tab’ом» и нажмите пробел, чтобы поставить или снять галочку.
С помощью клавиши «Tab» и пробела выставляем все приведенные выше настройки
- С помощью «Tab’а» доберитесь до кнопки «ОК» и нажмите ее, тем самым подтвердим ввод настроек. Нажмите «ОК» повторно, а затем «Num Lock», чтобы включить режим управления компьютером с клавиатуры.
С помощью «Tab’а» переходим до кнопки «ОК», нажимаем на нее, нажимаем «ОК» повторно, затем «Num Lock», что бы активировать управления компьютера с клавиатуры
Заметка! Кнопка «Tab» – ваш первый помощник в работе с компьютером с помощью клавиатуры. С ее помощью вы можете попасть на любую нужную вам кнопку, папку или документ. Также с помощью «Tab’a» вы сможете легко переключаться между окнами, стоит нажать лишь сочетание клавиш «Alt+Tab».
Существует еще один способ попасть в меню включения данной функции, о котором подробно рассказывается в данном видео. Все готово! Теперь стоит разобраться с тем, как управлять курсором.
Видео — Как управлять компьютером без мышки
Кнопки управления курсором в Windows
Самое главное, что вам нужно знать: курсор управляется с помощью числовой клавиатуры.
Видите стрелки на кнопках? Они показывают, в каком направлении будет двигаться курсор при нажатии той или иной кнопки:
- кнопки 2, 4, 6 и 8 двигают курсор по горизонтали и вертикали;
- кнопки 1, 3, 7 и 9 – по диагональным осям.
Управление курсором происходит с помощью числовой клавиатуры
Существует также масса сочетаний клавиш, способных значительно облегчить вам работу с компьютером через клавиатуру. Особенно это пригодится людям, работающим с текстовыми редакторами или программным кодом.
| Сочетание клавиш | Выполняемые функции |
| Ctrl+C | Копирование текста или другой информации в буфер обмена |
| Ctrl+V | Вставка имеющегося в буфере обмена текста или другой информации |
| Ctrl+X | Вырезание текста или другой информации из выделенного места и помещение ее в буфер обмена |
| Ctrl+Z | Отмена последнего совершенного действия |
| Shift+F10 | Открытие контекстного меню (Аналог нажатия по элементу правой кнопкой мыши) |
| Ctrl+Esc | Открытие меню «Пуск» |
| Alt+Стрелка вниз | Позволяет открыть выпадающее меню |
| Alt+Пробел | Позволяет открыть контекстное меню выделенного окна |
| Alt | Показывает буквы и цифры рядом с различными меню. Это пригодится для следующего пункта |
| Alt+Буква/Цифра | Позволяет открыть меню, помеченное буквой/цифрой. Очень пригодится при работе с Microsoft Office, в частности с Word’ом или Excel’ем |
| Alt + F4 | Закрытие выбранного окна |
| Ctrl+F4 | Закрытие выбранного документа (актуально в программах, в которых есть возможность открытия нескольких документов в одном окне, например, в Adobe Photoshop) |
| F2 | Переименование |
| F3 | Поиск |
| Alt+Enter | Открытие окна свойств выбранного элемента |
| Windows+R | Открывает окно «Выполнить» |
| Windows+M | Сворачивает все окна |
| Windows+E | Открывает «Мой компьютер» |
Работа с основными сочетаниями горячих клавиш
Это основные сочетания клавиш, которые помогут вам быстро закончить свою работу.
Повелитель указателей и хозяин курсоров — NeatMouse
Главное (и единственное) окно программы NeatMouse сразу «подхватит» язык операционной системы…
Именно по этой причине что-либо объяснять нет нужды — и так всё понятно. Можно только подчеркнуть, что имеется возможность создания профилей для любого количества пользователей компьютера.
На панели инструментов программы есть малозаметная, но полезная кнопочка (правее всех остальных) — она активирует дополнительные параметры…
С ними тоже всё понятно, надеюсь.
Предупреждаю, в трее, при использовании программы NeatMouse заведётся мышь — берегите свои накопители информации (шутка)…
Управление курсором мышки в Windows XP, Vista, 7, 8, 10 с помощью клавиатуры Num Pad
Уважаемые читатели! В начале статьи я хотел бы поблагодарить Вас за то, что подписываетесь на канал и ставите лайки. Благодаря Вам канал уверенно развивается. Спасибо!
Как управлять курсором мыши с помощью клавиатуры (цифрового блока — Num Pad) в Windows XP, 7, 8, 10 вы узнаете прочитав эту статью. Это очень пригодится для тех у кого вышла из строя мышка или она попросту отсутствует.
Для включения этой функций необходимо одновременно нажать сочетание клавиш: Shift + Alt + Num lock
и затем нажать кнопку Да .
Как управлять курсором с клавиатуры
1. Активация функции кнопкойNum Lock;2.Все цифры кроме5иэто движение по направлениям: вверх, вниз, по диагоналям;3.Цифра5по умолчанию обозначает левую кнопку мыши;4.Что бы сменить цифру5на правую кнопку мыши нажимаем кнопку«-«(минус)на цифровой клавиатуре, теперь при нажатии кнопки5будет обозначаться правая кнопка мыши;5.Что бы сменить обратно5на левую кнопку мыши нажимаем«/»на цифровой клавиатуре;6.Так же нажатие правой кнопки мыши можно вызвать комбинациейShift + F10; 7.
Чтобы сделать двойной щелчок левой кнопкой мышки нажимаем «+» или 2 раза быстро нажимаем клавишу «5» цифрового блока; 8. Чтобы обозначить и удерживать нужный объект, при выбранной левой или правой кнопке мышки нажимаем и держим «0» на цифровом блоке, это делается для перетаскивания объектов в нужное место; 9. Чтобы отпустить удерживаемый объект нажимаем «.» на цифровом блоке.
Вот принципе и все ,
нажимаем NumLock и управляем курсором с помощью NumPad , но имеется один нюанс, перемещение курсора, по умолчанию будет очень медленным, но это поддается легкому исправлению.
Ускорение перемещения курсора мыши, в Windows 7 ,8, 10
Заходим в меню Пуск >Панель управления>Центр специальных возможностей>Облегчение работы с мышью>Настройка управления указателем Также зайти туда можно при помощи курсора и клавиатуры NumPad , либо перемещаясь с помощью клавишы «TAB» и кнопок клавиатуры со стрелками. В панели управления должны быть выбраны крупные или мелкие значки что бы увидеть нужный раздел:
Источник
Скачать NeatMouse
Данную бесплатную программу для управления курсором с помощью клавиатуры можно скачать с её официального сайта. Там найдёте специальную кнопку для загрузки универсального установщика…
| Предназначение: | Бесплатная программа для удобного управления курсором мыши в Windows |
| Название программы: | NeatMouse |
| Производитель (автор): | Neat Decisions® |
| Статус: | Бесплатно |
| Категория: | Компьютерная мышь |
| Размер инсталлятора (архива): | 832 кб |
| Поддержка ОС: | Windows XP,7,8,10 |
| Язык интерфейса: | Английский, Русский… |
| Безопасность: | Вирусов нет |
| Похожие программы: | Раздел сайта о компьютерной мышке |
| Ссылка на инсталлятор/сайт: |
…
…
Почему универсального? Потому что он позволяет при начале инсталляции выбрать версию программы — обычную или портативную…
Обвинять производителей в плохой поддержке язык не поворачивается — она часто обновляется.
Как управлять курсором Windows при помощи клавиатуры
Итак, мышь или тачпад не реагирует, есть только работающая клавиатура, что делаем? Механизмы задействования функции управления указателем с помощью клавиатуры в разных версиях Windows несколько отличаются.
Windows 10
В среде «Десятки» жмём клавиши Win+I. Откроется окно приложения «Параметры». Нажимаем Tab и клавишами навигации (стрелками) перемещаемся в раздел «Специальные возможности». Для входа жмём Enter.
Войдя в раздел, снова жмём Tab и стрелкой перемещаемся вниз. Останавливаемся на подразделе «Мышь», жмём Enter. Нажимаем Tab для переключения на правую часть окна, этой же клавишей пропускаем настройки вида указателя. Останавливаемся на пункте «Управление мышью с клавиатуры» (переключатель функции должен быть подсвечен) и пробелом выставляем переключатель в положение «Вкл.».
В этого момента блок Numpad будет отвечать за перемещение курсора.
Windows 8.1
В среде системы Windows 8.1 нам необходимо добраться до панели управления. Здесь поступаем, кому как удобнее. Либо клавишами Win+X вызываем меню в левом нижнем углу экрана, стрелками вверх или вниз перемещаемся на пункт «Панель управления» и клавишей Enter подтверждаем выбор. Либо жмём Win+I, в этом случае выбор на пункте «Панель управления» будет стоять по умолчанию. Нужно просто подтвердить его нажатием Enter.
-
Windows 7 для чайников, обучение windows 7 для начинающих
В окне панели управления, какое бы представление значков там ни было задействовано, с помощью клавиш Tab и стрелок опускаемся к разделу «Специальные возможности» и выбираем его клавишей Enter.
Внутри него заходим в подраздел «Облегчение работы с клавиатурой».
Далее нажимаем сначала Tab, затем – пробел. Это активирует функцию управления указателем с помощью клавиатуры, стоящую в перечне возможных настроек первой. Используя Tab, пролистываем все прочие пункты настроек, добираемся до выбора кнопки «Применить» и жмём на ней Enter.
Всё – функция активирована.
Windows 7
В среде Windows 7 функция управления курсором с помощью клавиатуры активируется точно так же, как и в версии 8.1 – внутри панели управления. А попасть внутрь последней, не имея возможности управлять сенсором или мышью, очень просто: на клавиатуре жмём клавишу Win, с помощью Tab переключаемся на правый блок ссылок, стрелкой вниз опускаемся к пункту «Панель управления» и запускаем её клавишей Enter.
Далее действуем, как описано в предыдущем пункте статьи.
Как управлять курсором
Для перемещения курсора служат клавиши блока Numpad, отмеченные на большей части клавиатур стрелками навигации: • Вверх – цифра 8, • Вниз – цифра 2, • Влево – цифра 4, • Вправо – цифра 6. Чтобы перемещаться по диагонали экрана, можно использовать клавиши, размещённые, соответственно, по крайним углам блока Numpad: • Вверх и влево – цифра 7, • Вверх и вправо — цифра 9, • Вниз и влево – цифра 1, • Вниз и вправо – цифра 3. Курсор, управляемый с помощью блока Numpad, передвигается очень медленно, для его ускорения можно удерживать зажатой клавишу Ctrl, это немного оживит работу с компьютером. Выбор элементов по типу клика мыши осуществляется кнопкой по центру блока Numpad – цифрой 5. Используя блок Numpad, можно даже перетаскивать ярлыки и прочие объекты в окне проводника или других программ: для этого нужно сделать выбор элемента цифрой 5, нажать цифру 0, перетащить элемент в нужное место и бросить либо той же цифрой 5, либо клавишей Del.
*** Вот таким простеньким подручным средством можно временно решить проблему отсутствия контакта с курсором Windows. Напоследок, друзья, напомню о возможностях кардинального решения проблем, возникающих с устройствами ввода данных на программном уровне: • Что делать, если не работают порты USB-порты; • Что делать, если не работает тачпад на ноутбуке; • Как найти драйвер для нужного устройства по его коду с помощью веб-сервиса DevID; • Использование менеджеров автоматической установки драйверов Slim Drivers, Advanced Driver Updaters и Snappy Driver Installer.
Краткий итог
Для того, чтоб управлять курсором с помощью клавиатуры нужно…
- Перейти в Панель управления Windows
- Открыть «Центр специальных возможностей»
- Кликнуть на ссылку «Упрощение работы с мышью»
- Поставить галочку на «Включить управление указателем с клавиатуры»
- Кликнуть на кнопку «Применить»
- Перейти по ссылке «Настройка управления указателем» для тщательной настройки функции
- …или воспользоваться бесплатной программой NeatMouse
Вот и всё на сегодня. Теперь знаете про управление курсором с клавиатуры. До новых полезных программ и просто советов.
Возможности настройки управления на ХР
Нам будет нужен раздел «Настройка». Здесь вы можете подстроить под себя параметры управления курсором:
- Активировать/дезактивировать режим имитации мышки при помощи сочетания клавиш Alt+Shift+NumLock.
- Отрегулировать скорость перемещения по экрану самого показателя. Сдвигайте ползунок с максимальных до минимальных показателей, чтобы выбрать подходящую для себя быстроту передвижения курсора.
- Также можно задать темп ускорения. Возможно сделать его выше или тише существующего.
- Управление при помощи клавиш: клавиша CTRL — ускорение, клавиша SHIFT — замедление перемещения.
- Можно также настроить управление при активной кнопке NumLock или без нажатия этой клавиши.
- Отметьте, стоит ли отображать состояние режима управления курсором на экране компьютера.