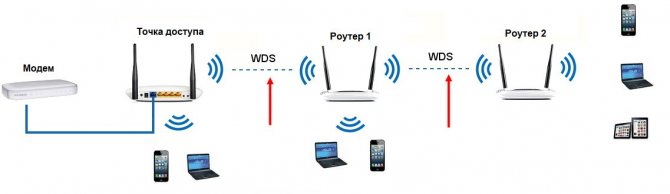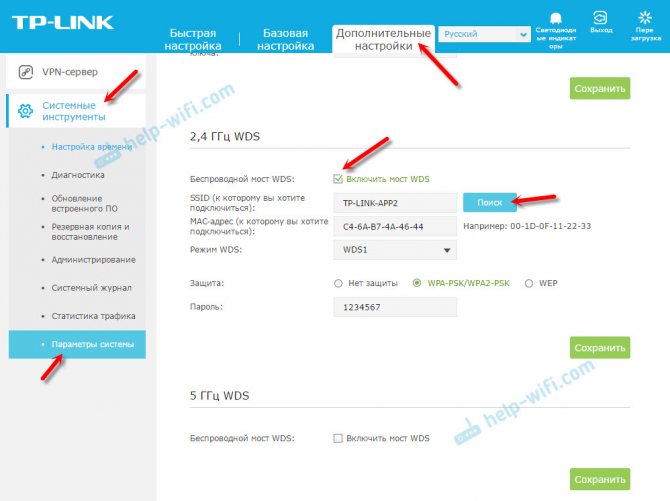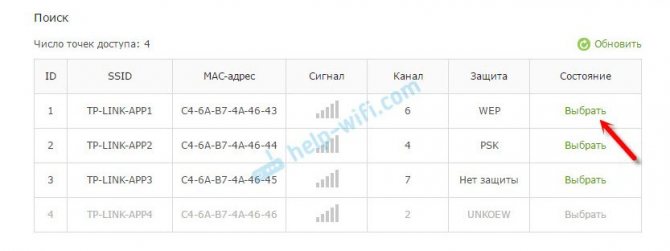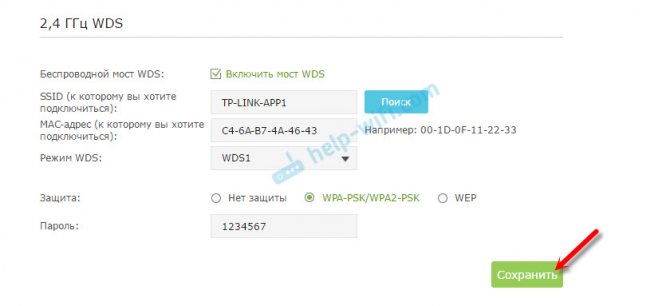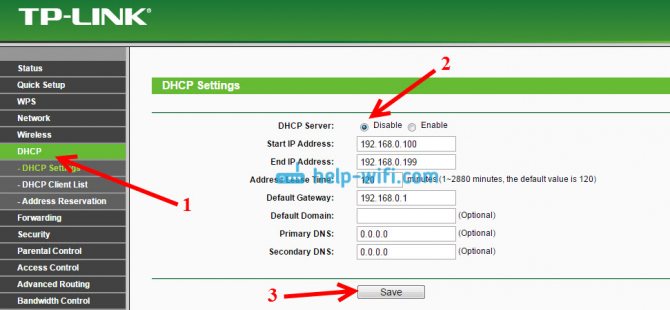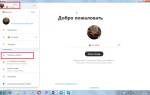Что такое WDS в роутере?
Многие не знают, что такое режим WDS в роутере, и как его использовать. WDS (Wireless Distribution System) — это технология, которая помогает увеличить зону покрытия сети WiFi посредством объединения двух и более точек доступа в одну сеть. При этом использовать провода для подключения не нужно. Это удобное решение, позволяющее быстро объединить несколько маршрутизаторов с сохранением единого MAC-адреса для всех клиентов в Интернете.
Роутер в сети WDS может работать в качестве базовой, удаленной или релейной станции. Главные устройства, как правило, подключаются с помощью провода. Удаленные маршрутизаторы нужны для подключения клиентов по WiFi-сети, а релейные обеспечивают связь между двумя другими станциями. Ее задача состоит в ретрансляции и усилении сигнала.
При настройке режима пользователь должен знать, что такое WDS в роутере, и какие настройки менять в панели управления для корректной работы.
Главная трудность — наладить взаимодействие всех станции для применения одного и того же режима. В них должен быть один пароль, метод шифрования и частота.
Настройка беспроводного моста (2,4 ГГц и 5 ГГц) на новой версии прошивки
Решил обновить данную статью и добавить актуальную информацию по настройке WDS на маршрутизаторах TP-Link с новой прошивкой. Которая в голубых тонах. Там все настраивается немного иначе. Сейчас покажу.
Если у вас маршрутизатор с новой панелью управления, то необходимо перейти в раздел «Дополнительные настройки» – «Системные инструменты» – «Параметры системы». Если у вас роутер двухдиапазонный, то там вы увидите возможность настроить режим моста в двух диапазонах. На частоте 2,4 GHz и 5 GHz.
1 Установите галочку «Включить мост WDS» возле необходимой частоты. Я, например, поставил галочку возле 2,4 ГГц. Нажмите на кнопку «Поиск»
2 Выберите из списка сеть, к которой вы хотите подключится. Просто нажмите «Выбрать» напротив своей сети. Думаю, вы без проблем найдете свою сеть в списке доступных.
3 Если необходимо, можете сменить настройки защиты (Защита, Пароль) и нажмите на кнопку «Сохранить». Если будете ставить пароль, то выбирайте «WPA-PSK/WPA2-PSK». Так же сеть можно оставить без пароля. Если это необходимо.
Ротуре по Wi-Fi подключится к другому роутеру, и будет получать интернет по беспроводной сети.
Если понадобится отключить DHCP-сервер, то сделать это можно на вкладке «Дополнительные настройки» – «Сеть» – «DHCP-сервер».
Если не работает интернет по кабелю в режиме WDS
Если выполнить настройки, которые я показывал выше, то интернет будет работать только по Wi-Fi, а при подключении к роутеру (который в режиме WDS) по кабелю, интернет не работает. Без доступа к интернету. Это конечно же не дело, и использовать роутер в качестве приемника Wi-Fi сети, например, не получится. Поэтому, я написал вопрос в поддержку TP-LINK, и они мне ответили.
При настройке функции WDS вы получаете IP адресацию от изначального роутера (то устройство, к которому подключается WDS-клиент) как по проводной, так и без проводной сети. Для правильной настройки данной функции вам необходимо обязательно отключать DHCP-сервер на том оборудовании, на котором настроен WDS-мост. Также вам необходимо, чтобы его локальный IP-адрес был в той же подсети, что изначальный роутер.
Я проверил все на TP-LINK TL-WR740N, и действительно, после отключения DHCP-сервера интернет сразу заработал по сетевому кабелю. Отключить DHCP совсем не сложно. В настройках маршрутизатора откройте вкладку DHCP, установите переключатель возле Disable (отключить), и сохраните настройки.
Перезагружаем роутер, и все отлично работает. У меня сразу появился интернет по кабелю. В настройки этот роутера можно зайти по адресу, который мы установили на втором шаге. У меня это 192.168.1.2.
Обновление. Еще одно решение проблемы, когда соединение по WDS установлено, но доступа к интернету нет. В настройках DHCP-сервера на роутере? который мы настраиваем в режиме WDS нужно в качестве «Основной шлюз» (Default Gateway) прописать LAN IP-адрес главного роутера.
Если не поможет – попробуйте IP-адрес главного роутера прописать еще в качестве DNS-сервера.
Сохраните настройки и перезагрузите маршрутизатор.
Соединение роутеров с использованием кабеля
Этот вариант можно использовать в случае, когда один из модемов не поддерживает сеть Wi-Fi или нужно более надежное и стабильное соединение.
Потребуется сетевой кабель, который обычно идет в комплекте с купленным роутером. Главный роутер настраивать не придется. Единственное условие: на нем должен быть активирован DHCP-сервер, а также автоматическая раздача IP-адресов. В большинстве случаев эти настройки уже задействованы по умолчанию, а потому нет необходимости переходить в настройки.
Порядок действий будет следующий:
- Подсоединить провод в LAN-разъем на основном устройстве.
- На втором роутере подключается к WAN-разъему.
Следует убедиться, что к основному роутеру подключен кабель интернета, иначе ни одно устройство работать не будет.
Если на втором роутере не подключается интернет после соединения, то необходимо сбросить его настройки. А после зайти в настройки, выбрать раздел «Network», чтобы убедиться, что на аппарате стоит пункт «Dynamic IP», то есть динамический.
Настройка беспроводного моста (WDS) на роутере TP-Link
Перейдите на вкладку Wireless.
Это интересно: Что такое Твиттер, как зарегистрироваться и общаться?
Возле Wireless Network Name укажите имя новой беспроводной сети, которую будет раздавать наш новый так называемый «Репитер». А возле Region укажите свой регион.
Напротив Channel советую изменить канал на цифру 6 (а лучше установите 1, что бы каналы не совпадали. Попробуйте так и так).
Внимание! Если при установке на главном роутере и на роутере “репитере” одинаковых каналов (например 6) интернет не работает, то установите на втором роутере канал 1 (или другой). Попробуйте так и так.
Для включения работы в режиме моста (WDS), установите галочку возле Enable WDS Bridging.
Ну и осталось только запустить поиск Wi-Fi роутеров. Для этого нажмите на кнопку “Survey”.
Откроется страница, на которой будет список беспроводных сетей (может быть и только одна сеть). Выберите сеть (главный роутер) и напротив нее нажмите кнопку “Connect”.
Вы увидите, что поля SSID (to be bridged) и BSSID (to be bridged) будут заполнены. Если на главном роутере установлен пароль на Wi-Fi сеть, то в поле Key type укажите тип шифрования, а в поле Password укажите пароль для доступа к беспроводной сети главного роутера.
Нажмите кнопку “Save” и перезагрузите роутер.
Все должно заработать. На главной странице настроек роутера можете посмотреть статус соединения. Если напротив WDS Status написано Run, то это значит, что роутер подключился к главному роутеру и должен раздавать интернет.
Так же не забудьте на новом роутере (тот который повторитель) настроить защиту беспроводной сети, подробнее читайте в статье Как установить (изменить) пароль для Wi-Fi сети на роутере TP-Link TL-WR841N.
Возможные проблемы при настройке беспроводного моста (WDS)
Если на главной странице настроек роутера в статусе WDS Status длительное время написано Scan…, то это значит, что наш роутер-репитер не может подключиться к главному роутеру.
Это интересно: Не работает интернет по Wi-Fi на телефоне с Windows Phone 8 (8.1)? Решение проблем с подключением к Wi-Fi на Nokia Lumia
1. Проверьте, правильно ли Вы указали тип шифрования и пароль для подключения к основному роутеру.
2. Попробуйте поиграться с изменением каналов. Вкладка Wireless пункт Channel (на обоих роутерах).
3. Если у Вас в настройках роутера есть пункт Wireless – Wireless Bridge (например TD-W8960N), то на обоих роутера нужно выставить такие настройки:
Только при настройке главного роутера, нужно указать MAC-адрес вторичного роутера. А при настройке вторичного, указать MAC-адрес главного. MAC- адрес роутера можно посмотреть снизу устройства.
4. На всякий случай проверьте, не включена ли на главном роутере фильтрация по MAC адресам.
Если после настройки, роутеры соединяться, но интернет не работает, то попробуйте отключить DHCP. Зайдите в настройки роутера на вкладку DHCP и измените значение на Disable. Сохраните настройки и перезагрузите устройство.
Настройка моста через Wi-Fi или WDS
Чтобы разобраться с подключением нескольких устройств по сети Wi-Fi, желательно в качестве примера использовать маршрутизаторы самых популярных производителей: Asus, TP-Link, что в дальнейшем и сделаем.
Важное условие: необходим функционирующий основной роутер, откуда идет сеть Wi-Fi. Именно к нему требуется подключить дополнительное оборудование. При этом не стоит беспокоиться о том, что два оборудования были куплены от разных производителей, хотя желательно поступить именно так, если есть возможность.
Важно запомнить, что наиболее стабильное подключение можно создать, используя совместимые устройства от одного производителя. Это особенно актуально с устройствами Asus.
Первое о чем необходимо позаботиться — изменение настроек основного аппарата. Чтобы подключить дополнительные устройства к основному оборудованию, необходимо установить статистический канал беспроводной сети. Если этого не сделать, могут возникнуть проблемы в работе обоих устройств.
Изменять настройки канала необходимо из-за того, чтобы при включении устройство автоматически выбирало подходящий канал. Это означает, что при активации устройство самостоятельно занимает свободный или менее загруженный канал. Проблемы с подключением начинаются именно в тот момент, когда несколько аппаратов подключаются к этому каналу, на котором уже много устройств. Дело в том, что в многоквартирном доме есть много точек Wi-Fi, которые стремятся занять более выгодную «цель». Чем больше устройств на одном канале, тем не стабильнее связь.
Поэтому, чтобы не было проблем с подключением, необходимо выбирать свободные каналы, которые меньше всего используются.
Чтобы понять, почему так важен канал для вайфай, нужно разобраться в основах. Сейчас все аппараты передают данные по беспроводной сети на 2,4 или 5 Ггц. Второй вариант более редкий, и с ним без помех работают самые новые устройства. Как правило, предпочтение отдают первому варианту, поскольку мало кто захочет тратить лишние деньги, чтобы купить новый маршрутизатор, работающий на 5 Ггц.
Рассмотрим частоту 2,4 Ггц. На территории РФ можно использовать каналы от 1 до 13. Это даже больше, чем в некоторых других странах. Поэтому не стоит покупать модемы из Америки, поскольку они просто не смогут работать на каналах выше 11.
Именно в пределах отведенной зоны нам необходимо работать, чтобы связать два роутера. Как видно, вариантов достаточно, ведь большинство пользователей не настраивают каналы, потому что модем делает это автоматически. Поэтому у нас выше шансы занять самый подходящий вариант.
Чтобы перейти в настройки каналов, необходимо совершить всего несколько действий:
- Подключиться к модему.
- Открыть браузер.
- В адресную строку вбить следующую комбинацию: 192.168.1.1.
- Далее требуется указать имя пользователя и пароль, по умолчанию это «admin» и «admin» или «admin» и «1234».
- Теперь необходимо найти строчку с каналами и изменить автоматический поиск на свой вариант.
- Как только операция будет завершена, необходимо применить все настройки, нажав соответствующую клавишу.
Это все предварительные операции, которые приходится проводить перед соединением двух устройств.
Настройка вторичного роутера в режиме WDS Мост
1 Зайдите в раздел Wireless
.
В подразделе Wireless Settings
выполните следующие настройки:
- Выберите тот же беспроводной канал, который использует главный роутер в удалённой сети;
- Отметьте флажок Enable WDS Bridging для включения режима WDS-мост;
- Нажмите кнопку Survey для поиска доступных wifi-сетей:
Нажмите Connect напротив имени сети, с которой нужно установить мост:
- В поле Key type выберите режим безопасности, используемый в удалённой сети;
- В поле Password введите ключ безопасности от неё же;
- В поле Wireless Network Name задайте имя для своей местной wifi-сети, если это нужно;
- Нажмите кнопку Save :
2 Перейдите в подраздел Wireless Security
и отредактируйте настройки безопасности местной вай-фай сети, если это нужно:
- Выберите режим безопасности (рекомендуется WPA2-PSK);
- Задайте ключ безопасности;
- Нажмите Save :
3 Перейдите в раздел Network
.
Откройте подраздел LAN
.
- Задайте новый локальный IP-адрес для своего роутера из диапазона адресов, который используется в удалённой сети. Это позволит вам заходить на веб-интерфейс вашего маршрутизатора после включения режима моста.
- Нажмите Save ;
- Нажмите ОК .
После перезагрузки зайдите на веб-интерфейс, используя новый ip-адрес.
4 Перейдите в раздел DHCP
.
- В разделе DHCP Settings в настройке DHCP Server выберите Disabled .
- Нажмите Save :
- Нажмите кнопку Reboot ;
- Нажмите OK :
После этого роутер будет перезагружен.
В течение нескольких минут после перезагрузки ваш роутер автоматически подключится к удалённой wifi-сети. А вы сможете подключиться к своей местной WiFi-сети и получите доступ к Интернету.
На повестке дня вопрос — как настроить режим роутера? С самых первых статей про wifi я сказал — покупайте WiFi роутер. Именно его, а не точку доступа, модем, репитер или что-то еще. Почему? Потому что это устройство многофункциональное и заменяет собой все эти штучки.
Прежде всего нужно разобраться с понятиями.
Точка доступа
— это устройство, которое превращает кабельный сигнал в беспроводной. Но ведь роутер тоже? Однако это по своей сути два совершенно разных аппарата. Основное отличие в том, что точка доступа только раздает WiFi, то есть превращает в радиосигнал проводной интернет, такой своеобразный удлинитель.
Кроме того, с помощью точки доступа можно организовать беспроводной мост — связь между двумя сетями.
Основная настройка режима роутера дома — как раз работать в качестве точки, но он же способен делать не только это. Главным достоинством роутера является поддержка технологии NAT, то есть возможность внешний IP адрес от интернет провайдера превратить в 253 внутренних адреса, которые будут раздаваться различным подключаемым к нему устройствам, на которых также будет доступ в Интернет. Также роутер умеет перенаправлять порты, делать общий доступ к сетевым и подключенным через USB устройствам — принтерам, камерам, сканерам, файловым накопителям. Наконец, он просто может использоваться как обычный свитч, управляя локальной сеткой через патчкорды. Точка доступа всего этого сделать не может. То есть это то же самое, что сравнить мясорубку с кухонным комбайном.
Отличаются они и внешне — у точки доступа как правило всего лишь одна розетка под сетевой кабель с вилкой RJ-45 для интернетовского провода. И антенна. У роутера же этих входов как минимум 4-5, а то и больше + есть модели с одним или несколькими USB входами.
Модем
— это аппарат, который предназначен для работы с провайдерами, предоставляющими доступ во всемирную паутину через телефонный кабель. И больше ни для чего другого — в чистом виде модем в режиме роутера работать либо просто не может, либо у него есть такой функционал для беспроводной передачи, но скорее в виде режима точки доступа. А роутер с поддержкой ADSL, то есть телефонного соединения, способен его заменить.
Репитер
— это такоq беспроводной удлинитель или повторителю сигнала, продлевающий его от точки раздачи wifi на некоторое расстояние для присоединения к интернету компьютеров, находящихся в зоне неуверенного приема. Он позволяет его усилить. И наш любимый с вами wifi роутер имеет режим повторителя и умеет делать то же самое. кроме того, режим повторителя полезен, если необходимо обойти какое-либо препятствие при создании беспроводного моста, когда между двумя точками доступа нет прямой видимости. Тогда помещаем роутер в режиме ретранслятора в прямой видимости от обеих точек и передаем сигнал через него.
Как подключить роутер wifi приемник в режиме клиента WISP на примере Netis?
В настройке маршрутизатора Нетис в режиме клиента тоже все очень просто — необходимо абсолютно идентично настроить все основные параметры Wi-Fi, как это сделано на основной точке доступа.
- Сначала подключим роутер патчкордом к компьютеру, зайдем в админку и активируем режим клиента. Напомню, чтобы попасть в панель настроек, нужно, чтобы IP компьютера был из той же подсети, что и роутера (узнать его можно из инструкции или наклейки на корпусе)
- После этого идем в админку роутера, который будет работать в режиме клиента, и активируем режим Мост, Беспроводной адаптер, Клиент или как он еще там у вас называется.
- Далее назначаем роутеру-клиенту IP адрес из того диапазона, который задан в настройках точки доступа. Проще всего тут установить режим DHCP, чтобы не прописывать параметры вручную Если же хотите сами задать все настройки, то в качестве Шлюза и Первичного DNS указываем IP основного роутера, а в поле IP — адрес нашего из той же подсети, что и основной. То есть, если шлюз (айпишник основного маршрутизатора-точки доступа) имеет значение 192.168.1.1, то нашему роутеру в режиме клиента даем 192.168.1.2
- Сохраняем настройки, ждем перезагрузки и подключаем его к нашему компьютеру кабелем. Для возврата в панель упралвения вводим теперь уже в адресную строку браузера новый IP роутера.
- Теперь переходим в раздел «Беспроводной режим» и выставляем все точно так же, как на основном маршрутизаторе, от которого мы будем принимать сигнал: Режим беспроводной сети, Ширина канала, Имя сети (SSID), Настройки безопасности (тип шифрования, пароль для wifi) — все делаем одинаково с основной точкой WiFi.
Вот и все — теперь роутер в качестве клиента принимает по технологии WISP беспроводной связи интернет от основного источника и передает его по кабелю на компьютер.
Подготовительные мероприятия для организации WDS
До начала настройки рекомендуется выполнить несколько предварительных мероприятий:
- Проверить, что все устройства в вайфай-сетях способны обмениваться информацией со своими маршрутизаторами (обычно такой анализ выполняют подключив кабелем роутеры к интернету через порты WAN);
- Прописать для каждого роутера статичный IP. Важно, чтобы эти айпи были исключены из диапазона DHCP, так как в противном случае может произойти дублирование, а это вызовет сбой работы сети. Также следует обратить внимание, что на динамическое присвоение «айпи» затрачивается большое количество времени;
- Рекомендуется выставить во всех применяемых маршрутизаторах одинаковый канал. При использовании стандартов 802.11b и 11g желательно применять каналы под номерами 1, 6, 11. Главное, чтобы канал не был занят какой-нибудь соседней сетью;
- Присвоить разные имена используемым точкам доступа. Они функционируют руководствуясь идентификацией по MAC, и подключение происходит без учета указанных SSID. А для соединения клиентов с точками доступа лучше, чтобы они имели отличающиеся друг от друга имена. Необходимо отметить, что любой подключенный к конкретной беспроводной точке доступа девайс, даже при значительном удалении от нее, будет связан только с ней, несмотря на очень слабую мощность затухающего с расстоянием сигнала, и не подключится к другой без окончательной потери связи с первой. Это, конечно, приводит к потере в скорости передачи данных. В случае, когда предварительно указаны отличающиеся наименования разным точкам, то клиент сам легко может проследить, к какой-точке целесообразно переподключиться.
- Обязательно заранее определить оптимальные места для установки точек доступа. На скорость работы в беспроводной сети особенно сильно оказывает влияние мощность сигнала. При этом каждый дополнительный мост уменьшает его силу. Однако клиенты, расположенные на границах охвата точками доступа, тоже потеряют в скорости подключения. Основываясь на опыте использования технологии, рекомендуется располагать повторители в местах, где скорость для стандарта 11b еще не упала ниже 5 — 6 Mbit/c, а для 11a и 11g этот показатель желательно не опускать ниже 23 — 25 Mbit/c. Фактически получается, где-то на полпути до затухания сигнала;
- Для максимального устранения возможных неудач и потерь скорости требуется использовать оборудование одной модели и одного производителя. Использование точек доступа различных стандартов в лучшем случае повлечет урезание скорости, а в худшем приведет к полной неработоспособности инфраструктуры.
Проблемы с подключением и интернетом
Если у вас роутеры отказываются подключаться друг к другу и не хотят создать WiFi мост. То в первую очередь отключите на обоих WPS. Лучше всего отключить функцию полностью, но если вы всё же ею пользуетесь, то выключите хотя бы парольную защиту.
Если после подключения у вас не будет интернета, то нужно зайти в раздел «DHCP» на втором аппарате и полностью отключить эту функцию. Также в строке «Основной шлюз» – прописываем IP адрес первого роутера.
Настройка WDS
Заключительная стадия настройки состоит всего из нескольких действий:
- Войти в настройки WAP и в соответствующей закладке указать нужную конфигурацию (часто допускается даже не указывать ее, если адаптер функционирует в режиме репитера);
- В графы MAC вписать адреса оборудования, с которыми допускается работа.
Настройка
Рассмотрим процедуру на примере оборудования от TP-Link. Точкой доступа может служить автономный прибор либо встроенный в маршрутизатор. Для использования WDS сначала требуется ввести необходимые параметры в настройках всех точек доступа, которые потом будут элементами единой созданной сети.
Алгоритм необходимых шагов следующий:
- Требуется из сопроводительной документации роутера выяснить заданные его производителем имя и код доступа, а также определить IP-адрес;
- Подключить маршрутизатор к компьютеру патч-кордом. В свойствах TCP/IP указать неизменяемый IP. Прописать маску;
- Запустить в ПК меню настроек маршрутизатора через интернет-обозреватель. Иногда для исключения проблем приходится временно отключать файерволл и антивирусную утилиту в компьютере. В браузере напечатать айпи роутера и щелкнуть «Ввод»;
- В отобразившемся окошке напечатать имя с кодом доступа;
- Кликнуть «Ввод»;
- Далее в веб-интерфейса указать вид вайфай-сети. Установить стандарт, соответствующий используемому оборудованию;
- Установить номер канала;
- Напечатать имя в графе SSID, главное, чтобы оно было узнаваемо клиентами;
- В поле «Rate» можно установить автоматический подбор скорости.