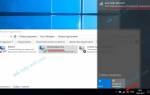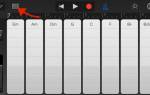Устройство
Прежде чем разобраться с тем, как восстанавливать данные с твердотельного накопителя, стоит понимать, что же это такое. SSD — накопитель, который устанавливают в систему компьютера. Часто его сравнивают с жестким диском, поскольку оба устройства имеют одинаковые задачи. Но существует существенная разница.
Твердотельный накопитель является очень быстрым диском, который справляется с работой в несколько раз шустрее жесткого диска. Вызвано это разницей в конструкции.
Жесткий диск построен на магнитных дисках и считывающей головке, твердотельный накопитель работает как флешка и основан на микрочипах.
В данный момент SSD лишь набирают популярность. Их часто приобретают в пару к винчестерам и ставят на них операционную систему для быстрой загрузки. Поскольку твердотельный накопитель является чересчур дорогостоящим, жесткий диск нельзя полностью заменить SSD. Хотя в серверных станциях и геймерских системах могут устанавливать по несколько твердотельных накопителей.
Часть 2: Почему SSD-накопители так популярны
Большинство производителей ноутбуков встраивают в свои продукты SSD-накопители, чтобы удовлетворить новые потребности клиентов. И есть ряд причин, по которым SSD-накопитель так популярен, например: 1. Сегодня носить с собой компьютер куда удобнее, чем когда-либо, поскольку ноутбуки становятся тоньше и легче. И это одно из преимуществ твердотельных накопителей, которые намного меньше и легче, чем жесткие диски. Это экономит место для ноутбуков, чтобы включить другое оборудование и уменьшить вес и размер. 2. Кроме того, наличие запоминающего устройства, которое не нарушается ударами, является огромным благом. Жесткие диски с движущимися частями могут быть повреждены; в то время как SSD гораздо менее подвержены воздействию. 3. Как упоминалось ранее, твердотельные накопители не перемещают какие-либо компоненты при чтении и записи данных, поэтому для них требуется меньше энергии, и батарея вашего ноутбука может работать дольше. 4. Хотя различия в скорости открытия приложений на вашем ноутбуке могут быть минимальными, использование SSD для загрузки последней версии Windows значительно сократит время, затрачиваемое на управление пальцами.
Короче говоря, SSD имеет больше преимуществ, чем HDD, но емкость хранилища обычно меньше, чем у HDD, а цена дороже. Просто посмотрите сравнение между жестким диском и твердотельным накопителем, чтобы получить подробные сведения о жестком диске SSD.
Проблемы с накопителем
Как уже упоминалось, SSD популярен благодаря своей высокой скорости. Но, помимо этого, его еще считают надежным устройством. Это вызвано тем, что конструкция накопителя не имеет подвижных деталей, поэтому он не страдает от небольших повреждений, которые может не перенести винчестер.
Но SSD однозначно может быть атакован вирусами и ошибками пользователя. Все это влияет на целостность личных данных. Если будут удалены определенные файлы, будет непросто их восстановить. Сложнее — с данными после форматирования. Но восстановление SSD-диска возможно.
Советы по защите файлов от дальнейшей потери данных SSD
После извлечения потерянных или удаленных файлов с SSD, узнайте, как защитить ваши данные от потери данных. Здесь мы перечислим некоторые полезные советы для избежания непредвиденной потери данных. Надеюсь, это будет полезно!
- Резервное копирование данных на другой диск или внешнее устройство хранения;
- Скачать и установить антивирусное программное обеспечение для сканирования и удаления всех вирусов с SSD диска;
- Немедленное прекращение использования SSD-накопителя при обнаружении проблемы с потерей данных;
- Воспользоваться программой восстановления данных, например, EaseUS Мастер Восстановления Данных.
Специальная команды
Вопрос о том, состоится ли восстановление SSD-диска, волнует многих. Ответить однозначно непросто, поскольку есть пара нюансов, которые могут повлиять на результат.
Отличительной чертой накопителя является наличие определенной команды, которая есть у SSD. TRIM отвечает за то, чтобы все данные, которые были удалены с диска, действительно уничтожались. Твердотельный накопитель полностью стирает файлы с блоков данных.
Работает эта команда очень просто. Когда пользователь удаляет документы, интерфейс ATA подает сигнал о том, чтобы файлы были уничтожены, а не откладывались в специальные блоки.
Но здесь есть один момент: конечно же, сразу документы не будут удалены. Устройство сообщит пользователю о том, что файлы удалены, но очистка блока состоится немного позже. Поэтому есть шанс быстро вернуть данные.
Все популярные производители твердотельных накопителей стараются создать универсальные устройства, которые бы отличались друг от друга лишь объемом архива. Скорость у всех накопителей одинаковая, поэтому команда TRIM будет выполнена на 100 %.
Что происходит при удалении
Данные пишутся в пустые ячейки NAND памяти. При удалении ОС обращается к контроллеру SSD, передавая команду TRIM (удалить). Что это за команда? TRIM — технология интерфейса ATA (используется для подключения накопителей). Сообщает ОС какие ячейки с информацией могут быть очищены диском. Он мгновенно удаляет содержимое блоков без уведомления пользователя. Такой механизм делает невозможным восстановление. Если SSD встроен в ПК через SATA и на нем находится ОС, или используется как дополнительное файловое хранилище — восстановить утерянную информацию не получится. Причина — команда TRIM. При удалении контроллер получает команду на физическое удаление информации в блоке в этот же момент. Рассмотрим случаи, когда возможно восстановление данных с SSD дисков.
Отформатированные диски
В этом случае восстановление файлов SSD-диска еще более затруднительно. Как известно, существует полное и быстрое форматирование дисков. Благодаря этой функции можно полностью очистить данные с накопителя.
Полное форматирование полностью уничтожает данные, в то время как быстрое работает с таблицами раздела информации. Поэтому любая популярная программа для восстановления справилась бы со вторым типом удаления. Но позже технология работы твердотельного накопителя изменилась. Сейчас будет непросто справиться с быстрым форматированием, не говоря уже о полном.
Такое положение вещей снова-таки связано с командой TRIM. Когда пользователь выбирает форматирование, он автоматически запускает полное удаление данных. А задержки между активацией TRIM и уничтожением документов с диска практически не существует.
Программа DMDE
Из множества программ для восстановления файлов, DMDE мне нравится своей многофункциональностью и встроенным инструментом для работы с образами дисков. DMDE умеет создавать образ поверхности даже когда диск постоянно отваливается или при чтении возникает много ошибок ввода-вывода. Программа DMDE работает бесплатно с несколько ограниченным функционалом, но позволяет восстановить 4000 файлов.
Скачайте программу с официального сайта dmde.ru, распакуйте и запустите. Установка не требуется, поэтому её легко можно записать на флэшку и запускать с любого загрузочного образа с Windows. Рекомендуется использовать такие загрузочные образы, которые не монтируют диски автоматически. Так гарантируется что Windows не запишет никаких новых файлов во время загрузки.
Ваша первая задача — выбрать диск с потерянными данными:
Есть варианты:
- «Логические диски»: подходит, если буква диска отображается в проводнике, данные были удалены вручную или другими программами. Выберу этот вариант;
- «Физ. устройства»: если буквы нет ни в проводнике, ни в «Управлении дисками», т.е. разделы были удалены;
- «Собрать RAID»: требуется сделать сначала, если у вас RAID-массив (обычно на серверах).
Далее, нужно выбрать раздел с утерянными файлами. В случае с логическим диском, просто выберите его ещё раз. Если выбирали физический диск SSD, то здесь нужно указать нужный раздел, например, на основе объёма или метки тома.
Если нужного раздела нет, то кликаем на «Полное сканирование», отмечаем возможные файловые системы (можно оставить по умолчанию) и нажимаем «Сканировать»:
В результате сканирования будут найдены все текущие и другие разделы из прошлого. Нужно выбрать наиболее подходящий, учитывая размер тома, количество файлов и процент качества данных (чем больше зелёная полоска, тем лучше). Обычно, вам достаточно выбрать раздел из основных результатов поиска по файловой системе NTFS.
В сложных случаях, один и тот же раздел может появляться в результатах сканирования несколько раз. Одна часть отдельно взятого файла может быть восстановлена из одного такого задублированного тома, а другая часть файла из другого. Повторюсь, это сложные случаи, но так можно работать с особо дорогой инфой. Также, в этом окне есть найденные соответствия по типам файлов (сигнатурам). Вы можете открыть просто все фотографии, видео или музыку.
Нажимаем «Открыть том», и видим папки на диске в категории «$Root». Чтобы появились потерянные файлы нужно просканировать структуру диска. Для этого нажимаем «Все найденные / виртуальная ФС»:
Есть два главных способа:
- Чистая реконструкция файловой системы: берёт информацию только из дерева ФС. Идеально подходит для восстановления обычных удалённых файлов. Работает очень быстро, минимум ненужного шума;
- Полное сканирование внутри раздела: требуется, когда чистая реконструкция не нашла файлы.
Для начала выберем «Чистую» реконструкцию, далее, найдите потерянные файлы через встроенный проводник. Удалённые файлы помечаются о, найденные фрагменты отмечаются значком «f» с номером фрагмента в квадратных скобках. Больше информации об обозначениях файлов и папок смотрите в справке к программе DMDE, на русском языке.
Файлы со значком «f» и другие найденные, которых не было при быстром сканировании, очень вероятно будут восстановлены лишь частично и не будут открываться без дополнительного восстановления внутренней структуры сохранившихся данных с помощью специальных программ для конкретного типа файла, например, картинки или видео.
В дереве файлов вы можете найти одну и ту же папку в нескольких экземплярах. Найденные директории в процессе полного сканирования содержат в себе фрагменты старых файлов. В сложных случаях их можно использовать. Под основным деревом папок могут быть дополнительно найденные папки и файлы. Имена папок, начинающиеся со знака доллара «$», это случайный набор символов, т.к. настоящие имена не сохранились.
Копировать потерянные данные можно только на другой диск, иначе ячейки могут быть перезаписаны. Заранее приготовьте другой внешний диск или флэшку.
Чтобы восстановить данные, кликните правой кнопкой по файлу и выберите «Восстановить имя_файла»
Укажите путь на другом логическом диске и нажмите «ОК».
Инструкция по восстановлению
Для начала придется подыскать хорошую программу. Восстановление SSD-диска — дело непростое. Как и в случае с флешкой, пользователю придется попробовать сразу несколько программ. Поэтому нужно для начала установить пару вариантов утилит.
После этого придется подключить SSD. Многие пользователи советуют для этого использовать не интерфейс SATA, а USB. Это связано с тем, что «родной» порт может активировать команду TRIM, а соответственно, файлы будут удалены безвозвратно.
Если же подключить накопитель через USB, удаление не будет активировано, а значит, документы останутся в сохранности.
После подключения устройства можно будет запускать программу. Какой бы ни была утилита, они все имеют схожий интерфейс. Нужно лишь выбрать накопитель, который необходимо восстановить. После этого пользователь должен запустить диагностику, а после и сам процесс восстановления.
Что может программа Victoria HDD/SSD 5?
Victoria HDD/SSD 5 может многое и вот не полный список возможностей:
- Тестирование состояние поверхности любых накопителей — HDD, SSD, Flash.
- Быстрое тестирование поверхности, любой объем диска всего за 3 минуты!
- Поддержка внешних накопителей с USB интерфейсом.
- Сбор информации о устройстве, если вы не знаете какой у вас диск программа поможет разобраться.
- Смарт (S.M.A.R.T.) мониторинг HDD, SSD, USB-HDD/SSD.
- Изменение параметров смарт (S.M.A.R.T.) и перезапись этих данных.
- Изменение заводской конфигурации HDD, выключи или включи только нужные тебе функции.
- Прямое подключение к диску в обход Windows и БИОСа.
- Тестирование дисков с построением графического заключения.
- Установка пароля на на внешние диски с интерфейсом USB.
- Полное стирание всех данных с диска без возможности восстановления.
В общем программа классная, я пользовался ей еще со времен, второй версии. В основном я использую программу для лечения бэдов на HDD дисках. Но теперь нужно разобрать и в других возможностях программы, тем более сейчас в Victoria HDD/SSD поддерживаются все современные диски.
Программы
Программ для восстановления данных с твердотельного накопителя большое количество. К примеру, можно использовать Magic Partition Recovery. Утилита может справиться с удаленными разделами и испорченными секторами.
Программа работает со многими форматами файлов. Она может за короткое время просканировать накопитель, а после составить отчет. Также есть глубокий анализ SSD. В этом случае утилита работает с содержимым файлов, не используя файловую таблицу.
Magic Uneraser — еще одна программа для восстановления документов. Она отличается лишь интерфейсом от предыдущего варианта. Работает со всеми существующими форматами медийных файлов. Быстро сканирует накопитель, а также собирает отчет о восстановленных данных. Утилита совместима с жесткими дисками, твердотельными накопителями, картами памяти и флешками.
Восстановление данных на SSD с помощью DMDE
Эта программа также способна в отдельных случаях спасти много информации с твердотельного накопителя. В отличие от рассмотренного приложения DMDE работает и без оплаты лицензии, но с ограничениями — так восстанавливать файлы можно только по одному.
Порядок работы с DMDE следующий:
- После запуска приложения выберите язык и примите условия лицензионного соглашения;
- В главном окне DMDE выберите носитель, данные с которого придется восстанавливать;
- Нажмите Ok, программа проанализирует структуру диска OCZ и выдаст максимум информации об обнаруженных на накопителе разделах;
- Выберите нужный из списка и нажмите кнопку открытия тома;
- В левой части окна выделите пункт «Найденные + реконструкция», справа укажите параметры чтения — «чистая» реконструкция, а в выпадающем списке ниже — «включая удаленные»;
- Далее откроется окно со всеми найденными файлами — доступными и уже удаленными, которые помечены крестиком;
- Здесь можно выбрать интересующий пользователя диск, файл или группу и в контекстном меню выбранного пункта дать команду на восстановление объекта.
Далее останется указать директорию, в которую DMDE будет использовать для сохранения восстановленной информации.
Ремонт
Говоря о восстановлении контроллера SSD-диска, стоит сказать и о физических повреждениях устройства. Есть по каким-то причинам накопитель поломался, не стоит его сразу выбрасывать. Многие специалисты говорят о том, что его вполне реально починить. Тут вопрос в другом: есть ли необходимые инструменты и навыки у пользователя?
В этом случае необходимо знать диапазон чтения, типы памяти, стандартные ошибки. Специалисты внимательно осматривают устройство, отсоединяют чипы, выбирают крепление и сканируют плату.
Конечно, подобные операции обычный пользователь совершить не сможет. Для этого нужно разбираться в устройстве накопителя, а также иметь соответствующие программы для проверки и инструменты для починки.
Восстановление данных с поврежденного SSD диска с помощью Starus Partition Recovery
К сожалению, не во всех ситуациях можно восстановить работу SSD. Иногда повреждения могут быть весьма серьезными и требовать физического ремонта устройства или даже его замену. Тем не менее, вне зависимости от тяжести неполадки, вы всегда можете попробовать восстановить данные с диска, тем более если ваш SSD видится как физическое устройство в списке подключенных дисков.
Рекомендуем воспользоваться приложением Starus Partition Recovery. Программа разработана специально для работы в тяжелых условиях повреждения файловых систем и осыпающихся жестких дисков. С помощью нее вы сможете восстановить даже самые старые документы, о которых, возможно, уже успели забыть.
Возможности и преимущества программы:
- Совместимость со всеми версиями Windows.
- Удобный, интуитивно понятный русскоязычный интерфейс.
- Наличие мастера восстановления, который пошагово проведет вас по каждому этапу работы с программой.
- Наличие глубокого сканирования.
- Разделение найденных файлов по сигнатуре (формату).
- Наличие окна предпросмотра.
- Наличие всех возможных типов экспорта данных.
Как использовать программу?
1. Запустите Starus Partition Recovery.
2. Выберите физический диск или логический раздел, который необходимо просканировать.
3. Выберите необходимый тип анализа.
4. Дождитесь завершения сканирования.
5. Выделите и восстановите нужные вам файлы.
Готово!
Известные производители SSD дисков
Рынок твердотельных накопителей быстро освоили известные производители HDD-оборудования. В лидеры сегмента практически сразу выбилась корейская компания Samsung. Два поколения 960 EVO/960 Pro и 970 EVO/970 Pro буквально взорвали сегмент инновациями в энергопотреблении и скорости записи.
Не отстают от основного конкурента Kingston и TRANSCEND, известные флешками и картами памяти для мобильных устройств. Их продукция, как правило, не блещет дизайном, зато эргономика на высоте. Примечательно, что они не игнорируют бюджетный кластер, в отличие от Самсунга, Интела и АМД, также забравших себе определенную долю покупателей.
Как восстанавливают данные с неисправных SSD
Приветствую всех Хабровчан! Предлагаю сегодня немного поговорить о восстановлении информации с неисправных SSD накопителей. Но для начала, прежде, чем мы познакомимся с технологией спасения драгоценных кило- мега- и гигабайт, прошу обратить внимание на приведенную диаграмму. На ней мы попытались расположить наиболее популярные модели SSD согласно вероятности успешного восстановления данных с них.
Как нетрудно догадаться, с накопителями, расположенными в зеленой зоне, обычно возникает меньше всего проблем (при условии, что инженер обладает необходимым инструментарием, разумеется). А накопители из красной зоны способны доставить немало страданий как их владельцам, так и инженерам-восстановителям. В случае выхода из строя подобных SSD шансы вернуть назад потерянные данные на сегодняшний день слишком малы. Если ваш SSD расположен в красной зоне или рядом с ней, то я бы советовал делать backup перед каждой чисткой зубов.
Те, кто уже сегодня сделал backup, добро пожаловать под кат. Тут следует сделать небольшую оговорку. Некоторые компании умеют чуть больше, некоторые чуть меньше. Результаты, проиллюстрированные на диаграмме, представляют из себя нечто среднее по индустрии по состоянию на 2015 год.
На сегодняшний день распространены два подхода к восстановлению данных с неисправных SSD.
Подход №1. Вычитывание дампов NAND flash микросхем
Не будем также забывать, что в SSD таких микросхем будет скорее всего 8 или 16, и каждую придется распаять и считать. Да и сам процесс вычитывания микросхемы тоже быстрым не назовешь. Ну а дальше остается только из полученных дампов собрать образ и дело в шляпе! Но тут то и начинается самое интересное. Не буду углубляться в подробности, опишу только основные задачи, которые предстоит решить инженеру и используемым им ПО.
Битовые ошибки
Формат страниц микросхем памяти
Скремблирование VS Шифрование
Часто эту операцию обозначают символом ⊕.
Поскольку
X ⊕ X = 0
То для получения исходных данных необходимо произвести побитовое сложение прочитанного буфера и XOR паттерна:
(X ⊕ Key) ⊕ Key = X ⊕ (Key ⊕ Key) = X ⊕ 0 = X
Остается определить XOR паттерн. В самом простом случае для всех страниц применяется один и тот же XOR паттерн. Иногда накопитель генерирует длинный паттерн, скажем длиной в 256 страниц, тогда каждая из первых 256 страниц микросхемы складывается со своим куском паттерна, и так повторяется для следующих групп из 256 страниц. Но бывают случаи и посложнее. Когда для каждой страницы индивидуально генерируется свой паттерн на основании какого-то закона. В таких случаях помимо прочего нужно еще попытаться разгадать этот закон, что уже, мягко скажем, непросто.
Сборка образа
Данный подход к восстановлению данных заставляет полностью эмулировать работу накопителя на низком уровне. Отсюда вытекают плюсы и минусы этого подхода.
Минусы:
- Трудоемкость . Поскольку мы полностью эмулируем работу накопителя, нам придется выполнить всю грязную работу за него.
- Риск потерпеть фиаско . Если не удастся решить хотя бы одну из поставленных задач, то о восстановлении не может быть и речи. А вариантов много: невозможность прочитать микросхемы, потому что программатор их не поддерживает; неизвестные коды коррекции; неизвестный XOR паттерн; шифрование; неизвестный транслятор
- Риск еще больше угробить накопитель . Помимо трясущихся рук риском является сам нагрев микросхем памяти. Для изношенных микросхем это может привести к появлению дополнительного числа битовых ошибок.
- Время и стоимость работ
Плюсы:
- Широкий круг задач . Все, что нужно от накопителя, это работающие микросхемы памяти. Неважно в каком состоянии остальные элементы.
Подход №2. Технологический режим
В таких ситуациях очень кстати оказывается знание технологических команд. С помощью них можно проанализировать все служебные структуры, также почитать внутренние логи накопителя и попытаться выяснить, что же все таки пошло не так в процессе инициализации. Собственно скорее всего для этого и были добавлены техно-команды, чтобы производитель имел возможность выяснить причину выхода из строя своих накопителей и попытаться что-то улучшить в их работе. Определив причину неисправности, можно попытаться ее устранить и вновь вернуть накопитель к жизни. Но все это требует по-настоящему глубинных знаний об архитектуре устройства. Под архитектурой здесь я в большей степени понимаю микропрограмму накопителя и служебные данные, которыми она оперирует. Подобным уровнем знаний обладают разве что сами разработчики. Поэтому, если Вы к ним не относитесь, то Вы либо должны обладать исчерпывающей документацией на накопитель, либо Вам придется потратить изрядное количество часов на изучение данной модели. Понятное дело разработчики не спешат делиться своими наработками и в свободном доступе таких документаций нет. Говоря откровенно, я вообще сомневаюсь, что такие документации существуют.
В настоящее время производителей SSD слишком много, а новые модели появляются слишком часто, и на детальное изучение не остается времени. Поэтому практикуется немного другой подход.
Среди технологических команд очень полезными оказываются команды, позволяющие читать страницы микросхем памяти. Таким образом можно считать целиком дампы через SATA интерфейс накопителя, не вскрывая корпус SSD. Сам накопитель в таком случае выступает в роли программатора микросхем NAND flash памяти. В принципе, подобные действия даже не должны нарушать условий гарантии на накопитель.
Часто обработчики техно-команд чтения микросхем памяти реализованы так, что есть возможность оставить исправление битовых ошибок, а иногда и расшифровку данных
, на стороне накопителя. Что, в свою очередь, значительно облегчает процесс восстановления данных. По сути остается только разобраться с механизмами трансляции и, можно сказать, решение готово.
На словах то оно, кончено, все просто звучит. Но на разработку подобных решений уходит немало человеко-часов. И в результате мы добавляем в поддержку всего одну модель SSD.
Но зато сам процесс восстановления данных упрощается колоссально! Имея подобную утилиту, остается только подключить накопитель к компьютеру и запустить эту утилиту, которая с помощью техно-команд и анализа служебных структур построит логический образ. Дальше остается только анализ разделов и файловых систем. Что тоже может быть непростой задачей. Но в большинстве случаев построенный образ без особого труда позволяет восстановить большую часть пользовательских данных.
Минусы:
- Сложность и стоимость разработки . Достаточно немногие компании могут себе позволить содержать свой отдел разработок и проводить подобного рода исследования.
- Решения индивидуальны .
- Ограниченный круг задач . Не ко всем накопителям применим данный подход. SSD должен быть физически исправен. Также, редко, но все же бывает, что повреждения некоторых служебных структур, исключает возможность восстановления пользовательских данных.
Плюсы:
- Простота .
- В некоторых случаях позволяет обойти шифрование . По сути подход к восстановлению данных с помощью технологических команд на сегодняшний день является единственным известным способом восстановить данные с некоторых накопителей, использующих аппаратное шифрование данных.
Заключение
Как восстановить данные из неисправного или поврежденного SSD?
Для большинства пользователей, которые мало знают о восстановлении данных SSD, этот процесс может оказаться довольно сложным. Но с эффективным решением, процесс восстановления покажется вполне простым. Тогда каков наилучший способ для восстановления данных с неисправного SSD диска? Существует два основных способа:
- Ремонт SSD-диска в местном центре ремонта устройств хранения данных
Услуги служб по восстановлению данных и ремонту неисправных SSD обычно совсем недешевые. Также может занять неделю или даже больше.
- Использование программы для восстановления данных
Профессиональное программное обеспечение для восстановления данных обойдётся вам совсем не дорого, к тому же вы сможете сразу же начать процесс восстановления, как только загрузите программу.
EaseUS File Recovery Software предназначен для восстановления файлов с мертвого жесткого диска или неисправного диска SSD, а также и с других устройств хранения данных в случае сбоя.
Мы же рекомендуем попробовать именно второй способ для восстановления потерянных данных. Это мгновенный и безопасный для защиты ваших личных файлов и информации способ восстановления. Обратитесь к одному из решений ниже и восстановите все свои файлы с неисправного диска SSD.