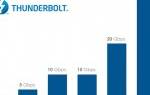Вирус не дает установить антивирус
Хочу поделиться личным опытом. В офисе есть один ноутбук, работает вроде как без капризов с единственной странностью: не запускается антивирус. Вернее, запустится и тут же пропадет, не оседая в трее. Немного подумав, я взялся за переустановку самого антивируса, потому что у него должна быть продумана защита ключевых файлов во время инсталляции. Антивирус Касперского «встал» с первого раза, а вот ключи в файл вставить не дал — окно тут же пропало. Такая же история случилась и с другой версией, и с антивирем Avast. Причину проблемы подсказала автозагрузка, выдав подозрительный список из win.exe, df. exe и прочих следов вируса.
После долгих проб и ошибок я обратил внимание на функцию «Проверить на вирусы», обозначенную на установочных дисках Windows. Если антивирус удастся побороть еще до того, как загрузилась операционнная система, ее не придется ставить с нуля вместе с потерей содержимого жестких дисков и массы времени. На сайте всеми любимого Доктора Веба я скачал образ диска, затем воспользовался Nero и прожег CD. Когда образ развернулся на диск, можно было начать работать с самим антивирусом. После этого выставил в BIOS загрузку с дисковода и нажал Старт для запуска сканера. Когда сканирование кончилось, я выделил все, что нашел DrWeb и удалил «врагов» с жесткого диска. Вернув настройки БИОСа и перезагрузив систему, я понял, что цель достигнута и можно снять вредоносные файлы из автозагрузки через Пуск-Выполнить-msconfig. Увы, выкорчевать хитрые вирусы из работающей ОСи очень часто невозможно, но предложенный способ наверняка сработает при любых вирусных угрозах для семейства Windows.
Вообще, DrWeb — совершенно универсальный продукт. В сочетании с «прямыми руками» он умеет лечить безнадежно изъеденные вирусами ОСи. Есть еще один удобный способ удалить злобные вирусы без манипуляций в BIOS и прожига болванок. Поможет программка Dr. Web Cure It, которую не нужно устанавливать — только запустить *.exe-файл. Программу можно взять на официальном сайте продукта.
Причина и решение
Причина невозможности установить или запустить антивирусный продукт не компьютер, заражённый вирусом, — активность последнего. Вредоносный код загружается вместе с операционной системой, после чего блокирует работу всех других приложений, представляющих для него потенциальную угрозу. Пользоваться «Диспетчером задач» или многократно перезагружать ПК в этом случае бесполезно: обычно опасные программы маскируются под безобидные процессы, а кроме того, они часто «неубиваемы» обычными системными средствами. Именно поэтому вирус не даёт открыть антивирус — работа последнего блокируется, и пользователь или вовсе не видит запуска, или через несколько секунд срабатывает блокировка антивирусного программного обеспечения.
На предварительном этапе нужно сделать следующее:
- Вспомните, когда в последний раз инсталлировали или запускали программу, к которой утратили доступ.
- Поищите в списке «Автозагрузка», доступном в «Диспетчере задач», подозрительные процессы — может быть, не запускается антивирус из-за одного из них.
- Если вручную устанавливали какую-либо «специальную» или загруженную из неблагонадёжного источника программу, попытайтесь удалить её, а также каталог, в котором она размещалась.
После этого снова перезагрузите ПК. Проблема остаётся? Тогда переходим к первому способу её устранения.
Требуется помощь с подобной проблемой? Оставьте заявку и наши специалисты оперативно решат ваш вопрос Введите в поле своё имя Имя Введите в поле свой телефон +7 Телефон
Решение проблемы вируса, который не дает установить антивирус
Итак, для начала борьбы с вирусом, нужно запустить ОСь в безопасном режием, зажав F8 во время включения. После загрузки Windows нужно запустить исполняемый файл DrWebCureIt.exe и дождаться, пока приложение найдет вредоносные файлы. Придется запастись многочасовым терпением, но оно окупится. За ходом поиска желательно послеживать: Доктор Веб будет показывать разные файлы и предлагать варианты действий с ними. Удалять найденные файлы нужно с осторожностью, неспециалистам стоит посоветоваться с опытными людьми, чтобы не снести часть операционной системы. Если ОС не позволяет удалить файлы через антивирус, можно попробовать отправить их в Корзину вручную. Если при попытках избавиться от файла выскакивает окошко, говорящее «файл в данный момент используется и не может быть удален!», нужно еще раз перезагрузиться в безопасный режим и повторить процедуру.
Вернув Windows в родной сердцу полноценный режим, нужно отправиться в Диспетчер задач (Ctrl-Alt-Delete) и по очереди выключить процессы, не относящиеся к системе. Но и тут не нужно распаляться и удалять все подряд, иначе Windows может просто отказать. Когда лишние процессы и службы будут вычищены, нужно попробовать еще раз удалить вредный файл. Чуть более продвинутые пользователи, которые имеют обыкновение создавать контрольные точки до появления проблем с ОС, могут попытаться восстановить систему в ее чистое состояние до появления вирусов.
Самые просвещенные владельцы компьютеров скрупулезно устанавливают Windows и все любимые приложения на чистый и предварительно поделенный на разделы жесткий диск, запоминают образ системного диска (с помощью софтины Acronis) и в случае необходимости заменяют зараженный вирусами системный диск его первозданным образом.
Не устанавливается антивирус: инструкция по решению проблемы
Если на ваш персональный компьютер не устанавливается антивирус, самое первое, что приходит на ум – вы скачали в интернете поврежденный файл инсталлятор. Например, на мгновение прерывалось интернет-соединение.
Обычно на софт-порталах предлагается несколько альтернативных ссылок для скачивания файлов. Попробуйте загрузить установщик антивируса с зеркала. Считается, что лучше всего скачивать программы с официального сайта разработчика. Однако, в некоторых случаях этот путь не годится. На сайтах разработчика вы, чаще всего, найдете только самую свежую версию антивируса, а ваша старенькая операционная система Windows XP легко может оказаться несовместимой с современным программным обеспечением.
Не устанавливать же неудобную Восьмерку ради одного-единственного антивируса? Можно посетить альтернативные сайты, где представлены в том числе и предыдущие версии программ. Например – вполне благонадежный ресурс Majorgeeks.com.
Не устанавливается антивирус, несмотря на то, что вы пробовали запускать инсталляторы, взятые из разных источников? Тогда нужно задать следующий вопрос – невозможно запустить только один определенный антивирус или вообще никакие не желают работать на вашем компьютере?
- В первую очередь проверьте брандмауэр Windows и настройки сети. Вполне возможно, что у вас установлены очень жесткие рамки доступа и система просто-напросто не пропускает ПО из подозрительных источников. А для Microsoft подозрительными являются любые производители, если у них название отличное от Microsoft.
- Примерно также ведет себя и антивирусная программа от Лаборатории Касперского – допускаются к установке только продукты Microsoft.
Что делать, если вы из принципа не желаете устанавливать антивирусное ПО Касперского? Говорят, оно сильно грузит систему и вообще, назойливо вмешивается в личную жизнь пользователя. Вы хотите посетить сайт, а Internet Explorer при поддержке антивирусного пакета Касперского вам этого не позволят.
Китайское программное обеспечение в последние годы сильно продвинулись в качестве и антивирус KingSoft сегодня входит в список лучших из бесплатных.
Проблема совместимости программного обеспечения
Некоторые антивирусы не могут нормально работать параллельно на одном компьютере. Известный факт, давно ставший интернет-байкой – NOD и Касперский определяют друг друга в качестве вирусов и жестко пытаются уничтожить конкурента.
Чтобы проверить возможность установки дополнительного антивируса, сначала попробуйте отключить существующий. Если установится – можно начать проверять совместимость.
В зависимости от версии Windows требуется определенная антивирусная программа. Это нужно уточнять сразу на сайте, откуда вы собираетесь скачать установщик. Внимательно просмотрите системные требования. Для нормальной установки антивируса может элементарно не хватать оперативной памяти или свободного места на жестком диске. Или, как уже выше говорилось – для работы современного антивируса требуется последняя версия операционной системы.
В системе остались файлы ранее удаленного антивируса
Такие серьезные антивирусные программы, как Avast, AVG, Norton, непросто установить на компьютер, но, еще сложнее удалить. При попытке удаления некоторых антивирусов жестко рвутся глубокие взаимные связи в реестре и это может привести даже к полному выход из строя компьютера.
Если вы хотите полностью, и без негативных последствий удалить один из известных, популярных антивирусов, посетите официальный сайт разработчика и скачайте оттуда специальную утилиту-деинсталлятор. После удаления как следует просканируйте систему мощным чистильщиком. Например, Advanced System Care.
Все равно не устанавливается новый антивирус?
Вирусное заражение компьютера
Есть такие хитрые вирусы, которые не только нарушают работу компьютера и воруют персональные данные. Они еще препятствуют работе установленного антивирусного ПО и не позволяют устаивать новые программы. Некоторые особо злостные вирусы даже не позволяют пользователю открывать страницы сайтов, откуда можно было бы скачать антивирусы.
Если невозможно установить на компьютер только антивирусы, а все остальные программы свободно устанавливаются, велика вероятность вирусного заражения системы.
Если вирус не препятствует посещению официальных сайтов производителей антивирусов, таких, как ESET, Dr.Web, Касперский – тогда зайдите на сайт и оттуда запустите антивирусное сканирование компьютера. Поскольку проверка будет идти через интернет, процедура может занять довольно длительное время.
Проверка компьютера в защищенном режиме
Предусмотрительные пользователи заранее скачивают лечебную утилиту Dr.Web CureIt и хранят ее на всякий случай на флешке. А еще лучше – на флешке и на компакт-диске. С диска утилита почему-то работает мощнее.
Если вы не относитесь к разряду предусмотрительных, тогда попробуйте скачать лечащий файл через интернет. При неработоспособности своего интернета можно обратиться к помощи друзей и подруг. Если они у вас, конечно, есть. Если нет друзей – никто не отменял такие полезные вещи, как интернет-кафе и салоны связи. Утомленные отсутствием покупателей (по причине экономического кризиса) продавцы с удовольствием вам помогут.
Теперь, у вас в руках флешка с Dr.Web. Остается войти в систему в безопасном режиме и запустить процесс лечения. После этого перезагружайте компьютер и снова пытайтесь устанавливать антивирус.
Если ничто из перечисленного не помогает – остается отформатировать жесткий диск и установить Windows заново.
Источник: https://feetch.com/antivirus-ne-ustanavlivaetsya.html
Вирус не даёт установить антивирус. Закрывает браузер
Здравствуйте!
Поймал где-то вирус, AVZ он закрывает, как и все остальные антивирусы. Прошёлся CureIt в безопасном режиме, удалил кучу троянов (107шт.) , перезагрузил пк, проблема осталась, всё тоже самое. KVRT запускается и без безопасного режима, но при нажатии на кнопку «Начать сканирование» ничего не происходит, совсем. Тоже самое с ним и в Безопасном режиме. Качал официальную версию, и со стороннего сайта. Без результата.
Через какое то время сам закрывается диспетчер задач.
Уже не знаю что делать.
AutoLogger не создаёт логи в обычном режиме, получилось только в безопасном.
Заметил процесс: taskhostw.exe Запущен от User, и описание у него Realtek HD Audio, перешёл на место хранения этого файла, выдаёт этот путь C:ProgramDataRealtekHD
Но в C:ProgramData папки RealtekHD нету, точнее она есть, но скрыта, и галочку с пункта скрыть, убрать нельзя. В этой папке (RealtekHD) по свойствам есть 2 файла размером 1.98 мб. Так их не видно, походу тоже скрыты. Гуглил как сделать активным атрибут «скрыто» но ничего не помогло (Командная строка. Параметры папки). Так же много папок популярных антивирусов, 360, eset, avira, avast и т.д. Удалить нельзя, отказывает в доступе. Логи прикрепил. Повторюсь, получилось только в безопасном режиме логи собрать.
Вирус не дает скачать/установить антивирус, также закрывает браузеры при поиске антивирусов и способах лечения Здравствуйте. После использования чужой флешки без антивируса начались следующие проблемы: при. Вирус не дает установить антивирус. Браузер зависает при любом напоминании об антивирусе Здравствуйте. Ребята, помогите пожалуйста избавиться от этого вируса. Не могу установить антивирус. Вирус закрывает браузер и др.программы Так и пришлось писать и просить о помощи. Начиналось всё с ошибок типа «read не может быть write».
Вирус не дает зайти в папки и закрывает браузер и программы Добрый день, подхватил вирус, который не дает мне зайти в некоторые папки, например, сразу же.
Как проверить телефон Android на вирусы через компьютер (ПК) или ноутбук — советы
Давайте посмотрим каким образом можно проверить и удалить вирусы на Android через компьютер и антивирусную программу на нем. Подобная штука нужна, если вы не уверены, что ваш антивирус на телефоне работает корректно или сам вирус не дает установить антивирус на него.
Данная статья подходит для всех брендов, выпускающих телефоны на Android 10/9/8/7: Samsung, HTC, Lenovo, LG, Sony, ZTE, Huawei, Meizu, Fly, Alcatel, Xiaomi, Nokia и прочие. Мы не несем ответственности за ваши действия.
Внимание! Вы можете задать свой вопрос специалисту в конце статьи.
Поиск и удаление троянских программ
Наиболее распространенным типом вирусов на устройстве Андроид являются шпионские приложения, которые в народе называют «троянами». Они анонимно собирают сведения о владельце планшета или смартфона (почтовые адреса, данные банковских карт, пароли и т.п.) и выполняют их последующую пересылку на определенный сервер.
Главным признаком наличия троянской программы считается снижение быстродействия гаджета (это особенно заметно на слабых девайсах) и повышенный расход трафика в интернете.
Для удаления трояна с устройства Андроид используем такие шаги:
- На гаджете включаем отладку по USB. Данная функция находится в разделе «Для разработчиков». В некоторых моделях этот раздел скрытый. Чтобы его сделать видимым, необходимо перейти в меню «О телефоне» и 5 – 6 раз нажать по номеру сборки.
- Подключаем девайс к компьютеру при помощи USB кабеля. В настройках коммутации выбираем способ «Media Transfer Protocol (MTP)». В устаревших версиях системы Андроид данный режим может называться «Режим накопителя».
- Если все выполнено правильно, на ПК в меню «Устройства и диски» отобразится новое хранилище. Теперь следует запустить на компьютере антивирусную программу.
- Например, при использовании антивируса ESET Smart Security, открываем в настройках программы меню «Сканирование ПК», затем «Съемные носители».
- Нажимаем «Все диски», тем самым начинаем проверку.
- Если будут обнаружены вредоносные объекты, то удаляем их.
Читайте Как проверить Android на шпионские программы
Avast
Данный антивирус стал одним из наиболее популярных в мире. Существует платная и бесплатная версии. Чтобы сканировать Андроид устройство через ПК, вполне достаточно функционала бесплатной версии.
Инструкция для антивируса Аваст:
- Открываем антивирусную программу. В левом меню нажимаем на раздел «Защита». Затем выбираем «Антивирус».
- Отобразится окно, где пользователю будет предложено несколько способов сканирования. Выбираем «Другое сканирование».
- Для запуска сканирования смартфона или планшета, который по USB кабелю подключен к компьютеру, указываем «Сканирование USB/DVD». Аваст запустит автоматически процедуру сканирования всех гаджетов, подключенных к компьютеру через интерфейс USB, в том числе и устройств Андроид.
- После завершения сканирования опасные объекты будут помещены в «Карантин» или удалены. Отобразится список с потенциально опасными объектами, где пользователь сможет решить, что делать с ними (ничего не делать, отправить в «Карантин», удалить).
Решение
Внимание!
Рекомендации написаны специально для пользователя Humil . Если рекомендации написаны не для вас, не используйте их — это может повредить вашей системе. Если у вас похожая проблема — создайте тему в разделе Лечение компьютерных вирусов и выполните Правила запроса о помощи. ______________________________ ________________________
После перезагрузки, выполните такой скрипт:
Файл quarantine.7z
из папки с распакованной утилитой AVZ отправьте с помощью формы отправки карантина или на этот почтовый ящик: quarantine safezone.cc (замените на @) с указанием ссылки на тему в теме (заголовке) сообщения и с указанием пароля: malware в теле письма. К сообщению прикреплять файл quarantine.7z не нужно!
Переименование якобы вредоносного файла в папке скачиваний
Если предыдущий способ не дал результата и ошибка с блокировкой по-прежнему есть, то попробуйте следующее:
- Вы захотели скачать файл, но не дали подтверждения. Перейдите в папку, куда у Вас по умолчанию скачиваются документы из Хрома. В списке загрузок найдите документ под именем «Не подтвежден (цифры). crdownload».
- Вызовите правой кнопкой меню файла, кликните «Переименовать».
- Какое название Вы ему дадите – без разницы. Главное – сохранить расширение (знаки после точки).
Решение
Отключите до перезагрузки антивирус.Выделите следующий код:
- Загрузите SecurityCheck by glax24 & Severnyj и сохраните утилиту на Рабочем столе
- Запустите двойным щелчком мыши (если Вы используете Windows XP ) или из меню по щелчку правой кнопки мыши Запустить от имени администратора (если Вы используете Windows Vista/7/8/8.1/10 )
- Если увидите предупреждение от вашего фаервола или SmartScreen относительно программы SecurityCheck, не блокируйте ее работу
- Дождитесь окончания сканирования, откроется лог в блокноте с именем SecurityCheck.txt
- Если Вы закрыли Блокнот, то найти этот файл можно в корне системного диска в папке с именем SecurityCheck , например C:SecurityCheckSecurityCheck .txt
- Прикрепите этот файл к своему следующему сообщению.
——————————- [ Windows ] ——————————- Internet Explorer 11.0.9600.18163 Внимание! Скачать обновления ^Онлайн установка. Последняя версия доступна при включенном обновлении Windows через интернет.^Контроль учётных записей пользователя отключен (Уровень 1)^Рекомендуется включить уровень по умолчанию: Win+R ввести UserAccountControlSettings и Enter^Автоматическое обновление отключено ——————————- [ HotFix ] ——————————— HotFix KB3115858 Внимание! Скачать обновления HotFix KB3140735 Внимание! Скачать обновления HotFix KB3138910 Внимание! Скачать обновления HotFix KB3138962 Внимание! Скачать обновления HotFix KB3145739 Внимание! Скачать обновления HotFix KB3146963 Внимание! Скачать обновления HotFix KB3156013 Внимание! Скачать обновления HotFix KB3156016 Внимание! Скачать обновления HotFix KB3155178 Внимание! Скачать обновления HotFix KB3153171 Внимание! Скачать обновления HotFix KB3170455 Внимание! Скачать обновления HotFix KB3178034 Внимание! Скачать обновления HotFix KB3185911 Внимание! Скачать обновления HotFix KB3184122 Внимание! Скачать обновления HotFix KB3192391 Внимание! Скачать обновления HotFix KB3197867 Внимание! Скачать обновления HotFix KB3205394 Внимание! Скачать обновления HotFix KB4012212 Внимание! Скачать обновления HotFix KB4019263 Внимание! Скачать обновления HotFix KB4022722 Внимание! Скачать обновления HotFix KB4015546 Внимание! Скачать обновления HotFix KB4025337 Внимание! Скачать обновления HotFix KB4034679 Внимание! Скачать обновления HotFix KB4041678 Внимание! Скачать обновления HotFix KB4056894 Внимание! Скачать обновления HotFix KB4056897 Внимание! Скачать обновления HotFix KB4074587 Внимание! Скачать обновления HotFix KB4103712 Внимание! Скачать обновления HotFix KB4343899 Внимание! Скачать обновления HotFix KB4457145 Внимание! Скачать обновления HotFix KB4462923 Внимание! Скачать обновления HotFix KB4471318 Внимание! Скачать обновления ——————————- [ Browser ] ——————————- Opera Stable 56.0.3051.116 v.56.0.3051.116 Внимание! Скачать обновления^Проверьте обновления через меню О программе!^ Google Chrome v.70.0.3538.110 Внимание! Скачать обновления^Проверьте обновления через меню Справка — О Google Chrome!^ —————————- [ UnwantedApps ] —————————— Unity Web Player v.5.3.8f2 Внимание! Приложение распространяется в рамках партнерских программ и сборников-бандлов. Рекомендуется деинсталляция. Возможно Вы стали жертвой обмана или социальной инженерии. Кнопка «Яндекс» на панели задач v.2.0.0.2116 Внимание! Приложение распространяется в рамках партнерских программ и сборников-бандлов. Рекомендуется деинсталляция. Возможно Вы стали жертвой обмана или социальной инженерии. Tencent Gaming Buddy v.1.0.0.1 Внимание! Приложение распространяется в рамках партнерских программ и сборников-бандлов. Рекомендуется деинсталляция. Возможно Вы стали жертвой обмана или социальной инженерии.
Заказываю контрольные, курсовые, дипломные и любые другие студенческие работы здесь.
Вирус не даёт установить любую антивирусную программу Запустил Hijackthis, вот лог Logfile of Trend Micro HijackThis v2.0.5 Scan saved at 16:43:35.
Вирус (блокирует антивирус и браузер) День добрый. После распаковки некоего архива ПК перезагрузился. После браузеры и антивирусы не.
Вирус не позволяет установить антивирус У меня на компьютере появился вирус, у всех папок на сменных носителях появился атрибут «скрытый».
Вирус не дает установить антивирус На компьютере установлен smartsputnik, пытался сам найти его в реестре, увы не получилось. И судя.
Решение проблемы
Для разных антивирусов решение проблемы может отличаться, но план запуска представляет собой примерно такую последовательность действий:
- Выбираем антивирус для Windows в 2021 (с поддержкой русского)! ТОП-10
- Отключить антивирус который Вы используете на Вашем ПК;
- Скачать программу-клиент для автоматического просмотра сайтов и заработка бонусов;
- Установить программу-клиент на Ваш ПК;
- Добавить программу-клиент в список исключения антивируса;
- Включить антивирусную защиту;
- Запустить программу-клиент.
Теперь поговорим более подробно о популярных антивирусах, и о способах решения данной проблемы.
ESET NOD32 Smart Security
Откройте программу Eset NOD 32В В
Войдите в раздел — Сканирование ПК
Нажмите ссылку — Настройка сканирования компьютера
В новом окне откройте – Исключения
Нажмите кнопку — ДобавитьВ В
Выберете и добавьте необходимые папки:В В
- Папку в которую вы сохраняете файл установщик при загрузке с программы с сайта; Папку с распакованной программой или папку с установленной программой (По умолчанию она устанаваливается в папку Program files).
- Другие папки где находится установщик или установленнаяраспакованная программа
- Установите программу клиент снова, поверх прошлой установки, чтобы NOD 32 не удалил файл, а принял его в исключения.
360 Total Security
На редких ПК с установленной 360 Total Security выдается сообщение, мешающее работы программе клиенту.
Чтобы это решить нажмите на кнопку «Add to Whitelist» и программа сможет запустится после перезагрузки ПК.
Если вам не выдавалось такое окно, и программа-клиент не может запустится, то откройте страницу «Карантин», как показано на картинке:В В В В В В
Далее выберете заблокированный файл и нажмите кнопку «Восстановить», как показано на картинке:В В
Перезагрузите ПК. Программа должна заработать.
Если в карантине нет заблокированных файлов, тогда перезагрузите ПК, далее:В В
- Установите программу клиент снова, и запустите её.В
- Откройте карантинВ 360 Total Security, если там нет заблокированных файлов.
- Откройте 360 Total Security — Настройки — White list (Белый лист) и
- Добавьте файлы LIVEsurf.exe и LivesurfChildProcess.exe в белый списокВ В В (Они находятся в папке с установленной программой, скорее всего это C:Program Files (x86)LIVEsurf Client)
- В Перезагрузите ПК.
Если самостоятельно решить данную проблему по каким-либо причинам не получается, или инструкция в каком то месте не понятна, то пожалуйста. Обратитесь в техническую поддержку.
Получите ПОДАРОК – 300 посетителейДля раскрутки вашего сайта или видео. Жмите! —> Если Вы столкнулись с такой проблемой, что не открывается ни один антивирусный сайт, а остальные сайты открываются как обычно. Собственно не обновляются антивирусные программы и нельзя их активировать через интернет. Есть несколько способов для решения данной проблемы.
Способ 1.
Проверяем
WINDOWSsystem32driversetchosts
. По умолчанию в нем не должно быть никаких записей кроме
Удаляем все лишнее, перезагружаемся
Способ 2.
nslookup ftp.drweb.comping 81.176.67.171
Способ 3.
HKEY_LOCAL_MACHINESYSTEMCurrentControlSetServicesTcpipParametersPersistentRoutes
Способ 4.
route –f
Есть в природе такой троян, который блокирует доступ к сайтам антивирусов. В результате, пользователь не может скачать антивирусную утилиту для того, чтобы расправиться с этим трояном. Кстати, в моём случае, этот вирус блокировал доступ не только к сайтам антивирусникам, но и к ряду других сайтов не имеющих отношения к антивирусам, просто, до кучи, прописал в реестре запрещенные ип-адреса этих сайтов, вот мерзавец какой :). Это результат работы антивируса. Вирус что то прописал в определенные файлы и в реестр. Потом этот вирус почистили антивирусом, но параметр, который прописал троян в реестре и в системных файлах Windows может остаться. Теперь расскажу, как справиться с этой проблемой. Первым делом проверяем файл hosts. Это файл находится по адресу: C:/windows/system32/drivers/etc/hosts. Открывайте файл hosts текстовым редактором, например Блокнотом. По умолчанию в этом файле должна быть всего одна строчка: 127.0.0.1 localhost. Всё лишнее оттуда удаляйте. Правда, есть один нюанс. Если у вас на компьютере стоит пиратское программное обеспечение, то некоторые кряки для программ могут прописывать в этот файл свои настройки. Поэтому не удивляйтесь, если после чистки файла hosts ваши пиратские программы потребуют регистрации. Так что пользуйтесь лицензионными программами. А вообще каждый сам выбирает каким ПО ему пользоваться.
И так, файл hosts мы почистили. Теперь надо почистить реестр. Открываем редактор реестра. Пуск –> Выполнить, в строке набираем команду: regedit. Ищем ветку реестра: HKEY_LOCAL_MACHINESYSTEMCurrentControlSetServicesTcpipParametersPersistentRoutes. По умолчанию эта ветка реестра должна быть пуста. Если у вас там что то прописано, то смело удаляйте. У меня этот параметр реестра был забит записями типа: “0.0.0.0,87.242.72.150,1″. Незабываем после этого перезагрузить компьютер.
После этих нехитрых махинаций все сайты у вас должны открываться. Только не забудьте после этого проверить свой компьютер антивирусом.
Вирус закрывает браузер и блокирует антивирусы — как удалить троян
Недавно мой знакомый столкнулся с проблемой — вирус закрывает браузер и блокирует антивирусы, не позволяет ни скачать, ни установить защитные приложения. Встроенное ПО Windows 10 никак не реагировало на ситуацию, даже глубокая проверка оказывалась бесполезной. Сейчас подскажу решение, расскажу про trojan multi gen autorun что это за угроза, как с ней бороться.
Как удалить троян?
Сначала пробовал искать в реестре. Поскольку веб-обозреватель «вырубался» после попытки открыть сайт AdwCleaner (и не только), я предположил, что вирус должен иметь базу адресов и стоп-слов. В системном реестре ничего не обнаружил.
Проверил папки Appdata, Program Data на наличие подозрительных элементов — результата ноль. Полез на форумы в надежде увидеть решения. Но практически везде советовали скачать утилиту AVZ и с её помощью выполнить скрипт, удаляющий вредоносный код. Но загрузить АВЗ я никак не мог — окно браузера закрывалось. Потом удалось загрузить на флешку с другого компьютера. Увы, троян блокировал запуск приложения.
Каким-то чудом удалось скачать DrWeb Cure It, который я всем рекомендую чуть ли не в каждой инструкции. Увы, бесплатный антивирус не помог. Та же участь постигла и 360 Total Security.
Проверяем файл hosts
Вирус, который закрывает браузер, может внести IP адреса и названия сайтов в системный файл, расположенный по пути:
Открываем документ в обычном блокноте с правами администратора и смотрим, чтобы не было строк, слева от которых отсутствует знак #, В идеале содержимое должно быть таким:
Всё, что будет ниже — удаляем, сохраняем изменения и перезагружаем ПК.
К сожалению, этот метод не помог мне удалить троян, блокирующий антивирусы.
Утилита KVRT
На англоязычном ресурсе прочитал, что подобная проблема решается с помощью утилиты Kaspersky Virus Removal Tool. Официально она уже не поддерживается, вместо нее Лаборатория Касперского выпускает условно бесплатные сканеры нового поколения. Интерфейс у них другой, но начинка, скорее всего, аналогичная. Суть не в том.
Я вспомнил, что на сайте IT Техник когда-то писал статью про это приложение. Попробовал скачать и получилось. Вот ссылка:
Думал, что не запуститься, как было с другими защитными инструментами. Но случилось чудо, вирус никак не отреагировал! Окно программы предельно простое и не требует разъяснений — просто кликаете по кнопке «Сканировать» и ждете.
Практически сразу нашло несколько зловредов, я открыл отчет и увидел их наименования:
- trojan multi genautoruntask a;
- trojan multi gen autorun task b и с.
Windows 10 был спасен! После перезагрузки Kaspersky Virus Removal Tool успешно удалил вредоносные скрипты из системы. Браузер перестал блокироваться, я сразу же загрузил AdwCleaner, который нашел еще парочку рекламных вирусов.
CrUsH 09 Июн 2015
Здравствуйте, случилась беда. На компьютер невозможно установить никакой антивирус, процессы после запуска глушатся, касперский просто ошибку 5 выдает, доктор проводит инициализацию и на том процесс заканчивается. Утилита не запускается даже в безопасном режиме. В обычном режиме повисит минуту в процессах занимаю 1000 кб памяти и выгружается, в безопасном режиме чуть дольше висит. Удалось закачать kaspersky tds killer, он убил 2 руткита. утилита касперского убила около 30 вирусов. Больше ничего не находит, но антивирусы всё так же не запускаются и всё так же открывается при запуске компьютера опера с непонятной страницей, на некоторых страницах при серфинге видны рекламы а-ля сообщение вконтакте и даже на сайтах антивирусов, иногда после кликов переправляет на левые сайты. Ничего не помогает. Лайв юсб не ставится на флешку(пробую записать на чистом компе).
Dr.Robot 09 Июн 2015
1. Если Вы подозреваете у себя на компьютере вирусную активность и хотите получить помощь в этом разделе,
Вам необходимо кроме описания проблемы приложить к письму логи работы трёх программ — сканера Dr. Web (или CureIt!, если антивирус Dr. Web не установлен на Вашем ПК), Hijackthis и DrWeb SysInfo. Где найти эти программы и как сделать логи описано в Инструкции. Без логов помочь Вам не сможет даже самый квалифицированный специалист.
2. Если у Вас при включении компьютера появляется окно с требованием перечислить некоторую сумму денег и при этом блокируется доступ к рабочему столу,
— попытайтесь найти коды разблокировки здесь https://www.drweb.com/xperf/unlocker/ — детально опишите как выглядит это окно (цвет, текст, количество кнопок, появляется ли оно до появления окна приветствия Windows или сразу же после включении компьютера); — дождаться ответа аналитика или хелпера;
3. Если у Вас зашифрованы файлы,
Внимание! Услуга по расшифровке файлов предоставляется только лицензионным пользователям продуктов Dr.Web подробнее.
Что НЕ нужно делать: — лечить и удалять найденные антивирусом вирусы в автоматическом режиме или самостоятельно. Можно переместить всё найденное в карантин, а после спросить специалистов или не предпринимать никаких действий, а просто сообщить название найденных вирусов; — переустанавливать операционную систему; — менять расширение у зашифрованных файлов; — очищать папки с временными файлами, а также историю браузера; — использовать самостоятельно без консультации с вирусным аналитиком Dr. Web дешифраторы из «Аптечки сисадмина» Dr. Web; — использовать дешифраторы рекомендуемые в других темах с аналогичной проблемой.
Что необходимо сделать: — прислать в вирусную лабораторию Dr. Web https://support.drweb.com/new/free_unlocker/?keyno=&for_decode=1 несколько зашифрованных файлов и, если есть, их не зашифрованные копии в категорию Запрос на лечение. Дожидаться ответа на Вашу почту вирусного аналитика и далее следовать его указаниям ведя с ним переписку по почте. На форуме рекомендуется указать номер тикета вирлаба — это номер Вашего запроса, содержащий строку вида [drweb.com #3219200];
4. При возникновении проблем с интернетом, таких как «не открываются сайты», в браузерах появляются картинки с порно или рекламным содержанием там, где раньше ничего подобного не было, появляются надписи типа «Содержание сайта заблокировано» и пр. нестандартные уведомления необходимо выложить дополнительно к логам из п.1 лог команды ipconfig
Для этого проделайте следующее:
- Зайдите в меню Пуск на Рабочем столе, вызовите в нем окно команды Выполнить.
- Напишите в этом черном окне команду ipconfig /all>»%userprofile%ipc.log» и нажмите клавишу , затем наберите там же команду explorer.exe /select,»%userprofile%ipc.log» и нажмите клавишу , нужный файл будет показан в Проводнике Windows.
- Приложите этот файл к своему сообщению на форуме.
Чтобы не сделать ошибок в написании команд, можно скопировать эти команды отсюда и последовательно вставлять в черное окно консоли путем выбора пункта Вставить из меню, появляющегося при нажатии правой кнопки мыши в черном окне консоли.
Windows 10
Кликните по кнопке поиска
В поле ввода наберите Панель управления.
Нажмите Enter.
Откроется Панель управления, в ней выберите пункт Удаление программы.
Вам будет показан список всех программ инсталлированных на вашем компьютере. Внимательно его просмотрите и деинсталлируйте программу, которую вы подозреваете в качестве источника проникновения на ваш компьютер рекламного ПО. Вероятно это последняя установленная вами программа. Так же внимательно приглядитесь к остальным программам и удалите все, которые кажутся вам подозрительными или вы уверены, что сами их не устанавливали. Для удаления, выберите программу из списка и нажмите кнопку Удалить/Изменить.
Далее следуйте указаниям Windows.
Удалить вирус, вызывающий блокировку, используя AdwCleaner
AdwCleaner это небольшая программа, которая не требует установки на компьютер и создана специально для того, чтобы находить и удалять рекламные и потенциально ненужные программы. Эта утилита не конфликтует с антивирусом, так что можете её смело использовать. Деинсталлировать вашу антивирусную программу не нужно.
Скачайте программу AdwCleaner кликнув по следующей ссылке.
Скачано 1069390 раз(а) Версия: 8.2 Автор: Malwarebytes, Xplode Категория: Безопасность Дата обновления: 22 марта, 2021
После окончания загрузки программы, запустите её. Откроется главное окно AdwCleaner.
Кликните по кнопке Сканировать. Программа начнёт проверять ваш компьютер. Когда проверка будет завершена, перед вами откроется список найденных компонентов рекламного ПО.
Кликните по кнопке Очистка. AdwCleaner приступ к лечению вашего компьютера и удалит все найденные компоненты зловредов. По-окончании лечения, перезагрузите свой компьютер.
Снять блокировку браузера, удалив рекламный вирус, с помощью Zemana Anti-malware
Zemana Anti-malware — это утилита позволяющая быстро проверить ваш компьютер, найти и удалить разнообразные вредоносные программы, которые показывают рекламу и изменяют настройки установленных веб браузеров. Кроме классического способа нахождения вредоносных программ, Zemana Anti-malware может использовать облачные технологии, что часто позволяет найти зловредов, которых не могут обнаружить другие антивирусные программы.
Загрузите Zemana AntiMalware используя ниже приведенную ссылку. Сохраните программу на ваш Рабочий стол.
Скачано 79342 раз(а) Автор: Zemana Ltd Категория: Безопасность Дата обновления: 16 января, 2021
Когда загрузка завершится, запустите файл который скачали. Перед вами откроется окно Мастера установки, как показано на примере ниже.
Следуйте указаниям, которые будут появляться на экране. Можете в настройках ничего не изменять. Когда установка Zemana Anti-Malware закончится, откроете главное окно программы.
Кликните по кнопке «Проверить», чтобы запустить процесс поиска вируса, который вызывает блокировку браузера вашим антивирусом. Процесс сканирования происходит достаточно быстро, но может затянутся в случае большого количества файлов на вашем компьютере или в случае медленной работы системы.
Когда сканирование будет завершено, вы увидите список найденных компонентов вредоносных программ. Здесь просто кликните кнопку «Далее», чтобы удалить найденных зловредов и переместить их в карантин.
Очистить компьютер, используя Malwarebytes
Malwarebytes это широко известная программа, созданная для борьбы с разнообразными рекламными и вредоносными программами. Она не конфликтует с антивирусом, так что можете её смело использовать. Деинсталлировать вашу антивирусную программу не нужно.
Скачайте программу Malwarebytes Anti-malware используя следующую ссылку.
Скачано 398260 раз(а) Версия: 4.3 Автор: Malwarebytes Категория: Безопасность Дата обновления: 22 декабря, 2020
Когда программа загрузится, запустите её. Перед вами откроется окно Мастера установки программы. Следуйте его указаниям.
Когда инсталляция будет завершена, вы увидите главное окно программы.
Автоматически запуститься процедура обновления программы. Когда она будет завершена, кликните по кнопке «Запустить проверку». Malwarebytes Anti-malware начнёт проверку вашего компьютера.
Когда проверка компьютера закончится, Malwarebytes Anti-malware покажет вам список найденных частей вредоносных и рекламных программ.
Для продолжения лечения и удаления зловредов вам достаточно нажать кнопку «Поместить выбранные объекты в карантин». Этим вы запустите процедуру удаления рекламного вируса, присутствие которого на вашем компьютере приводит к блокировке установленных браузеров.
Удалить блокировку Chrome, сбросив настройки браузера
Сброс настроек Хрома позволит удалить вредоносные расширения и восстановить настройки браузера к значениям принятым по-умолчанию. При этом, ваши личные данные, такие как закладки и пароли, будут сохранены.
Откройте главное меню Хрома, кликнув по кнопке в виде трёх горизонтальных полосок (). Появится меню как на нижеследующей картинке.
Выберите пункт Настройки. Открывшуюся страницу прокрутите вниз и найдите ссылку Показать дополнительные настройки. Кликните по ней. Ниже откроется список дополнительных настроек. Тут вам нужно найти кнопку Сброс настроек и кликнуть по ней. Гугл Хром попросит вас подтвердить свои действия.
Нажмите кнопку Сбросить. После этого, настройки браузера будут сброшены к первоначальным и перенаправление на вредоносные сайты исчезнет, что в результате и снимет блокировку с Гугл Хрома.
Удалить блокировку Firefox, сбросив настройки браузера
Сброс настроек Файрфокса позволит удалить вредоносные расширения и восстановить настройки браузера к значениям принятым по-умолчанию. При этом, ваши личные данные, такие как закладки и пароли, будут сохранены.
Откройте главное меню Хрома, кликнув по кнопке в виде трёх горизонтальных полосок (). В появившемся меню кликните по иконке в виде знака вопроса (). Это вызовет меню Справка, как показано на рисунке ниже.
Здесь вам нужно найти пункт Информация для решения проблем. Кликните по нему. В открывшейся странице, в разделе Наладка Firefox нажмите кнопку Очистить Firefox. Программа попросит вас подтвердить свои действия.
Нажмите кнопку Очистить Firefox. В результате этих действий, настройки браузера будут сброшены к первоначальным. Этим вы удалите блокировку Файрфокса, так как антивирус блокирует не сам браузер, а его попытки открыть вредоносные сайты.
Удалить блокировку Internet Explorer, сбросив настройки браузера
Сброс настроек Интернет Эксплорера и Эджа позволит удалить вредоносные расширения и восстановить настройки браузера к значениям принятым по-умолчанию.
Откройте главное браузера, кликнув по кнопке в виде шестерёнки (). В появившемся меню выберите пункт Свойства браузера.
Здесь откройте вкладку Дополнительно, а в ней нажмите кнопку Сброс. Откроется окно Сброс параметров настройки Internet Explorer. Поставьте галочку в пункте Удалить личные настройки, после чего кликните кнопку Сброс.
Когда процесс сброса настроек завершиться, нажмите кнопку Закрыть. Чтобы изменения вступили в силу вам нужно перезагрузить компьютер. Таким образом вы сможете избавиться от блокировки Интернет Эксплорера.
Удалить блокировку браузеров, очистив их ярлыки
При проникновении на компьютер инфекция приводящая к блокировке браузера может изменить ярлыки браузеров, дописав в поле Объект адрес рекламного сайта, например «http:/адрес.сайта». Благодаря этому, при каждом запуске браузера будет открываться рекламный или вредоносный сайт. Чаще всего именно такое перенаправление браузера замечает установленный антивирус, что приводит к тому, что работа браузера блокируется.
Для очистки ярлыка браузера, кликните по нему правой клавишей и выберите пункт Свойства.
На вкладке Ярлык найдите поле Объект. Щелкните внутри него левой клавишей мыши, появится вертикальная линия — указатель курсора, клавишами перемещения курсора (стрелка -> на клавиатуре) переместите его максимально вправо. Если вы увидите, что там добавлен аргумент «https://адрес.сайта», то его нужно удалить.
Удалив этот текст нажмите кнопку OK. Таким образом очистите ярлыки всех ваших браузеров, так как все они могут быть заражены.
Остановить загрузку опасных и обманных сайтов
Чтобы повысить защиту своего компьютера, дополнительно к антивирусной и антиспайварной программам, нужно использовать приложение блокирующее доступ к разнообразным опасным и вводящим в заблуждение веб-сайтам. Кроме этого, такое приложение может блокировать показ навязчивой рекламы, что так же приведёт к ускорению загрузки веб-сайтов и уменьшению потребления веб траффика.
Скачайте программу AdGuard используя следующую ссылку.
Скачано 196525 раз(а) Автор: © Adguard Категория: Безопасность Дата обновления: 17 июля, 2018
После окончания загрузки запустите скачанный файл. Перед вами откроется окно Мастера установки программы.
Кликните по кнопке Я принимаю условия и и следуйте указаниям программы. После окончания установки вы увидите окно, как показано на рисунке ниже.
Вы можете нажать Пропустить, чтобы закрыть программу установки и использовать стандартные настройки, или кнопку Начать, чтобы ознакомиться с возможностями программы AdGuard и внести изменения в настройки, принятые по-умолчанию.
В большинстве случаев стандартных настроек достаточно и менять ничего не нужно. При каждом запуске компьютера AdGuard будет стартовать автоматически и блокировать всплывающую рекламу, а так же другие вредоносные или вводящие в заблуждения веб странички. Для ознакомления со всеми возможностями программы или чтобы изменить её настройки вам достаточно дважды кликнуть по иконке AdGuard, которая находиться на вашем рабочем столе.
Проверить планировщик заданий
Для полной очистки компьютера, вам так же необходимо проверить Библиотеку планировщика заданий и удалить все задания, которые были созданы вредоносными программами, так как именно они могут являться причиной автоматического открытия вредоносных сайтов при включении компьютера или через равные промежутки времени.
Нажмите на клавиатуре одновременно Windows и R (русская К). Откроется небольшое окно с заголовком Выполнить. В строке ввода введите «taskschd.msc» (без кавычек) и нажмите Enter. Откроется окно Планировщика заданий. В левой его части выберите пункт «Библиотека планировщика заданий», как показано на следующем примере.
В средней части вы увидите список установленных заданий. Выберите первое заданий, а в его свойствах, которые откроются чуть ниже выберите вкладку Действия. По очереди просматривайте все задания, обращайте внимание на то, что оно запускает на вашем компьютере. Нашли что-то подобное «explorer.exe hxxp://адрес сайта» или «chrome.exe hxxp://адрес сайта», то это задание можно смело удалять. Если вы не уверены, что запускает задание, то проверьте его через наш сайт или в поисковой системе, по названию запускаемого файла. Если файл — компонент вируса или вредоносной программы, то это задание тоже смело можно удалять.
Определившись с заданием, которое нужно удалить, кликните по нему правой клавишей мыши и выберите пункт Удалить. Этот шаг выполните несколько раз, если вы нашли несколько заданий, которые были созданы вредоносными программами. Пример удаления задания, созданного рекламным вирусом показан на рисунке ниже.
Удалив все задания, закройте окно Планировщика заданий.
Выполнив эту инструкцию, блокировка Google Chrome, Mozilla Firefox, Internet Explorer и Microsoft Edge будет удалена. К сожалению, авторы рекламного и вредоносного ПО постоянно его обновляют, затрудняя лечение компьютера. Поэтому, в случае если эта инструкция вам не помогла и вам не удалось снять блокировку браузера, значит вы заразились новой версией вируса и тогда лучший вариант — обратиться на наш форум.
Что делать если вирус не пускает на сайт антивируса
В этой статье речь пойдет о способах борьбы с вирусами, которые блокируют доступ к сайтам антивирусов. Модификаций подобного рода троянов довольно много, поэтому универсального рецепта на все случаи жизни не существует. Возможно вы и не подозреваете о том, что на вашей машине живет такой гость. Если у вас возникли проблемы с компьютером или вы не знаете почему компьютер глючит , скорее всего он заражен.
Как вылечить компьютер от вирусов
Вирусы – это маленькие вредоносные программы, написанные специально для нанесения вреда пользователям или данным на компьютере, и иногда для получения собственной выгоды. Если вы не хотите устанавливать антивирус, но удалить вредоносную программу надо, то есть несколько вариантов.
Существуют специальные программы-сканеры от тех же производителей обычных антивирусов, только они не устанавливаются в систему, не обновляют свои базы и, соответственно, не запущены постоянно. Их надо скачивать перед проверкой и вручную запускать сканирование компьютера или выбранной папки.
Обнаруживаются и обезвреживаются следующие типы вредоносных программ:
- черви
- вирусы
- трояны
- руткиты
- шпионские программы
- программы дозвона
- рекламные программы
- программы взлома
- программы-шутки
- потенциально опасные программы.
Если у вас уже установлен полноценный антивирус, то перед запуском одноразового сканера обязательно выключите старый антивирус. Так проверка выполнится намного быстрее.
Dr.Web CureIt!
Есть две версии антивируса Dr.WEB CureIt!. Версия «для дома» не умеет обновлять свои антивирусные базы, версия «для бизнеса» умеет, но она платная.