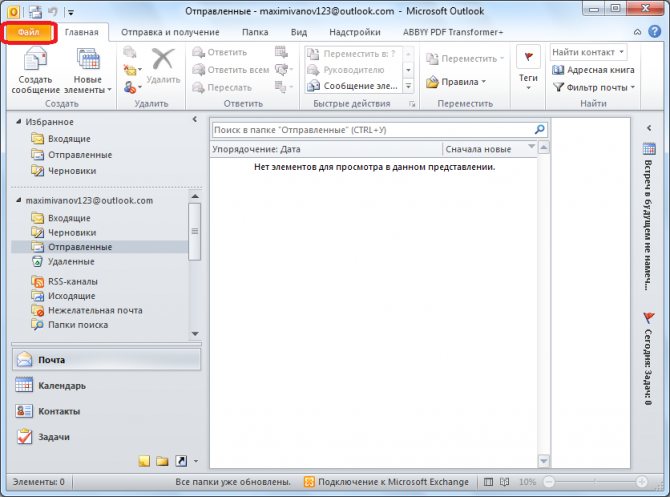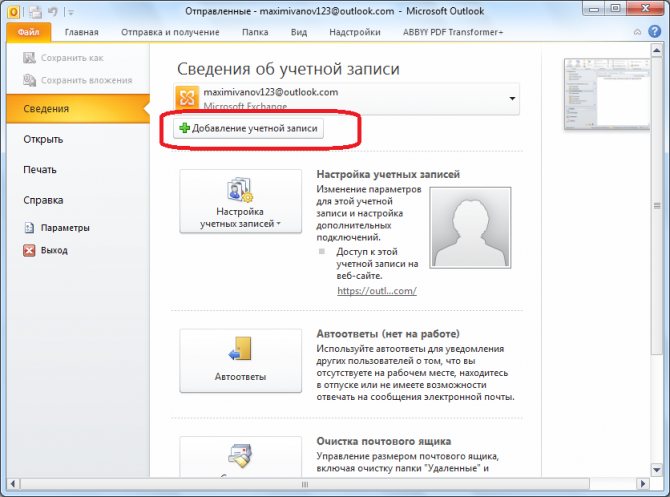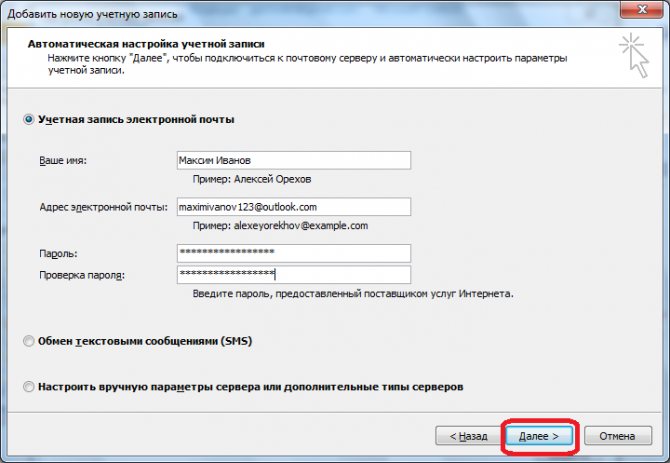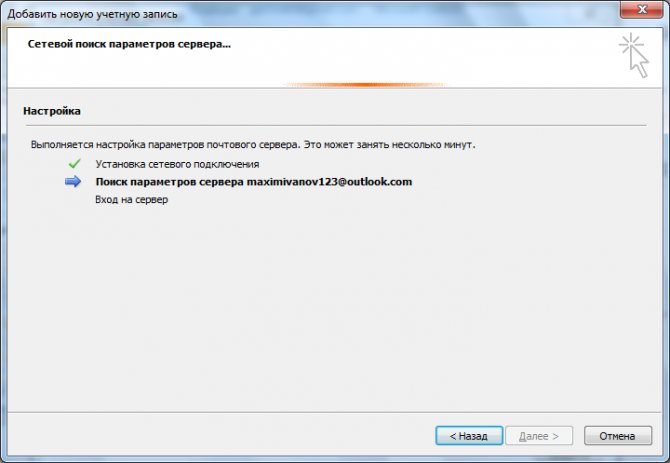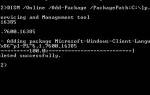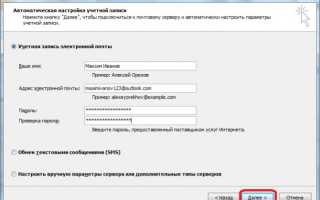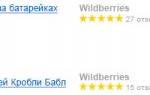Программа Microsoft Outlook очень удобная и функциональная почтовая программа. Одной из её характеристик является то, что в этом приложении можно оперировать сразу несколькими ящиками на различных почтовых сервисах. Но, для этого, их нужно добавить в программу. Давайте выясним, как добавить почтовый ящик в приложение Microsoft Outlook.
Автоматическая настройка почтового ящика
Существует два способа добавления почтового ящика: с помощью автоматических настроек, и путем ручного внесения параметров сервера. Первый способ гораздо легче, но, к сожалению, его поддерживают далеко не все почтовые сервисы. Выясним, как произвести добавление почтового ящика с помощью автоматической настройки.
Переходим в пункт главного горизонтального меню Microsoft Outlook «Файл».
В открывшемся окне, жмем на кнопку «Добавление учетной записи».
Открывается окно добавления учетной записи. В верхнем поле вписываем свое имя или псевдоним. Чуть ниже вводится полный адрес электронного ящика, который пользователь собирается добавить. В следующих двух полях вводится пароль, от аккаунта на добавляемом почтовом сервисе. После завершения ввода всех данных, жмем на кнопку «Далее».
После этого, стартует процедура подключения к почтовому серверу. Если сервер позволяет произвести автоматическую настройку, то после завершения данного процесса, в Microsoft Outlook будет добавлен новый почтовый ящик.
Как сменить почтовый ящик в Outlook
Чтобы сменить электронный адрес, прикреплённый к аккаунту Outlook:
Выбираем «Настройка учётных записей»
В списке выбираем запись, которую будем менять и нажимаем «Изменить».
Выбираем запись, которую необходимо отредактировать, и нажимаем на «Изменить»
Изменяем данные учётной записи на новые
Особенность почтового клиента компьютерного гиганта Microsoft в оперативной настройке и адаптации под нужды каждого пользователя. Создание и добавление почтовых адресов происходит всего за пару «кликов», и чем выше версия почтового клиента, тем меньше нажатий необходимо.
При добавлении других учетных записей в Outlook.com вы можете использовать Outlook.com для отправки и получения сообщений от этих учетных записей, не выходя из Outlook.com. Учетные записи, добавленные в Outlook.com, называются подключенными учетными записями.
Если вы хотите создать другой адрес электронной почты, использующий ту же папку «Входящие», «Отправленные», «Отправить» и «Контакты» в качестве существующей учетной записи Outlook.com, прочитайте, как создать псевдоним электронной почты.
Если вы хотите начать заново, выйдите из Outlook.com, нажмите Создать новую учетную запись.
Ручное добавление почтового ящика
Если же почтовый сервер не поддерживает автоматическую настройку почтового ящика, то его придется добавить вручную. В окне добавления учетной записи ставим переключатель в положение «Настроить вручную параметры сервера». Затем, жмем на кнопку «Далее».
В следующем окне оставляем переключатель на позиции «Электронная почта Интернета», и жмем на кнопку «Далее».
Открывается окно параметров электронной почты, которые следует вводить вручную. В группе параметров «Сведения о пользователе» вводим в соответствующие поля свое имя или псевдоним, и адрес почтового ящика, который собираемся добавить в программу.
В блоке настроек «Сведения о сервисе» вводятся параметры, которые предоставляются поставщиком услуг электронной почты. Их можно узнать, просмотрев инструкцию на конкретном почтовом сервисе, или обратившись в его техническую поддержку. В графе «Тип учетной записи» следует выбрать протокол POP3 или IMAP. Большинство современных почтовых сервисов поддерживают оба эти протокола, но случаются и исключения, поэтому эти сведения нужно уточнить. Кроме того, адрес серверов у разных типов учетной записи, и другие настройки могут различаться. В следующих графах указываем адреса сервера входящей и исходящей почты, которые должен предоставить поставщик услуг.
В блоке настроек «Вход в систему» вводим в соответствующих графах логин и пароль от своего почтового ящика.
Кроме того, в некоторых случаях требуется ввести дополнительные настройки. Чтобы перейти к ним, жмем на кнопку «Другие настройки».
Перед нами открывается окно с дополнительными настройками, которые размещены в четырех вкладках:
- Общие;
- Сервер исходящей почты;
- Подключение;
- Дополнительно.
В эти настройки вносятся те корректировки, которые дополнительно указываются поставщиком почтовых услуг.
Особенно часто приходится вручную настраивать номера портов POP-сервера и SMTP-сервера во вкладке «Дополнительно».
После того, как все настройки произведены, жмем кнопку «Далее».
Выполняется связь с сервером почты. В некоторых случаях, требуется разрешить подключение Microsoft Outlook к учетной записи почты, перейдя в неё через интерфейс браузера. В случае, если пользователь все сделал правильно, согласно этим рекомендациям, и инструкциям администрации почтовой службы, появится окно, в котором будет говориться о том, что новый почтовый ящик создан. Останется только нажать на кнопку «Готово».
Как видим, существуют два способа создания почтового ящика в программе Майкрософт Аутлук: автоматический и ручной. Первый из них намного проще, но, к сожалению, его поддерживают не все почтовые сервисы. Кроме того, при ручной настройке используется один из двух протоколов: POP3 или IMAP.
Мы рады, что смогли помочь Вам в решении проблемы. Помимо этой статьи, на сайте еще 11948 инструкций. Добавьте сайт Lumpics.ru в закладки (CTRL+D) и мы точно еще пригодимся вам. Отблагодарите автора, поделитесь статьей в социальных сетях.
Вопросы и ответы об учетных записях, подключенных к Outlook.com
Почему не удается подключить учетную запись к Outlook.com?
Неправильные настройки — это наиболее распространенная причина проблем при подключении учетных записей к Outlook.com. Уточните параметры учетной записи у своего поставщика услуг. Завершив настройку учетной записи, выйдите из системы и снова войдите, чтобы убедиться, что параметры заданы правильно.
Почему правила в Outlook.com не работают для подключенной учетной записи?
В настоящее время поддерживаются только правила для новых элементов, поступающих в почтовый ящик Outlook.com.
Почему Outlook.com не фильтрует нежелательную почту, которая приходит в подключенную учетную запись?
Outlook.com не фильтрует сообщения, отправленные в подключенную учетную запись. Нежелательная почта фильтруется на сервере, на котором размещена подключенная запись.
Почему я не могу отправлять приглашения календаря, используя подключенную учетную запись?
Ваш календарь связан с вашей учетной записью Outlook.com, а не с подключенной учетной записью. Приглашения календаря отправляются с помощью учетной записи, связанной с календарем.
Почему элементы, отправленные через подключенную учетную запись, не отображаются в папке «Отправленные»?
В папке «Отправленные» в Outlook.com синхронизируются только элементы, доступные на сервере подключенной учетной записи. Если элемент отсутствует в папке «Отправленные» на сервере подключенной учетной записи, он не отображается в папке «Отправленные» в Outlook.com.
Сообщение в Outlook.com было удалено, перемещено или прочитано. Почему это изменение не отображается в подключенной учетной записи?
Синхронизация между подключенной учетной записью и Outlook.com является односторонней. При подключении учетной записи служба Outlook.com синхронизирует электронную почту из подключенной учетной записи, но не синхронизирует с подключенной учетной записью какие-либо изменения, внесенные в Outlook.com. При удалении, перемещении или прочтении сообщения электронной почты из подключенной учетной записи в Outlook.com это изменение в подключенной учетной записи не отображается.
Создание учетной записи
Итак, перейдем к созданию новой учетной записи. В отличие от создания записей других информационных служб, создание учетной записи Microsoft Exchange Server имеет несколько другой алгоритм.
Пример 13.1. Создание учетной записи Microsoft Exchange Server
Старт > Настройки > Панель управления
Добавить новую учетную запись электронной почты Далее
Microsoft Exchange Server Далее
Сервер Microsoft Exchange := FLAGSHIP
Имя пользователя := Usarov Egor
Проверить имя (рис. 13.2)
Рис. 13.1. Диалоговое окно Настройка почты — Outlook В случае успешного выполнения программы на последнем шаге мастера пользователь вас уведомит о том, что учетная запись создана. Теперь остается закрыть все окна и запустить приложение Outlook, в котором мы приступим к детальной настройке созданной учетной записи.
Рис. 13.2. Диалоговое окно Учетные записи электронной почты Настройка учетной записи
После запуска Outlook в дереве папок отобразится новый корень — Mailbox — Usarov, Egor, содержащий все стандартные папки Outlook (Входящие, исходящие, контакты и т. д.). Помимо это добавится еще один корень — Public Folders
Ответ на письма, отправленные на общий почтовый ящик
Откройте сообщение электронной почты, на которое вы хотите ответить.
В поле От в верхней части сообщения вы увидите имя общего почтового ящика. Если оно не отображается, выберите общий почтовый ящик в раскрывающемся списке «От».
Завершите ввод сообщения и нажмите кнопку Отправить.
Когда вы захотите отправить сообщение из общего почтового ящика, адрес будет доступен в раскрывающемся списке «От».
При отправке из общего почтового ящика получатели будут видеть в сообщении только общий электронный адрес.
Список рассылки
Объединяет несколько адресов электронной почты под общим названием, упрощая отправку одного сообщения разным пользователям. Как создать список рассылки в Outlook:
- В браузере прокрутить вниз панель навигации, где будет отображаться пункт «Создать группу». Клацнуть по кнопке. Вписать имя и сделать описание (при желании). Подтвердить создание кликом по кнопке внизу. Добавить участников. Выбрав из списка на панели навигации папку «Группа», можно отправить е-мейл сразу всем участникам из списка.
- В программе в разделе «Главная» открыть адресную книгу, где во вкладке «Файл» нужно создать адрес, затем – добавить группу контактов. В новом открывшемся окне добавить пользователей вручную, вписывая имя каждого, или из адресной книги. Сохранить изменения и закрыть окно. При создании сообщения в графе «Кому» написать название группы или использовать опцию адресной книги.
Списки возможно изменять и удалять.
Нужен собственный домен электронной почты для почтового ящика Outlook.com?
С подпиской на Outlook.com Premium вы получаете персонализированный адрес электронной почты, например , и можете предоставить доступ к собственному домену электронной почты четырем пользователям. Кроме того, в почтовом ящике Outlook.com вы не увидите рекламных объявлений.
Примечание:
Версия Outlook.com Premium в настоящее время доступна в Австралии, Гонконге, Ирландии, Канаде, Сингапуре, Соединенном Королевствие и США.
| В почтовом ящике Outlook.com вы не увидите рекламных объявлений. |
| Персонализированный адрес электронной почты
Выберите новый персонализированный адрес электронной почты и пользуйтесь им бесплатно в течение первого года. Вы также можете использовать свой собственный адрес без дополнительной платы. |
| Пригласите до четырех человек и предложите им возможность создать собственные персонализированные адреса электронной почты. |
Достаточно давно ходят слухи, что компания Microsoft планирует отказаться от поддержки Public Folders в будущих версиях сервера Exchange. Вот уже в Exchange 2010 много «вкусностей», доступных для баз данных почтовых ящиков, не применимы к базам данных общих папок, и дальше, я уверен, этот разрыв будет только расти. На мой взгляд, стоит задуматься о вариантах реализации задач, возложенных на общие папки, без их использования. Сегодня я предлагаю начать эту тему и рассмотреть один из классических случаев, когда общая папка используется в качестве почтового ящика для целого структурного подразделения компании, к примеру, это может быть общая папка с адресом , на который все сотрудники отправляют заявки в службу тех.поддержки.
На мой взгляд, данная задача, хоть и с некоторыми ограничениями, но всеже легко реализуется без использования общих папок. В Exchange 2010, также как и в 2007-й версии, есть особый тип почтовых ящиков – shared mailbox , только про них знают далеко не все, т.к. эта функция мало документирована. Фактически, shared mailbox (общий почтовый ящик) представляет из себя обычный почтовый ящик, но с отключенной учетной записью пользователя в Active Directory. Раз учетная запись, связанная с ящиком изначально создается отключенной, соответственно, нам не нужно для неё указывать пароль, что упрощает создание почтового ящика. Через графический интерфейс управления Exchange (EMC), создать общий почтовый ящик не получится, сделать это можно только через командную консоль (EMS). Создание shared mailbox осуществляется следующей командой:
New-Mailbox –Name ”Support Mailbox” –UserPrincipalName –Shared
Теперь мы можем открыть Exchange Management Console и найти наш новый ящик.
Рис.1: Вид Shared Mailbox из графической консоли управления.
Следующим этапом, после создания общего ящика необходимо выдать на него нужные нам разрешения. Естественно, что правильнее будет разрешения выдавать не конкретным пользователям, а группам. После того, как все будет сделано, каждому пользователю необходимо будет подключить данный почтовый ящик в Outlook.
ВАЖНО!
При этом, если сотрудникам тех. поддержки нужно будет ещё и отправлять письма от имени группы, то следует аналогично отредактировать SendAsPermissions . Чтобы изменения вступили в силу нужно перезапустить службу Microsoft Exchange Information Store .
Подключение дополнительного почтового ящика в MS Outlook 2007
Как известно, MS Outlook 2007 не поддерживает работу более чем с одним почтовым ящиком Exchange одновременно, следовательно, данный почтовый ящик придется подключать как дополнительный. Делается это на вкладке Дополнительно
в свойствах учетной записи Exchange (рис.2):
Рис.2: Подключение дополнительного почтового ящика в MS Outlook 2007.
Данный способ плох тем, что отправленные от имени почтового ящика письма ни кто кроме автора не увидит, т.к. они будут лежать только в его личной
папке Отправленные .
Ситуация меняется если у вас установлен MS Office 2010.
Подключение дополнительной учетной записи Exchange в MS Outlook 2010
В MS Outlook 2010 можно подключить несколько учетных записей Exchange одновременно (рис.3), что значительно упрощает нашу задачу.
Рис.3: Подключение нескольких учетных записей Exchange в MS Outlook 2010.
Теперь, при просмотре подключенного почтового ящика, вроде бы ничего не изменилось, но вот если нажать кнопку Ответить
, то мы видим, что в поле От автоматически подставляется почтовый ящик (рис.4), в котором мы сейчас находимся, и что ещё более важно, это то, что отправленное письмо будет размещено не в основном почтовом ящике пользователя, а именно в том, из которого шла отправка. В результате все коллеги смогут увидеть историю переписки!
Рис.4: Отправка письма из второй учетной записи Exchange.
Outlook Web App
Что касается Outlook Web App, то тут совсем просто воспользоваться общим почтовым ящиком – просто откройте другой почтовый ящик, как показано на рис.5.
Рис.5: Открываем дополнительный почтовый ящик через Outlook Web App.
Заключение
Это все что я хотел рассказать про Shared Mailbox. В следующей статье опишу процесс автоматического подключение дополнительных почтовых ящиков клиентам Outlook 2010, работающим на сервере Exchange 2010 SP1.
Почтовый ящик сегодня — едва ли не первое средство для получения информации и обмена данными. Часто у пользователя всемирной сети есть один, два, а то и гораздо больше почтовых аккаунтов. И каждый из них существует для различных целей — рекламной рассылки, деловой документации, дружеской переписки и прочего. Как настроить работу сразу со всеми этими ящиками? Outlook предоставляет такую возможность.
Обратите внимание!
Если Outlook уже запускался ранее, Вы можете добавить учетную запись следующим образом:
- Нажмите на блок “Настройка учетных записей”.
- В раскрывшемся списке выберите пункт “Настройка учетных записей”.
- Затем настройте учетную запись в соответствии с текущей инструкцией, начиная с шага 3.