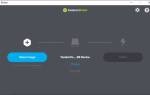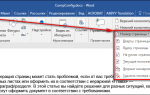Заметили, что ноутбук стал подтормаживать и зависать? Причин тому может быть несколько. Одна из них – попадание пыли внутрь системы. Вследствие чего происходит перегрев.
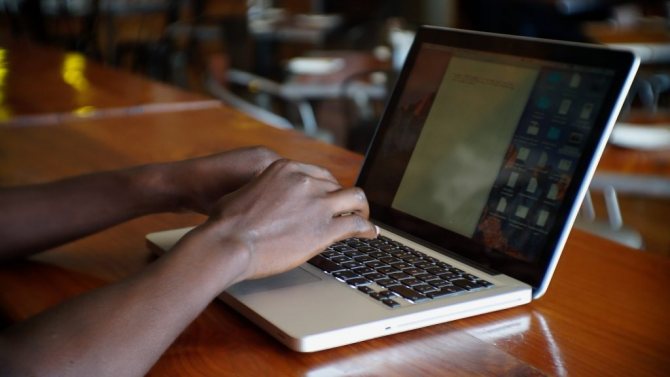
Можно почистить внутренности от грязи, приобрести специальную охлаждающую подставку и поменять термопасту. Все эти мероприятия призваны снизить температуру внутри агрегата и улучшить его работу.
Как заменить термопасту на ноутбуке
Если лэптоп находится на гарантии, то лучше не вскрывать его, а обратиться за помощью в сервисный центр. В остальных случаях всё возможно сделать самостоятельно.
Что понадобится
Прежде чем лезть в нутро ноутбука, подготовьте всё, что вам потребуется для работы:
- термопасту;
- ватные палочки;
- антистатические салфетки;
- изопропиловый спирт, желательно 100%;
- отвёртки – обычную и крестообразную;
- пластиковую карту.
Пошаговая инструкция
Первым делом отключите ноутбук от сети и вытащите аккумуляторную батарею.
Далее действуйте поэтапно:
- Отвинтите заднюю крышку. Болтики могут быть с заглушками, их нужно предварительно снять, подковырнув обычной иголкой. Стараясь не повредить защёлки, снимите крышку.
- Достаньте вентилятор и радиатор. К нему крепится на четырёх болтиках видеокарта. Открутите их и, подцепив отвёрткой, вытащите её из разъёма.
- Очистите вентилятор от грязи ватной палочкой, смоченной в спирте, вставляя её между лопастей и удаляя пыль.
- Ребром банковской карты аккуратно снимите слой термопасты с радиатора, центрального и графического процессоров, удалив остатки салфеткой.
- Обезжирьте поверхности спиртом.
- Выдавите из тюбика небольшую капельку термопасты на кристалл видеочипа. Распределите очень тонким слоем по поверхности той же пластиковой картой. Средство не должно вылезать за пределы кристаллов. В то же время не оставляйте пробелов на обрабатываемой плоскости.
- Вставьте видеокарту в разъём, плотно прижав к радиатору для склейки. Пока будете закручивать болтики, чип не отпускайте, чтобы между поверхностями не просочился воздух.
- Установите всё на место и завинтите наружную крышку.
Переборщив с количеством термопасты, получите дополнительные проблемы с теплоотводом вместо их решения.
Включите лэптоп, в программе SpeedFan или любой другой подобной проверьте температуру в компьютере. Если всё сделали правильно, она должна снизиться на 5–7 градусов.
@static1.bigstockphoto.com
Пошаговая инструкция по замене термопасты
Шаг первый: подготовка
Для начала подготовьте все необходимое. Вам понадобятся:
- отвертка,
- термопаста,
- ватные диски,
- резиновые перчатки,
- cпирт.
Как только вы соберете все необходимое, переходите ко второму шагу.
Шаг второй: разборка
С помощью отвертки открутите винты на нижней части ноутбука и аккуратно откройте крышку. Раз уж вы открыли устройство, очистите его от загрязнений и пыли с помощью кисточки. Это также поможет снизить нагрев ноутбука. После снимите видеокарту и вентилятор ноутбука.
После оноутбукатсоединения этих элементов вы увидите процессор. Серая масса на нем – это и есть термопаста, которую мы будем заменять.
Шаг третий: удаление старой термопасты
С помощью ватного диска очистите поверхность чипа от термопасты. Будьте осторожны, чтобы не повредить его. Если паста подсохла и удаляется с трудом, смочите ватный диск спиртом.
Шаг четвертый: нанесение новой термопасты
В самую середину чипа выдавите термопасту размером с горошину. Наденьте резиновые перчатки и пальцем равномерно распределите термопасту по его поверхности, не оставляя зазоров.
Шаг пятый: сборка ноутбука и запуск ПК
Аккуратно поместите все снятые элементы в устройство и закрутите винты. Накройте ноутбук крышкой и прикрутите ее.
Запустите программу или игру с высокой нагрузкой на процессор. Это поможет термопасте полностью расплавиться и заполнить все зазоры для наилучшего отвода тепла.
Зачем менять термопасту
Термопаста, находясь между процессором и радиатором, играет роль проводника тепла. Поэтому её замена препятствует нагреванию ноутбука в работающем состоянии.
Во время чистки кулера, если не снимаете систему охлаждения, менять термопасту не имеет смысла. Если старая нанесена правильно, то она будет продолжать выполнять свою функцию. В то же время замена термопасты без чистки кулера вряд ли сможет решить проблему перегрева. Поэтому всё нужно делать в комплексе.
Учтите, что чем меньше термопасты вы нанесёте, тем выше будет теплоотвод. Ориентируйтесь на толщину листа бумаги. Именно таким слоем желательно её наносить.
Какую термопасту лучше выбрать
Это не очень дорогой продукт, в её состав обычно входят оксид цинка и силикон. В принципе, вполне можно пользоваться и бюджетным вариантом. В этом случае новую чистку придётся организовывать через полгода – год.
@cdn.instructables.com
Но если хотите продержаться 2–3 года, то лучше взять более дорогой теплопроводник с добавлением серебра или керамики.
Откажитесь от применения жидких китайских средств, которые могут вытечь и утруднить работу ноута.
Методика замены термопасты
Ноутбуки по собственному устройству малоразличимы – процесс разбора компьютера и демонтажа отдельных деталей одинаков. Но, в зависимости от модели и производителя есть свои тонкости, поэтому рекомендуют предварительно просмотреть документацию или найти подробную инструкцию по разбору. Разница может быть в расположении крепежных элементов и порядке демонтажа отдельных частей. За 15-30 минут до начала работ нужно отключить ноутбук от питания и по возможности вынуть аккумуляторную батарею.
Разбор ноутбука
Ноутбук, инструмент и подготовленные расходники рекомендуют положить на свободный стол с достаточным пространством. Если АКБ не съемный, то разборку нужно выполнять осторожно – замыкание каких-либо контактных точек может привести к выходу из строя отдельных компонентов, тогда потребуется полноценный ремонт. При раскручивании болтиков лучше складывать их в контейнер – так меньше рисков их потерять. Дальнейшую разборку следует проводить по такой инструкции:
- Снимаем все доступные крепежные винты – обычно они расположены на подставочной части ноутбука в видимых пазах и в отсеке аккумуляторной батареи.
- Съемную клавиатуру тоже нужно отключить от аппарата – вокруг нее есть защелки, которые поддевают медиатором или другой пластинкой.
- Навесные компоненты – HDD или SSD, оперативную память, CD/DVD Rom и модуль радиосвязи обязательно отсоединить и вынуть из разъемов. Доступ к ним открывается на задней панели.
Обычно этого достаточно для получения полного доступа к месту крепления куллера и процессора, как на большинстве моделей Lenovo или ASUS. Но, в отдельных ноутбуках может потребоваться полная разборка корпуса, к примеру – ASER. После снятия всех болтиков, доступных компонентов и отключения клавиатуры следует отсоединить все шлейфы и аккуратно поддеть медиатором или пластиковой карточкой крепления-защелки по кругу.
Внимание!
При снятии клавиатуры, нужно поднимать ее аккуратно – контактный шлейф этого компонента короткий, и его нельзя перегибать или сильно натягивать.
Снятие куллера и радиатора с ноутбука
Когда доступ к процессору и креплениям радиатора уже получен, можно приступать к основной части работы. Для снятия системы теплоотвода нужно аккуратно отсоединить вентилятор от материнской платы и снять его. После откручиваем болтики крепления теплопиемной пластины. На металлических лапках есть номера – винты снимают в обратном порядке. Вентилятор и радиатор обязательно прочистить при помощи кисти и продувания. В отдельных случаях привод куллера нужно смазать.
Очистка и нанесение новой термопасты
Перед нанесением свежей термопасты нужно старательно очистить поверхность процессора и теплоприемную пластину радиатора. Для этого основной слой старой пасты нужно снять сухими салфетками так, чтобы не замазать окружающие компоненты на материнской плате. Когда на процессоре и пластине радиатора остаются только следы, их нужно старательно стереть ватной палочкой, слегка смоченной в спирте. Для подсушивания, после протирки, место можно промокнуть ватным спонжем. Нанесение свежей термопасты нужно проводить в таком порядке:
- Выдавливаем небольшое количество пасты из тюбика или шприца на процессор.
- Разравниваем термопасту при помощи пластиковой карточки или медиатора.
- Следим, чтобы излишки не попадали на окружающие компоненты на плате.
Когда термопаста уже нанесена тонким слоем на процессор, можно устанавливать радиатор на место. Его прикладывают термоприемной пластиной так, чтобы крепежные элементы совпали с местом фиксации болтиков. После этого, радиатор прикручивают в порядке, указанном производителем. Это правило обязательно соблюдать, чтобы термопаста осталась равномерным слоем и не было повреждений процессора от давления. Сборку ноутбука проводят в обратном порядке.
Профилактическую замену термопасты рекомендуют проводить не реже 1 раза в год. Но, в отдельных случаях, такое обслуживание для ноутбука может стать необходимым и за меньший период. Работы лучше заказывать в мастерской, но замену термопасты можно выполнить и своими руками. Если соблюдать основные правила и следовать пошаговой инструкции, то проблем процедура не вызовет.
Как разобрать ноутбук
Разборка большинства ноутбуков начинается с откручивания нижних крышек – смотрим на наш экземпляр и снизу. На фото показано где открутить.
После снятия нижней крышки ноутбука приступаем к откручиванию всех винтов, которые видим. Опять же на фото можно подсмотреть где есть винты еще и разобрать Acer Aspire 5920. На этом этапе разборки можно снять видеокарту, оперативную память, модуль Wi-Fi и винчестер.
Видеочип видеокарты охлаждается через алюминиевую прокладку и термопасту. Эту термопасту тоже лучше заменить – заводская высыхает за год – два.
После этого не торопитесь вытаскивать систему охлаждения – у меня ее аккуратно вытащить не вышло, так что пришлось снимать и материнскую плату тоже. Для этого переворачиваем ноутбук в рабочее положение и отщелкиваем верхнюю накладку с кнопкой включения. Под планкой увидим разъемы – их отсоединяем.
Как часто нужно менять термопасту
Термопаста – это специальное вещество, которое наносится на процессор и обеспечивает его плотный контакт с радиатором, а также улучшает теплоотдачу чипсета. Если теплопроводность высокая, то чипсет быстро отдает тепло и не перегревается. По мере пользования девайсом она высыхает и теряет свои свойства. В этот момент необходимо заменить термопасту в ноутбуке.
Как часто нужно менять термопасту в ноутбуке – вопрос интересный и оставленный без однозначного ответа. Мнений на этот счет много. Есть пользователи, которые говорят о том, что это нужно делать каждый раз при чистке ноутбука, а рекомендованная частота чистки – раз в полгода. Другие специалисты утверждают, что пользуются девайсом пять лет и ни разу ничего не чистили и не меняли.
Чтобы получить ответ на вопрос, когда это нужно делать, следует обратить внимание на три важных фактора:
- тип чипсета;
- частота пользования гаджетом;
- марка термопасты.
В зависимости от чипсета количество замен термопасты может уменьшиться, и наоборот. Есть мнение, что процессоры компании Intel греются меньше, а значит, и термопаста на них сохнет дольше. Для процессоров от AMD ситуация, соответственно, обратная. В данном случае не стоит полагаться на общепринятое мнение и следует посмотреть на кодировку чипсета. Есть энергоемкие модели, которые потребляют мало энергии и обладают низким TDP (тепловыделением), а есть мощные варианты, которые имеют гораздо большую теплоотдачу. Очевидно, что для последних частота замены будет выше. Узнать тепловыделение легко – достаточно загуглить параметры чипсета и посмотреть на показатель TDP.
Второй момент, который может повлиять на то, как часто надо менять термопасту – интенсивность пользования устройством. Если девайс работает сутки напролет, то и ухаживать за ним следует больше. Кроме того, влияет то, как пользуются устройством, и в каких условиях: игровые модели греются сильнее, а если пользователь любитель сидеть с гаджетом на диване, то и подавно.
Важно! У каждой термопасты есть свой срок службы. Он может не превышать год, а может достигать 10 лет.
Определить на глаз, какая термопаста нанесена, невозможно, поэтому при первой чистке ее следует поменять, а также запомнить срок службы пасты, нанесенной заново. После этого менять надо будет по мере необходимости, или по истечению рекомендованного срока. При этом логичнее менять термопасту по мере необходимости. Если гаджет стал сильного греться, и, в частности, высокая температура у чипсета, то пора позаботиться о его теплопроводности.