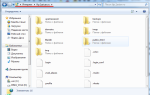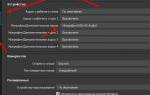При оформлении документа Word пользователи задаются вопросом, как перевернуть текст в Ворде, например, если нужно перевернуть текст вертикально, или под определенным углом. Сделать это можно несколькими способами.
Текстовый процессор Word, входящий в офисный пакет программ Microsoft Office, обладает мощными функциональными возможностями по оформлению документа, в соответствии с различными требованиями.
В программе MS Word имеются разнообразные функции по изменению расположения текста в документе, в том числе для поворота текста в разном положении. Пользователю стоит только выбрать наиболее подходящий вариант для выполнения работы.
Нам нужно повернуть текст в Ворде из обычного горизонтального положения, в другое положение, находящееся под определенным углом. Например, текст необходимо расположить в документе вертикально, или под определенным градусом, или произвольно, выбору по пользователя, с различным наклоном от горизонтали.
В этой статье вы найдете инструкции, как перевернуть текст в Word разными способами: поворот текста в таблице или при помощи таблицы, поворот текста в фигуре разными способами, поворот текста в графических элементах SmartArt.
Как перевернуть текст в таблице Ворд — 1 способ
Сначала посмотрим, как переворачивать текст в таблице или с помощью таблицы. В этом методе мы создадим ячейку таблицы, напечатаем в ячейке текст, повернем текст в нужном направлении, а затем уберем границы таблицы. Если вы поворачиваете текст в самой таблице, границы в таблице убирать не следует.
- Войдите в меню «Вставка», выберите «Таблица».
- Выделите ячейку из предложенной таблицы, или несколько ячеек, если вы создаете таблицу, в ячейках которой будет перевернутый текст.
- Напишите нужный текст внутри ячейки.
- Выделите текст в ячейке, щелкните правой кнопкой мыши внутри ячейки.
- В контекстном меню выберите пункт «Направление текста…».
В окне «Направления текста – Ячейка таблицы» имеется три типа ориентации для выбора. С помощью встроенной настройки можно перевернуть текст на 90 градусов и на 270 градусов.
- Выберите подходящую ориентацию текста, нажмите на кнопку «ОК».
Текст изменить свое положение в ячейке таблицы.
Если вы не создаете таблицу, то вам нужно убрать границы таблицы:
- Подведите курсор мыши к верхнему левому краю таблицы, в открывшемся окне меню нажмите на треугольник около элемента «Граница».
- В контекстном меню нажмите на пункт «Нет границы».
В документе Word появится перевернутый текст без границ.
Пишем вертикально текст в Ворде
Решить задачу, озвученную в заголовке статьи, несложно. Более того, существует целых четыре метода ее реализации, и каждый из них будет подробно рассмотрен далее.
Способ 1: Текстовое поле
В одной из статей на нашем сайте, посвященной работе в Microsoft Word, мы уже писали о том, как повернуть текст на определенный угол или в произвольном направлении. Аналогичным образом можно расположить любую запись в документе строго вертикально.
Подробнее: Как поворачивать текст в Майкрософт Ворд
- Перейдите во вкладку «Вставка» программы, где в группе инструментов «Текст» разверните меню пункта «Текстовое поле», нажав левой кнопкой мышки (ЛКМ) на указывающий вниз треугольник.
- Выберите любой или понравившийся макет текстового поля из развернувшегося меню. При этом имейте в виду, что в дальнейшем мы все равно будем его скрывать.
- Внутри добавленного на страницу текстового поля будет находиться стандартная надпись.
По очевидным причинам ее можно и нужно удалить – для этого выделите весь текст внутри рамки, если он еще не выделен (клавиши «CTRL+A»), а затем нажмите на клавиатуре «BackSpace» или «Delete».
- Введите тот текст, который требуется написать вертикально,
или скопируйте и вставьте внутрь поля предварительно подготовленный фрагмент.
Примечание: Если размеры добавленного текстового поля не соответствуют размеру содержащегося внутри него текста, просто потяните за один из кружочков, расположенных по контуру макета, в желаемом направлении.
- Если есть такая необходимость, правильно оформите и отформатируйте вставленный внутрь поля текст — выберите подходящий шрифт, задайте размер и определите стиль.
Затем дважды кликните ЛКМ по окружающей его рамке, чтобы на панели управления отобразились дополнительные инструменты, предназначенные для работы с данным элементом или просто перейдите во вкладку «Формат», которая открывается сразу после создания текстового поля.
Как переворачивать текст в Ворде с помощью надписи — 2 способ
При работе в программе, пользователь сможет перевернуть текст, произвольным образом с любым наклоном, по своему усмотрению.
- Войдите в меню «Вставка», нажмите на «Фигуры».
- Среди предложенных вариантов выберите элемент «Надпись».
- В любом месте документа MS Word выделите поле для надписи, а внутри напишите нужный текст. При необходимости, есть возможность для изменения параметров разметки.
- Подведите курсор мыши к круглой стрелке, нажмите на левую кнопку мыши, поверните с помощью мыши надпись в желаемое произвольное положение.
- Перейдите в меню «Фигура», нажмите на кнопку «Контур фигуры».
- В открывшемся меню поставьте галку в пункте «Нет контура».
Вокруг фрагмента текста исчезнет контур.
Можно в объявлениях писать текст вертикально
Для объявлений можно использовать таблицы. Для этого в верхнем меню следует кликнуть «Вставка» – «Таблица». Подробно про работу с таблицами в Ворде можно узнать в этой статье.
После вставки таблицы можно выделить ячейки в первой строке, кликнуть по выделенной строке правой кнопкой мыши, а в появившемся меню выбрать вариант «Объединить ячейки». Тогда в таблице будет первая строка сплошная (рис. 7), а во второй строке останутся ячейки. В первую ячейку надо вставить надпись, как написано выше, а потом расположить в ней текст вертикально.
Затем можно выделить ячейку со вставленной вертикальной надписью (один раз кликнуть по ней левой кнопкой мыши), нажать в верхнем меню Ворда «Копировать». Далее курсор поставить во вторую ячейку таблицы и нажать «Вставить». Если вставка будет сделана некорректно, надо выделить надпись и переместить ее во вторую ячейку.
Далее поставить курсор в третью ячейку таблицы и снова нажать «Вставить». Так повторить, пока все ячейки в таблице будут заполнены.
Рис. 7. Пример, как можно расположить текст в объявлениях
Как в Ворде перевернуть текст вертикально при помощи надписи в фигуре — 3 способ
Если вам понадобилось перевернуть текст вертикально, в офисном редакторе имеются встроенные настройки для выполнения этой работы по определенным значениям, заданным в программе по умолчанию.
В приложении Microsoft Word выполните следующие действия:
- В меню «Вставка» нажмите на кнопку «Фигуры».
- В открывшемся меню выберите «Надпись».
- Создайте произвольное поле для надписи, а затем внутри напишите текст.
- Откройте меню «Формат», в опции «Направление текста» выберите подходящий вариант для поворота текста Ворд в заданном направлении: «Повернуть на 90°» или «Повернуть на 270°».
- Нажмите на кнопку «Контур фигуры», выберите опцию «Нет контура».
Без таблицы
Чтобы написать текст вертикально в фигуре, можно воспользоваться функцией «Надпись». Для этого следует перейти в раздел «Вставка» и выбрать желаемый параметр.
В открывшемся окне необходимо выбрать подходящий вариант, после чего откроется дополнительная вкладка «Формат», в ней следует выбрать пункт «Направление». Описанные функции приведут к изменению горизонтальной надписи на вертикальную.
Чтобы избавиться от контура вокруг информации, следует выбрать пункт «Нет контура» в разделе «Контур фигуры».
Как в Ворде перевернуть текст вверх ногами — 4 способ
В некоторых ситуациях, может понадобиться перевернуть текст на 180 градусов, или на другое определенное значение градусов. Это можно сделать при помощи функции надписи в фигуре.
- Откройте меню «Вставка», нажмите на «Фигуры».
- Выберите элемент «Надпись».
- Создайте поле для надписи, введите текст внутри фигуры.
- Откройте вкладку «Макет», нажмите на опцию «Повернуть».
- Выберите одну из стандартных настроек: «Повернуть вправо на 90°», «Повернуть влево на 90°», «Отразить сверху вниз», «Отразить слева направо», или кликните на «Другие параметры поворота…».
Параметр «Отразить сверху вниз» перевернет текст на 180 градусов.
- Для выбора необходимого угла поворота, нажмите на пункт «Другие параметры поворота…».
- В окне «Макет», во вкладке «Размер», в параметре «Поворот» выберите нужный градус поворота фигуры с текстом. Здесь можно выбрать поворот на 180 градусов или любое другое произвольное значение.
- Перейдите в меню «Формат», нажмите на кнопку «Контур фигуры».
- В открытом меню поставьте флажок напротив пункта «Нет контура».
ITGuides.ru
Иногда случается такие ситуации, когда текст в Word необходимо написать вертикально. Это необходимо в разных случаях, например для придания тексту наглядности (используя схемы, таблицы) или привлекательности или банально для печати объявления.
Для реализации этой цели существует 3 разных способа и в разных версиях Ворда все они схожи в своей реализации. Содержание Написание вертикального текста с помощью таблиц Написание вертикального текста с помощью вставки надписи Построчное написание вертикального текста
Написание вертикального текста с помощью таблиц
Для этого идем на вкладку «Вставка», переходим в раздел «Таблица» и выбираем и вставляем одну ячейку.
создаем таблицу
Далее в этой ячейке вводим нужный нам текст, правой кнопкой мыши кликаем по этому тексту в ячейке и выбираем в появившемся меню раздел «Направление текста».
В появившемся окошке можно выбрать направление текста, а именно ориентация текста сверху вниз и снизу вверх и сохраняем свой выбор, нажав кнопку «ОК». Так же в этой ячейке можно выровнять текст относительно ее границ, выбирая соответствующие положение текста.
Единственное, что остается еще сделать, это убрать линии ячейки, вокруг текста. Для этого правой кнопкой мыши вызываем свойства ячейки, кликаем по таблице правой кнопкой мыши и выбрав раздел «Границы и заливка».
В этом окне в типе границ мы выбираем самый первый вариант «Нет» и кнопку «ОК», сохраняя этим выбранные параметры. После этого получаем вертикальный текст, не имеющий границ вокруг него.
Написание вертикального текста с помощью вставки надписи
Второй способ даже проще первого. Опять переходим на вкладку «Вставка», далее раздел «Надпись». Во всплывающем меню выбираем вид вставляемой надписи, в нашем случае выбрать самый первый и самый простой вид, не имеющий ненужного нам цветного фона.
В появившемся блоке удалите стандартный текст кнопкой «delete» и вставьте нужный вам текст. Нажимая на блок с текстом мы видим, что изменяются функции по работе с этим блоком, после этого мы во вкладке «Формат» выбираем раздел «Контуры и фигуры» и далее выбираем вариант «Нет контура», тем самым избавляемся от контуров блока.
Далее в этой вкладке «Формат» нажатиями на кнопку «Направление текста», меняем направление текста до тех пор, пока он не займет нужное нам направление.
Примечание: Блок с текстом легко можно передвинуть в удобное для вас мест на странице.
Построчное написание вертикального текста
Третий способ заключается в написании текста немного иначе, а именно в столбик, т.е. каждая буква будет написана с новой строчки. Для этого необходимо просто после каждый буквы слова нажимать кнопку «Enter».
Далее можно сократить интервал между буквами, для этого выделяем весь текст и во вкладке «Главная» нажимаем кнопку «Межстрочный интервал» и далее «Другие варианты межстрочных интервалов». В появившемся окне можно, например, выбрать межстрочный интервал «точно» со значением 12 пт, а значения «перед» и «после» выставить 0 пт.
Так же аналогичного написания текста можно добиться посредством максимального сдвига правой границы текстового блока влево. Текстовый блок используется тот же самый, о котором было написано во втором способе написания вертикального текста.
В этой небольшой статье вы узнали о 3 простых способах написания вертикального текста, которые порой бывают очень полезны при создании различного рода документов.
Как в программе Word и Excel расположить текст вертикально
Офисные программы от Microsoft имеют широкие возможности и предлагают пользователям самые разные способы форматирования внутри файла, в т.ч. и вертикальное расположение текста.
Вертикальный текст в Word
К сожалению обычные набранные данные в Word перевернуть вертикально не получится, придется прибегнуть к некоторым уловкам. Добиться нужного результата можно несколькими способами.
Примечание! В работе используется Microsoft Word 2013.
При помощи таблицы
В верхней ленте меню программы выбирается пункт «Вставка» и вставляется таблица из одной или нескольких ячеек. Далее в ячейки вбивается нужная информация.
- Чтобы перевернуть ее, в пункте меню «Работа с таблицами» → «Макет» следует найти кнопку, отвечающую за направление текста и выбрать вертикальную ориентацию.
- Причем вертикально текст можно расположить двумя вариантами – чтобы он читался снизу вверх или сверху вниз.
- Если как таковая таблица в тексте не нужна, то ее контур легко скрыть. Для этого следует:
- на границах таблицы вызвать правой кнопкой контекстное меню, где выбрать пункт «Границы и заливка»;
- на вкладке с типом границы указать «Нет» и нажать «OK».
В результате получается чистый вертикально расположенный текст.
C использованием блока «Надпись»
Следующий способ – вставка блока с надписью (в главном меню выбирается раздел «Вставка», затем «Надпись»). Актуально в версиях Word 2007, 2010.
В случае с версией 2013 перейдите по пути Вставить → Текстовое поле → Простая надпись.После ввода необходимого текста, как и в предыдущем случае, следует нажать на «Направление текста» и выбрать вертикальное расположение, а затем убрать границы вокруг текстовой области в разделе «Контур фигуры».
Написание в столбик
Для того, чтобы набрать данные не в вертикально ориентированной строчке, а в столбике, где буквы написаны горизонтально, эту каждую букву слова или фразы надо писать, переходя на новую строчку нажатием клавиши Enter.
После этого для удобства зрительного восприятия требуется сократить интервал между строчками.
Написанное выделяют, а затем в верхней панели меню находят пункт «Междустрочный интервал» и вместо стандартных значений 1; 1,5 и т.д. выбирают «Другие варианты» и задают значение меньше единицы (0,5-0,7).