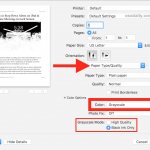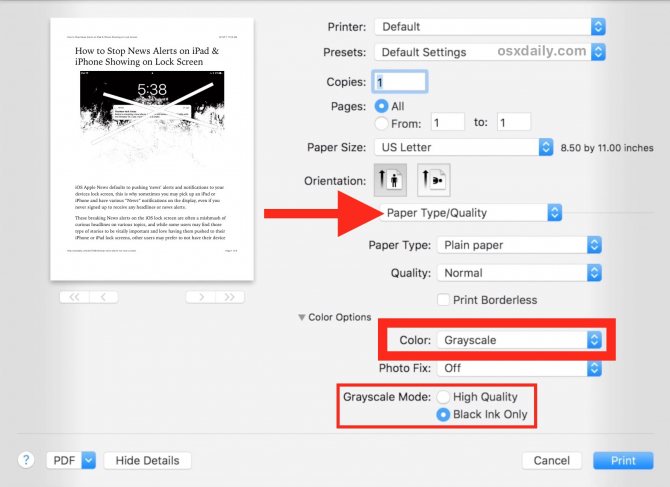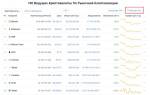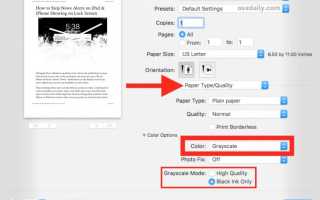Как печатать черным по белому на Mac 2021
Многие принтеры, используемые с Mac, поддерживают печать в черно-белом или в оттенках серого. Черно-белая печать может предложить простой способ повысить контрастность документов, но также позволяет уменьшить количество цветных чернил, используемых при распечатке документа, статьи или веб-страницы.
Черно-белая печать на Mac довольно проста, но эта функция иногда скрывается в настройках печати, в зависимости от того, какой принтер настроен для использования Mac, а также от используемого драйвера печати. Мы рассмотрим два способа печати черно-белого с Mac.
Имейте в виду, что метод черно-белой печати, доступный для вашего Mac, обычно зависит от используемого принтера и от того, поддерживает ли этот принтер черно-белую печать или нет. Некоторые принтеры вообще не поддерживают черно-белую печать.
Умный способ изменить цвет страницы в Word
Если нужен просто цветной ФОН, но не цветной текст, то предпочтительно просто использовать печать на цветной бумаге или картоне, которые можно купить в любом магазине канцтоваров. Таким способом можно легко и просто сделать цветные страницы. Текст при этом цветным не будет, но это и не нужно.
В самом документе Ворд фон у страницы изменять НЕ нужно, иначе черно-белый принтер на вашу цветную бумагу нанесёт ещё серый цвет, в который превратиться цветной фон!
Проблемы с драйверами
Переустановка драйверов устройства также может разрешить проблему с печатью.
Процедуру для операционной системы Windows XP и более поздних версий можно попробовать решить самостоятельно:
- Принтер удаляется из списка устройств;
- Удаляются все файлы по управлению устройством из папки Program Files;
- На официальном сайте производителя скачивается дистрибутив последней версии драйвера для нужной модели.
Если по-прежнему плохо печатает принтер, и имеются нарекания к качеству печати, лучше обратиться в сервисный центр или магазин по гарантии. Важно! Чтобы не сталкиваться с ситуацией, когда принтер плохо печатает черным цветом, 1-2 раза в месяц стоит его использовать для предотвращения засыхания материалов.
Выбор бумаги
Фотографии, сделанные на фотопринтере, могут быть как глянцевыми, так и матовыми, в зависимости от типа бумаги.
Глянцевая бумага лучше подходит для тех снимков, которые будут храниться в фотоальбомах. Такое покрытие легко поцарапать и на нем остаются отпечатки пальцев. Но цвета на глянцевой поверхности получаются более яркими.
Матовая бумага подходит для снимков, которые вы будете пересматривать из раза в раз. Она не царапается, так как более устойчива к механическому воздействию. На ней лучше видны мелкие детали.
Чтобы правильно выбрать фотобумагу в принтер, обязательно обратите внимание на их совместимость. Эту информацию можно найти в инструкции к устройству. Неподходящую бумагу, скорее всего, также можно использовать, но качество изображения будет намного хуже. Технологии печати на матовой и глянцевой фотобумаге ничем не отличаются, результат зависит только от вида материала.
Вся бумага для печати снимков делится на две категории:
- фирменная — от брендов Canon, Epson, HP, они же и производят большинство принтеров;
- универсальная — от других брендов.
Фирменная фотобумага стоит дороже, но именно с ней получается самое высокое качество снимков. Известные бренды также предлагают специальные цветовые профили, которые можно использовать в графических редакторах для лучшей цветопередачи. Покупая бумагу для печати фото впервые, вы можете приобрести несколько упаковок от разных производителей, чтобы понять, какая вам нравится больше всего.
Настроить принтер на нужную фотобумагу можно в настройках, выбрав формат снимка и другие параметры.
Как печатать в черно-белом с Mac
Некоторые принтеры делают печать в черно-белом режиме очень простой, если вы собираетесь распечатать файл и сразу же увидите переключатель «Черно-белый», установите его для печати только в черно-белом режиме. В противном случае, вот как печатать черно-белые с Mac.
- Из файла, документа, веб-страницы или статьи, которую вы хотите распечатать, перейдите в меню «Файл» и выберите «Печать» как обычно
- На экране параметров печати выберите «Показать подробности», чтобы получить дополнительную информацию о вариантах печати.
- Вариант 1 черно-белой печати: при наличии установите флажок «Черно-белый»
- Вариант 2 черно-белой печати: найдите параметры черно-белой печати
- Теперь нажмите на маленький текст «Параметры цвета» и рядом с цветом выберите «Оттенки серого»
- При желании выберите «Только черные чернила» рядом с параметром «Оттенки серого».
- Теперь выберите «Печать» как обычно, чтобы распечатать выбранный документ в черно-белом
Разница между настройками и свойствами
Каждый производитель принтера и издатель программного обеспечения имеет собственные способы выполнения функций. Для двусторонней или цветной печати нужно нажать кнопку «Настройки», «Свойства» или «Дополнительные параметры».
Есть две часто встречающиеся стандартные настройки, связанные с принтером – Настройка печати и Свойства печати.
Настройки печати
Настройки печати – это изменение параметров печати на принтере.
Чтобы открыть диалоговое окно «Параметры печати»
- Откройте окно «Устройства и принтеры».
- Щелкните правой кнопкой мыши соответствующий Принтер и выберите Настройка печати.
- Сделайте свой выбор и нажмите кнопку OK.
Ниже приведены наиболее распространенные варианты настроек, которые находятся в этом диалоговом окне.
- Ориентация или макет страницы. Позволяет выбрать печать длинной страницы (книжная ориентация) или широкой страницы (альбомная ориентация).
- Размер бумаги или листа. Самые распространенные варианты форматов – «письмо», «стандарт», A4 или размер конверта.
- Источник бумаги. Позволяет выбрать, какой лоток будет использоваться. Принтеры позволяют загружать бумагу разных размеров в отдельные лотки.
- Двусторонняя (дуплексная) печать. Печать на одной или обеих сторонах листа.
- Цвет печати. Цветная или черно-белая (оттенки серого) печать.
- Сшивание. Распространенная функция для принтеров на рабочем месте.
Свойства принтера
В диалоговом окне Свойства принтера обычно содержатся параметры, определяющие сам принтер – обновление драйверов, настройкой портов и настройки, связанными с оборудованием.
Чтобы открыть диалоговое окно «Свойства принтера»
- Откройте окно «Устройства и принтеры».
- Щелкните правой кнопкой мыши Принтер и выберите Свойства принтера.
- Сделайте свой выбор и нажмите кнопку OK.
Как сделать чтобы цветной принтер печатал черно-белым?
зайди в параметры принтера при печати и поставь галочку черно-белая печать и наслаждайся. Есть ещё один способ. Если печатаешь текст — в ворде поставь его черным и жми печать — будет черно белым, а потом выйди без сохранения
Попробуйте зайти в Панель управления, найдите вкладку Принтеры и факсы. Выберите из списка предлагаемых устройств свой принтер. Нажмите на него и выберите Свойства. Далее Общие — Настройка печати. Там должно быть вам предложено выбрать Оттенки серого и Предварительный просмотр. Поставьте галочки в обоих окошечках.
Варианты печати в оттенках серого или черно-белые изображения отсутствуют на Mac?
Если принтер не поддерживает черно-белую печать, у вас не будет возможности печатать черно-белую печать.
Если вы собираетесь печатать черно-белое изображение или изображение в градациях серого на Mac, но в окне «Печать» этот параметр отсутствует, но вы знаете, что ваш принтер поддерживает режим черно-белого и / или черно-белого режима печати, возможно, вам придется выполнить несколько основных действий по устранению неполадок. шаги. Как правило, это означает либо перезагрузку системы печати в Mac OS, либо удаление принтера, обновление драйвера, а затем повторное добавление принтера.
Удалите и повторно добавьте принтер в разделе «Параметры принтера» в Системных настройках.Перезагрузите систему печати в Mac OS — это также приведет к удалению принтера, и вам придется заново добавить его
Вам также может понадобиться загрузить новые драйверы или обновленные драйверы для вашего принтера, в зависимости от самого принтера и производителя принтера.
Это работает только на принтере, который в первую очередь поддерживает черно-белую и черно-белую печать, вы не можете заставить принтер, у которого нет этой функции, внезапно получить способность, которую он не поддерживает. С учетом сказанного, другой вариант — преобразовать документ в черно-белый или в оттенки серого, а затем распечатать его (даже через принтер, который напрямую не поддерживает черно-белую печать), и это тоже может сработать, но это тема для другого поста.
Источник: https://ru.starbytecomputers.com/how-print-black-white-mac
Как сделать цветную страницу в Word (для ленивых)
А вот, собственно, то, что вы, наверное, и искали — как сменить фон непосредственно в документе. Зайдите в меню Ленты в раздел «Разметка страницы» и выберите там «Цвет страницы», после чего в раскрывшемся меню укажите нужный цвет. Картинку я тут приводить не буду — уж очень примитивно всё это. На курсах своих я эти вещи в деталях объясняю, конечно, но в этой заметке мне хотелось сделать акцент именно на способах
смены цвета фона у страницы, а также навести на мысль «зачем это нужно». Подобные мысли ведут к лучшему пониманию того, что вы делаете.
[нажмите на картинку для увеличения]