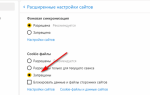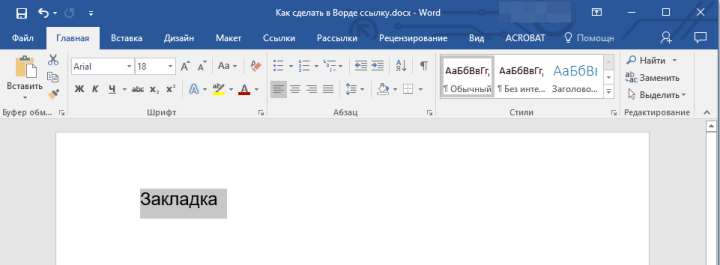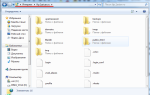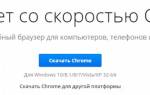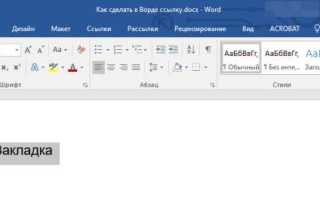Оформление таблиц в курсовой
Сложные и простые таблицы имеют единые правила оформления. Названия ячеек пишутся с прописной буквы. Строчную букву можно использовать, если ячейка продолжает предложение.
Основные правила оформления гласят:
- знаки препинания не ставятся в заголовках;
- использование единственного числа для названий строк и столбцов;
- допускается параллельное и перпендикулярное написание заголовков.
Основная должна быть отделена от головной, чтобы восприятие таблицы было правильным. Также необходимо использовать разделение внутри таблицы, чтобы таблица была целостной и структурированной.
Пометка ссылок
Выделите первую ссылку в документе.
Например, выделите «Forrester v. Craddock, 51 Wn. 2d 315 (1957)».
Нажмите клавиши ALT+SHIFT+I.
Примечание: Можно также открыть вкладку Ссылки и в группе Таблица ссылок нажать кнопку Пометить ссылку.
В поле Выделенный текст измените полную форму ссылки, которую она должна иметь в таблице.
Примечание: Если вы хотите отформатировать текст, щелкните правой кнопкой мыши текст в выделенной надписи и выберите команду Шрифт. Выберите параметры форматирования, которые вы хотите использовать.
В поле Категория выберите категорию, к которой относится ссылка.
В поле Краткая форма введите ссылку в краткой форме, которую приложение Word должно искать в документе.
Например, введите «Forrester v. Craddock».
Чтобы пометить одну ссылку, нажмите кнопку Пометить. Чтобы пометить все полные и краткие ссылки, соответствующие отображаемым в диалоговом окне Определение элемента таблицы ссылок, нажмите кнопку Пометить все.
Чтобы найти следующую ссылку в документе, нажмите кнопку Следующий.
Чтобы пометить ссылки, добавленные в документ позже, выделите исходную ссылку, нажмите клавиши ALT+SHIFT+I, а затем — кнопку Пометить все.
Как и где разместить таблицу в курсовой
Таблицы больших размеров стоит размещать в приложениях курсовой работы. Если же таблица вписывается повествование и ее расположение требуется немедленно, то возможно размещение в самом тексте.
Если таблица размещается в основном тексте, то стоит сделать отступы и вставить ее по центру страницы.
ГОСТ 7.32 – 2021 включает все правила оформления таблиц в работе.
Однако перед оформлением нужно ознакомиться с методическими указаниями вуза. Такие пособия имеют инструкции не только по оформлению текста, но и приложений.
Создаем гиперссылку на другое место в документе
Для того, чтобы создать активную ссылку на то или иное место в документе или же на веб-странице, созданной вами в Ворде, для начала необходимо отметить точку, в которую эта ссылка будет вести.
Как отметить место назначения ссылки?
Используя закладку или заголовок, можно отметить место назначения ссылки.
Добавляем закладку
1. Выделите объект или текст, с которым требуется связать закладку, либо же кликните левой кнопкой мышки по тому месту документа, где ее требуется вставить.
2. Перейдите ко вкладке “Вставка”, нажмите кнопку “Закладка”, расположенную в группе “Ссылки”.
3. Введите имя закладки в соответствующем поле.
Примечание: Имя закладки обязательно должно начинаться с буквы. Однако, в имени закладки могут содержаться и цифры, а вот пробелов быть не должно.
Совет: Если вам необходимо разделить слова в название закладки, воспользуйтесь символом подчеркивания, к примеру, “сайт_lumpics”.
4. Выполнив вышеописанные действия, нажмите “Добавить”.
Используем стиль заголовка
К тексту, расположенному в том месте, куда должна вести гиперссылка, можно использовать один из шаблонных стилей заголовков, доступных в MS Word.
1. Выделите фрагмент текста, к которому необходимо применить конкретный стиль заголовка.
2. Во вкладке “Главная” выберите один из доступных стилей, представленных в группе “Стили”.
Совет: Если выделен текст, который должен выглядеть, как основной заголовок, можно выбрать для него соответствующий шаблон из доступной коллекции экспресс-стилей. Например, “Заголовок 1”.
Добавляем ссылку
1. Выделите тот текст или объект, который в дальнейшем будет представлять собой гиперссылку.
2. Кликните правой кнопкой мышки по этому элементу, и в открывшемся контекстном меню выберите пункт “Гиперссылка”.
3. Выберите в разделе “Связать с” пункт “Место в документе”.
4. В появившемся списке выберите закладку или заголовок, куда будет ссылаться гиперссылка.
Совет: Если вы хотите изменить подсказку, которая будет выводиться при наведении курсора на гиперссылку, нажмите кнопку “Подсказка” и введите необходимый текст.
Если подсказка не будет задана вручную, то для активной ссылки на закладку будет использоваться “имя закладки”, а для ссылки на заголовок “Текущий документ”.
Нумерация таблиц в курсовой
Нумерация таблиц в работе должна опираться на нумерацию глав и подразделов в курсовой работе. Если таблица принадлежит определенному разделу, то в ее номере нужно поставить номер главы и раздела и номер таблицы: Таблица 1.2 – это таблица, размещенная в первой главе, во втором разделе работы.
Если таблица размещается в приложении, то нужно поставить номер приложения и номер таблицы: Таблица Б.1 – это таблица, размещенная в приложении Б.
Перекрестные ссылки вставляются в виде полей
Перекрестные ссылки вставляются в документ как поля. Поля — это наборы данных, которые предписывают приложению Word автоматически вставить в документ текст, рисунки, номера страниц и другие элементы. Например, поле DATE служит для вставки текущей даты. Преимущество использования полей состоит в том, что вставленное содержимое (дата, номер страницы, рисунок и т. п.) обновляется автоматически при каждом изменении. Например, если вы работаете над документом в течение нескольких дней, то дата будет изменяться каждый день, когда вы открываете и сохраняете файл. Аналогично при изменении рисунка, который хранится в другом месте, но на который указывает ссылка в поле, обновление будет выполняться автоматически, так что вам не придется вставлять его повторно.
Оформление текста в таблице
Текст в таблице должен быть такого же шрифта, что и основной текст работе. Кегль можно использовать меньше, чем указан в тексте. Однако минимальный размер, который допустимо использовать – 10.
Заголовки выравниваются по центру, а строки по левому краю.
Сокращение слов недопустимо в таблице. Общепринятые аббревиатуры или наименования физических величин можно написать в сокращенном виде.
В пустой графе ставится прочерк.
Требования оформления по ГОСТу
Расположение в тексте
Иллюстрации размещаются непосредственно после упоминания в тексте. Если половина страницы уже занята текстом, а иллюстрация слишком большая, чтобы поместиться на оставшемся свободном месте, стоит перенести ее на следующую страницу.
Важно не заканчиваться главы, раздел или подраздел визуалом без пояснений и какого-либо сопроводительного текста.
Нумерация рисунков в дипломе
Нумеровать нужно по порядку арабскими цифрами. В общую нумерацию не входят таблицы и приложения: они нумеруются отдельно.
Можете нумеровать изображения отдельно в каждом разделе и подразделе. В таком случае номер будет включать 2 цифры: номер раздела или подраздела и номер изображения. Эти две цифры разделяются между собой точкой.
Если визуал достаточно маленький, и вы на него не ссылаетесь в тексте, то можно его и не нумеровать.
| Где нумеруют | Пример |
| Стандартная нумерация | Рисунок 1, 2, 3, 4, 5…n. |
| Нумерация в разделе и подразделе | Рисунок 5.8 (5 — номер раздела, 8 — номер рисунка). |
| Нумерация в приложении | Рисунок А.8 (А — приложение, 8 — номер рисунка). |
Единственная иллюстрация в работе нумеруется просто: Рисунок 1.
Как подписывать рисунки в дипломе
Подпись размещается непосредственно под иллюстративным материалом. В начале нужно без сокращений написать слово «Рисунок», а затем привести полное название. Бывает, что название или иллюстрацию приходится пояснять. Пояснение следует после названия, чаще всего — в круглых скобках. Номер и название изображения отделяются дефисом. Точка в конце не ставится.
Перенос иллюстраций
Мы помним, что большие изображения лучше переносить в приложение. Но бывает и так, что приходится его оставлять в теле основного текста. И их приходится переносить. Как это сделать правильно?
Во-первых, название картинки нужно писать непосредственно перед ней, на первой странице. Во-вторых, комментарии и разъяснения должны быть на каждой странице. После пояснений вы должна написать: Рисунок n, лист n1 (n — номер изображения по порядку, n1 — номер листа).
Ссылка на рисунок в дипломе
Ссылки — обязательный сопроводительный элемент таблиц и изображений. Они указывают, что между текстом и иллюстративным материалом есть взаимосвязь, что последний в работе не просто так, а выполняет пояснительную функцию и помогает раскрыть тему.
Есть несколько вариантов, как можно оформить ссылку:
- в соответствии с рисунком 2;
- в соответствии с рисунком 3.3 (если картинка находится в разделе и подразделе);
- (рисунок 3).
Пример:
Диаграмма показывает, как распределяются по возрасту все покупатели магазина «Инканто» в соответствии с рисунком 15
Выбор конкретного варианта зависит от типа и цели изображения.
Небольшие фотографии, которые вы используете в качестве дополнительного материала, можно и нужно вклеить на лист А4.
Если это удобно, можете перечислить виуал в содержании диплома. Важно при этом указывать порядковый номер, название изображения, номер страницы, где оно находится.
Если вы не сами создавали визуал, а взяли его в каком-либо другом источнике, обязательно это укажите сразу же после картинки.
Как сделать ссылку на таблицу в курсовой работе
Если в основной текст таблица не вошла, то ее следует разместить в приложении. При упоминании табличных данных, важно сделать ссылку на таблицу. Это осуществляется таким образом: согласно таблице № 5 (отсылка допускается, если используется сквозная нумерация). Также допустима такая ссылка: в таблице 3.4 рассматривается (если таблица размещена в разделе).
Существует еще вариант обозначения – указание таблицы в скобках после текста: (таблица №5).
Оформление таблицы не имеет каких-то сложных правил. Нужно просто внимательно подойти ко всему процессу и не забывать пользоваться методическими указаниями при необходимости. В таком случае вы получите грамотно оформленные таблицы в курсовой работе, которую обязательно оценят по заслугам.
Вам нужна помощь с написанием работы? Эксперты сервиса ежедневно помогают студентам и пишут курсовые и дипломные на заказ.
Перекрёстная ссылка на Название рисунка
Шаг 1. Поставим курсор в месте предполагаемой перекрёстной ссылки:
Шаг 2. Вызываем диалоговое окно «Перекрестные ссылки» (Лента Ссылки →группа команд Называния → кнопка Добавить перекрестную ссылку:
Появляется диалоговое окно «Перекрестные ссылки».
Шаг 3. Устанавливаем в диалоговом окне «Перекрестная ссылка» следующие значения:
Шаг 4. После установок нужных нам значений нажимаем кнопку «Вставить»
Шаг 5. Нажимаем кнопку Закрыть
И вот в выбранном месте появилась постоянная часть и номер выбранного названия рисунка:
Пройдитесь по документу и в нужных местах расставьте перекрёстные ссылки на Названия рисунков. Алгоритм действий такой:
- Поставьте курсор в нужном месте (руководствуйтесь подсказкой «(см. )»)
- Откройте диалоговое окно «Перекрёстные ссылки» (лента Ссылки → группа команд Названия → кнопка Добавить перекрёстную ссылку
- Выберите тип ссылки – «рисунок»
- Вставьте ссылку на – «Постоянная часть и номер»
- Выберите название рисунка, на которое организуется Перекрёстная ссылка
- Нажмите кнопку Вставить
- Нажмите кнопку Закрыть
Например:
| Понять и запомнить! | Перекрёстная ссылка делается на название объекта, а не на сам объект |
Я старалась по всему тексту неустанно повторять: Название таблицы, Название рисунка. Если вы удалите рисунок, а название объекта оставите, то ссылка будет работать как ни в чём не бывало.
А теперь самое время посмотреть, как будет работать перекрёстная ссылка.