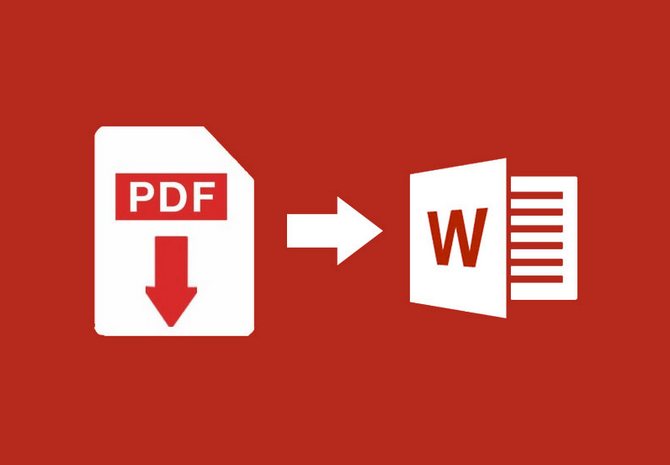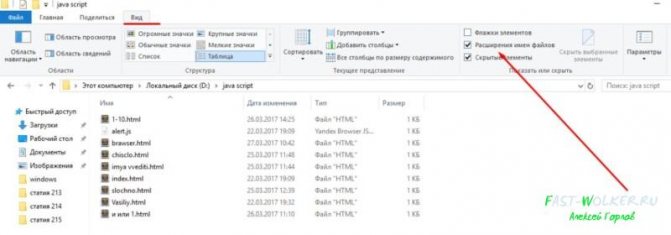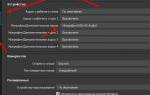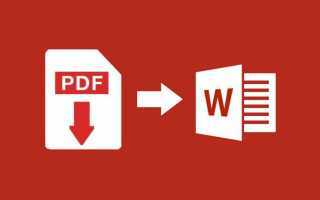При работе с офисными документами Word, у пользователей возникает необходимость конвертировать документ Word в документ в формате PDF. Преобразовать формат DOC в PDF необходимо во многих случаях, о которых я расскажу ниже.
Программа Microsoft Word широко используется на предприятиях, довольно много пользователей работает с программой на личных компьютерах. Текстовый редактор Microsoft Word, в виде отдельного приложения, входит в состав офисного пакета Microsoft Office.
Документы Ворд сохраняются в современном формате «.docx» или в прежнем формате «.doc». Большинство пользователей по старинке все файлы формата Word именуют, как «DOC». Поэтому в данной статье в основном будет упоминаться формат «.doc», хотя все написанное имеет такое же отношение к формату «.docx».
Документы в форматах «.DOC» или «.DOCX» легко редактируются, а документы в формате «.PDF», наоборот, довольно трудно редактировать. Формат PDF имеет свою область применения: в ПДФ сохраняют документы отчетности, бланки, формы, электронные книги, инструкции и т. п. PDF — переносной формат, который одинаково отображается на любом компьютере или устройстве, что очень важно для определенных типов документов.
Перевод документа Word в PDF необходим в некоторых случаях, например, когда требуется создать электронную книгу, для защиты документа от внесения изменений, для пересылки документа по электронной почте и т. п.
В настоящее время, формат PDF поддерживают все основные браузеры, поэтому проблем с открытием файлов данного формата на любом компьютере не будет, даже, если там не будет специального просмотрщика для файлов данного типа. Документы Word (в форматах doc и docx) требуют наличие на компьютере программы Microsoft Word или приложения, поддерживающее открытие файлов в данных форматах.
Исходя из этих соображений, возникает необходимость преобразовать (конвертировать) файл из одного формата в другой. Правда, намного чаще требуется преобразование PDF в Word. Как конвертировать DOC в PDF?
Давайте рассмотрим бесплатные способы. Преобразовать doc в pdf бесплатно можно следующими способами:
- непосредственно в программе Word, если приложение установлено на компьютере;
- из другого текстового редактора, поддерживающего формат Word;
- с помощью онлайн сервиса для преобразования DOC в PDF;
- при помощи виртуального принтера;
- в специализированной программе для конвертирования DOC в PDF.
В данном руководстве я расскажу, как сохранить документ Word в PDF в программе Microsoft Office (Microsoft Word 2021, Microsoft Word 2021, Microsoft Word 2013, Microsoft Word 2010, Microsoft Word 2007), в бесплатных офисных программах (LibreOffice, OpenOffice), при помощи виртуального принтера в программе (Universal Viewer), поддерживающей открытие файлов формата Word, в программе WordPad, входящей в состав операционной системы Windows.
Конвертеры doc в pdf в бесплатных версиях имеют ограничения, поэтому мы не будет их рассматривать в этой статье. Онлайн сервисы (конвертеры word в pdf) имеют некоторые ограничения по сравнению с программами.
Конвертируем doc в pdf в Word 2021
Сначала рассмотрим, как преобразовать файл DOC в PDF в программе Microsoft Word 2021.
Для перевода документа из Word в PDF в приложении Microsoft Word 2016 выполните следующие шаги:
- Нажмите на меню «Файл», а затем выберите «Экспорт».
- Во вкладке «Экспорт» выберите «Создать документ PDF/XPS», а потом нажмите на кнопку «Создать PDF/XPS». Можно использовать другой вариант: «Сохранить как», затем выбрать место сохранения и формат для сохранения файла.
- В окне «Опубликовать как PDF или XPS» выберите место сохранения, присвойте имя документу, выберите настройки оптимизации. По умолчанию предлагается стандартная оптимизация, подходящая для публикации файла в интернете и печати. Минимальный размер предполагает публикацию файла в Интернете с несколько худшим качеством. Нажмите на кнопку «Параметры…» для выбора других настроек.
- В окне «Параметры» выберите нужные опции для преобразования файла: параметры совместимости, какие страницы следует сохранить и т. д.
- В окне «Опубликовать как PDF или XPS» нажмите на кнопку «Опубликовать».
Документ, преобразованный из DOCX в PDF, откроется в программе для просмотра файлов в формате PDF на вашем компьютере (в данном случае, файл открыт в программе Adobe Acrobat Reader).
Онлайн конвертеры
Существует несколько веб-сервисов, которые можно использовать для преобразования PDF в файлы Word. Если у вас нет прямого доступа к Acrobat или Word, вы можете попробовать одну из программ перечисленных ниже.
Все они работают по одному и тому же принципу, выполняют один и тот же базовый процесс и требуют, чтобы вы просто загрузили файл, выбирали предпочтительный метод преобразования и запустили процесс.
| Название | Условия использования | Особенности |
| Nitro PDF to Word | Программа доступна в двух вариантах: бесплатный пробный режим, который ограничивает вас, позволяя преобразовывать только две страницы документа; премиум-версия, которая 9 долларов в месяц, но обеспечивает неограниченное использование сервиса | Этот конвертер отправляет преобразованные документы по электронной почте, что может быть полезно при совместной работе над проектами для работы или учебы. Обе версии просты в использовании, одинаково качественно справляются со своей задачей. Просто выберите файл, который вы хотите конвертировать, нажмите «конвертировать», и все готово. На этом же сайте можно конвертировать PDF-файлы в Excel, Powerpoint или другие форматы |
| Smallpdf | Бесплатный веб-сервис | Smallpdf — быстрый и простой — все, что вам нужно в одном удобном веб-приложении. Smallpdf также позволяет загружать и экспортировать файлы на облачные хранилища, такие как Dropbox или Google Drive |
| PDF Pro | 2 версии: бесплатная с некоторыми ограничениями и платная | PDF Pro — простое веб-приложение, которое работает с различными форматами файлов, включая PDF, Word, PNG, Powerpoint и Excel. Оно не требует платы за использование или регистрацию, однако вы ограничены тремя загрузками. При выборе ежемесячной подписки (4 доллара) вы получите неограниченную загрузку файлов для конвертации, но для большинства людей бесплатной версии будет достаточно |
Преобразование формата DOCX (DOC) в PDF в Word 2021
В версии программы Word 2021 конвертация между форматами проходит аналогичным способом.
Пройдите несколько последовательных шагов в программе Ворд 2016:
- Из меню «Файл» нажмите на кнопку «Экспорт».
- В настройке «Создать документ PDF/XPS» нажмите на кнопку «Создать PDF/XPS».
- В открывшемся окне «Опубликовать как PDF или XPS» необходимо выбрать место для сохранения, дать имя документу, если нужно, выполнить другие настройки.
- В завершение, нажмите на кнопку «Опубликовать».
Как преобразовать файл DOC в PDF в Word 2013
Преобразование Word в PDF в программе Microsoft Word 2013 ничем не отличается от аналогичного действия в программе Microsoft Word 2016 или Microsoft Word 2021.
Перевод документа из word в pdf в Microsoft Word 2013 проходит в несколько этапов:
- Войдите в меню «Файл», нажмите на «Экспорт».
- Во вкладке «Экспорт» выберите «Создать документ PDF/XPS», а потом нажмите на кнопку «Создать PDF/XPS».
- В окне «Опубликовать как PDF или XPS» выберите необходимые настройки, а затем нажмите на кнопку «Опубликовать».
Конвертирование Word в PDF завершено, можно открыть преобразованный файл.
Microsoft Word
Изменение в этом текстовом процессоре не требует дополнительного программного обеспечения или других надстроек.
MS Word 2016
Для осуществления конвертации выполняются шаги, которые описаны ниже:
- Открывается меню «Файл» , в котором требуется найти и нажать кнопку «Экспорт» .
- После осуществления экспорта следующим шагом является строчка «Создать документ PDF/XPS» .
- После выбора открывается окно, в котором юзер должен указать папку хранения и название.
- Для настройки дополнительных параметров следует нажать на «Параметры» . В выпавшем окне юзер может изменить некоторые характеристики, например, перевод только некоторых страниц или разрешение для исправлений текста. Для того, чтобы облегчить чтение, необходимо выбрать пункт «Теги структуры документа для улучшенного восприятия» и поставить возле него галочку.
- После всех настроек следует нажать «Опубликовать» .
Существует второй способ преобразовать doc или docx в ПДФ.
- В меню «Файл» юзер должен кликнуть на «Сохранить как» .
- После выбора места сохранения в строчке «Тип файла» меняется формат из «Документ Word» в «PDF» .
- После выполненных изменений для окончания операции требуется сохранение изменений.
MS Word 2013
Инструкция для процессора 2013 года ничем не отличается от 2016.
- В меню «Файл» выбирается и активируется действие «Экспорт» .
- Затем создается документ желаемого формата.
- Указывается папка хранения.
- Настраиваются второстепенные параметры.
- Для завершения процедуры достаточно опубликовать получившийся результат.
Второй метод также идентичен тому, который используется для Microsoft 2021 года.
MS Word 2010
Для успешного изменения формата выполняются этапы, расписанные ниже:
- После нажатия кнопки «Пуск» выбирается «Сохранить как» .
- В самой нижней строчке открывшегося окошка выбирается нужная форма.
- Указывается будущее местонахождение и название, которое будет присвоено.
- Чтобы завершить смену формы, требуется сохранить внесенные изменения.
Как сохранить документ word в формате pdf в Word 2010
С помощью программы Microsoft Word 2010 можно преобразовать файлы «.docx» или «.doc» в файл формата «.pdf».
В Microsoft Word 2010 конвертировать docx в pdf нужно следующим способом:
- Войдите в меню «Пуск», нажмите на пункт «Сохранить как»
- В окне «Сохранение документа», в поле «Тип файла» выберите формат PDF. Укажите имя для файла, выберите место сохранения, настройки оптимизации, при необходимости, измените другие параметры.
- Нажмите на кнопку «Сохранить».
После этого, на вашем компьютере сохранится файл в формате PDF.
Smallpdf
У этого сервиса простой и понятный интерфейс. Достаточно перетащить файл XLS, DOC, PPT, JPG, PNG, BMP, TIFF или GIF в поле для загрузки, и он будет конвертирован в PDF. Кроме того, можно превращать PDF в другие форматы. Готовые файлы сохраняются на ваш жёсткий диск либо в Dropbox или Google Drive.
В бесплатной версии можно делать только две операции в час. За 6 долларов в месяц вы сможете пользоваться сервисом без рекламы, а также обрабатывать сразу несколько PDF.
Smallpdf →
Как сохранить документ Word 2007 в PDF
Теперь посмотрим, как документ Word 2007 сохранить в PDF. Начиная с версии Microsoft Word 2007 SP1, внедрила надстройку — конвертер в PDF в состав программы Word.
Вам также может быть интересно:
- 10 сервисов для преобразования Word в PDF онлайн
- Конвертируем PDF в Word — 5 программ
Откройте документ в программе Word 2007, а затем выполните следующие шаги:
- Нажмите на кнопку “Office”.
- Выберите в меню «Сохранить как», затем «PDF или XPS», дайте имя файлу.
- В окне «Опубликовать как PDF или XPS» выберите тип файла «PDF», параметры оптимизации: «Стандартная» или «Минимальный размер», с помощью кнопки «Параметры» измените настройки, если вас не удовлетворяют настройки по умолчанию.
- Нажмите на кнопку «Опубликовать».
Преобразование документа в «PDF файл» с использованием приложения «Microsoft Word»
Если у вас есть, установленная на вашем персональном компьютере, стационарная версия «Microsoft Word»
, то самый простой способ конвертировать текстовый документ в «PDF файл» – это воспользоваться возможностями самого приложения «Microsoft Word» .
Запустите приложение и откройте документ, который вы планируете преобразовать. В верхней части окна на главной ленте меню нажмите на вкладку «Файл»
.
В открывшейся вкладке в левой панели меню выберите раздел «Сохранить как»
.
На выбранной странице в главной панели «Сохранить как»
выберите место, куда вы хотите сохранить «PDF файл» (облачное хранилище «OneDrive» , «Этот компьютер» или какая-либо конкретная папка).
Во всплывающем окне «Сохранение документа»
в ячейке «Тип файла» нажмите на черную стрелку, открывающую вложенный список доступных форматов, в которых можно сохранить выбранный документ, и выберите строку «PDF (* .pdf)» .
Под ячейкой «Тип файла»
будут показаны на выбор два способа оптимизации «PDF документа» : «стандартная» (установлена по умолчанию) и «минимальная» . Выберите тот способ, который вас наиболее устраивает. Не снимайте флажок в ячейке «Открыть файл после публикации» , если после сохранения документа вы хотите его просмотреть. Дополнительно, вы можете нажать кнопку «Параметры» для вызова соответствующего окна настроек, в котором можете выбрать дополнительные параметры документа (например, зашифровать документ с помощью пароля, при необходимости). Затем нажмите кнопку «ОК» для сохранения внесенных изменений.
В ячейке «Имя файла»
вы можете изменить или оставить прежнее имя документа. По окончанию, нажмите кнопку «Сохранить» .
После завершения процесса сохранения «PDF документа»
вы вернетесь к странице вашего документа в «Microsoft Word» . Новый «PDF файл» также автоматически откроется в вашем приложении для просмотра «PDF файлов» , установленного по умолчанию.
Как преобразовать Word в PDF в LibreOffice
На многих компьютерах установлены бесплатные офисные пакеты LibreOffice или OpenOffice, которые служат заменой Офиса. Данные программы поддерживают открытие файлов MS Word. В данных программах имеется функциональная возможность для сохранения документа в формате PDF.
Откройте документ Word в программе LibreOffice Writer, а затем выполните следующие действия:
- В меню программы нажмите на кнопку «Экспорт в PDF».
- В окне «Экспорт» выберите место сохранения, присвойте имя файлу, формат будет выбран автоматически.
- Нажмите на кнопку «Сохранить».
Конвертация в ПДФ из Ворд
Рассмотрим, как текст или любой другой документ из Word преобразовать в PDF. Вы можете открыть файл и найти вкладку «сохранить как», а затем тип документа.
При необходимости можно поменять название. Если документ слишком большой, то его размеры можно уменьшить с помощью вкладки «оптимизация». Чтобы конвертировать отдельные части текстового документа, можно воспользоваться кнопкой «параметры».
Затем следует нажать вкладку «сохранить». Существует специальная программа ABBYY PDF Transformer+, которая используется для работы с ПДФ.
При этом их можно конвертировать, редактировать и трансформировать.
Также с помощью такой программы можно преобразовывать файлы обратно. Данное программное обеспечение весит более чем 500 мб и является платным.
Но первый месяц его можно использовать бесплатно. Также можно использовать и онлайн сервисы. Не все любят программы, которые многим кажутся сложными.
И если файл ПДФ нужно создать 1 раз, то не обязательно для этого качать тяжелую программу.
Вот простые ресурсы для подобных манипуляций:
- Doc2pdf – сервис предусмотренный для форматирования загружаемых файлов. Для этого нужно нажать кнопку «загрузить файл». Затем следует указать адрес электронной почты, куда будет отправлена ссылка для скачивания.
- Smollpdf – онлайн ресурс для конвертации документов в формате doc. На этом сайте вам нужно будет перетянуть объект в определенную область или выбрать его на компьютере. Затем следует подождать несколько секунд. После этого документ необходимо сохранить. Документ можно конвертировать обратно и даже в эксель.
Сохранение файла Word в PDF в OpenOffice
Откройте файл в формате «doc» или «docx» в программе OpenOffice, пройдите по последовательным шагам:
- Войдите в меню «Файл», в контекстном меню выберите «Экспорт в PDF» (или нажмите на кнопку, расположенную на панели).
- В окне «Параметры PDF» выберите необходимые настройки во вкладках: «Общие», «Начальный вид», «Пользовательский интерфейс», «Ссылки», «Безопасность».
- Нажмите на кнопку «Экспорт».
Сохранение DOC в PDF при помощи виртуального принтера в Universal Viewer
В программах имеющих функцию печати, имеется возможность для сохранения файла в формате PDF, в случае установки в операционной системе Windows виртуального принтера. Об этом способе я уже подробно писал в этой статье.
В Windows 10 установлен виртуальный принтер Microsoft Print to PDF. Если на вашем компьютере нет виртуального принтера, установите на свой компьютер бесплатный виртуальный принтер, например, doPDF, Bullzip PDF Printer и т. д.
Еще нам понадобится любая программа умеющая открывать файлы в формате Microsoft Word. Я покажу весь процесс на примере программы Universal Viewer, которая служит для открытия файлов большого количества форматов.
Откройте в программе Universal Viewer документ Word, далее выполните следующие действия:
- Войдите в меню «Файл», в контекстном меню выберите «Печать…».
- Откроется окно «Печать», в котором необходимо выбрать принтер. В имени принтера отображаются все имеющиеся принтеры: физические и виртуальные. Выберите виртуальный принтер, ориентируйтесь по его названию. Для настроек печати нажмите на кнопку «Свойства», если нужно, измените параметры.
- Нажмите на кнопку «ОК».
- В окне «Сохранение результатов печати» присвойте имя файлу, выберите место для сохранения, а затем нажмите на кнопку «Сохранить».
Сохранение в PDF в WordPad
Стандартная программа WordPad, входящая в состав операционной системы Windows, поддерживает по умолчанию открытие и работу с файлами форматов «docx» и «doc», если на компьютере не установлен Microsoft Office.
В WordPad можно сохранить документ Word в формате PDF, при помощи виртуального принтера, установленного в системе.
- Откройте документ Word в окне WordPad.
- Нажмите на меню «Файл», выберите «Печать».
- В открывшемся окне «Печать», выберите виртуальный принтер, нажмите на кнопку «Печать».
Как перевести и сохранить любой документ в формате PDF
Чтобы сохранить любой документ в формате PDF (будь то документ MS Office, информация на веб-сайте или другие файлы), вам потребуется программа BullZip. Он совместим практически с любой программой на вашем компьютере, но работает немного иначе, чем другие программы.
Читайте: Как подключить второй монитор или телевизор к компьютеру и ноутбуку?
Как только вы установите BullZip, на вашем компьютере появится виртуальное печатающее устройство (как если бы принтер был подключен). Чтобы сохранить любой документ в формате PDF, просто включите функцию печати в программе (или нажмите CTRL + P ) и выберите принтер BullZip в открывшемся окне.
Нажатие ОК откроет окно, позволяющее вам выбрать различные параметры для окончательного файла (качество файла, безопасность и другие параметры — вы обычно можете оставить все эти параметры как есть). Там вы также сможете выбрать, какое имя и где сохранить файл. Затем нажмите Сохранить, и документ будет сохранен в формате PDF.
Читайте: Какой процессор лучше Intel или AMD?
Вы можете скачать бесплатную версию BullZip с официального сайта BullZip (требуется регистрация). Если вы не хотите регистрироваться, вы также можете скачать программу отсюда (щелкните правой кнопкой мыши, чтобы сохранить и выберите Сохранить как…).