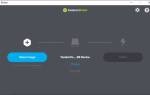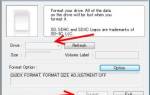Кабель — как выбрать подходящий?
Вывести изображение можно следующими кабелями:
- HDMI. Наиболее распространенный интерфейс. Преимущества: полностью цифровой способ передачи данных (максимальное качество), не нужно устанавливать драйвера, длина кабеля может быть какой-угодно, одновременно передается изображение и звуковая дорожка, универсальность подключения (почти отсутствуют проблемы совместимости оборудования). Недостаток – HDMI стал широко популярным лишь в 2010 году.
- VGA. Старый интерфейс, который есть у большинства компьютеров и телевизоров старше 10 лет. Плюсы: простота подключения (не сложнее HDMI), будет работать с устаревшим оборудованием. Минусы: сигнал передается в аналоговом виде (не самое высокое качество), для передачи звука нужно использовать отдельный кабель. Есть уменьшенная версия разъема – mini-VGA, которую иногда можно встретить в ноутбуках.
- DVI. Цифровой интерфейс передачи видеосигнала, распространенный в компьютерном мире. Использовался для подключения мониторов к компьютеру и был бы самым популярным на рынке, если бы не HDMI. Преимущество – картинка передается в цифровом виде. Недостаток – снижение популярности на рынке. Нюанс – при использовании переходника DVI-HDMI будет передаваться не только картинка, но и звук.
- S-Video, RCA. Устаревшие аналоговые интерфейсы, которые сегодня практически не применяются. Использовать стоит только для старого оборудования, в котором нет ни одного из вышеперечисленных разъемов.
Рекомендуем учитывать эти советы при подборе провода:
- если телевизору и компьютеру не больше 10 лет, то, вероятнее всего, на них есть HDMI-разъемы – остановитесь на этом интерфейсе;
- если телевизору и компьютеру больше 10 лет, то, скорее всего, в них используется видеоинтерфейс VGA – не заморачивайтесь и не подбирайте другие варианты подключения;
- если телевизор старый, а компьютер новый, то простым вариантом станет приобретение переходника HDMI-VGA – качество картинки не безупречное, но при таких обстоятельствах лучшего и не добьетесь;
- если телевизор новый, а компьютер старый, то высока вероятность, что телевизор оснащен VGA-разъемом и использование соответствующего кабеля будет рациональным, но если его не будет, то однозначно покупайте переходник VGA-HDMI – он дороже HDMI-VGA.
Включение интерфейса HDMI
На всех устройствах, поддерживающих подключение через интерфейс HDMI, он автоматически включен. Пользователям же нужно только выполнить несколько простых настроек, чтобы соединение двух устройств прошло успешно, а на экране появилась четкая картинка и звук.
Обычно достаточно изменить всего несколько параметров операционной системы и сразу можно приступать к работе за оборудованием. Подробные инструкции по подключению компьютеров и ноутбуков к монитору через HDMI читайте в наших статьях по ссылкам ниже.
Подробнее: Подключаем компьютер к телевизору через HDMI Используем ноутбук в качестве монитора для компьютера
Причины неисправности HDMI
Иногда в работе устройств возникают неполадки, связано это может быть и с интерфейсом подключения. При использовании HDMI часто наблюдаются две проблемы – отсутствие изображения и звука. Основными причинами появления неисправностей считаются неправильные настройки устройств, устаревшие драйверы или физические поломки. В таких случаях рекомендуется прибегнуть к одному из нескольких методов решения возникших проблем. Подробнее о них читайте далее.
Подробнее: Что делать, если HDMI не работает на ноутбуке Телевизор не видит компьютер через HDMI
Выше мы подробно рассмотрели основную функцию интерфейса HDMI, ознакомились с типами кабелей, разобрались с включением данного разъема на ноутбуке и поговорили о возможных неисправностях. Надеемся, наша статья была полезна и вы узнали все необходимое о подключении устройств через HDMI-разъем.
Мы рады, что смогли помочь Вам в решении проблемы. Помимо этой статьи, на сайте еще 11948 инструкций. Добавьте сайт Lumpics.ru в закладки (CTRL+D) и мы точно еще пригодимся вам. Отблагодарите автора, поделитесь статьей в социальных сетях.
Опишите, что у вас не получилось. Наши специалисты постараются ответить максимально быстро.
Как подсоединить ноутбук к телевизору с помощью HDMI?
В отношении того, как подключить ноутбук к телевизору, ключевыми являются корректные установки на обоих устройствах.
Настройка HDMI-подключения
- Телевизор. При подключении кабеля запомните, под каким номером был подписан разъем (если на ТВ несколько разъемов). Далее, выберите источник сигнала – он задается через пульт нажатием на кнопку “Source» или “Input». Смотрите на экран – легко заметите на нем иконку нужного HDMI. “Наведитесь» на нее и подтвердите подключение нажатием на ОК.
- Компьютер. Зажмите комбинацию клавиш «Win+P» – отобразятся возможные варианты вывода картинки. Проще всего выбрать «Дублировать» – изображение будет выводиться и на телевизор, и на ноутбук. Также задаются дополнительные параметры. Для этого клик правой кнопкой мышки на пустом пространстве на рабочем столе и клик на строчку «Разрешение экрана», («Параметры экрана») в контекстном меню. Далее можно изменять ориентацию дисплея, его разрешающую способность, конфигурацию “взаимодействия” телевизора и ноутбука.
Настройки ноутбука
Ноутбук как центральное устройство «воспринимает» телевизор как один из своих экранов. Настраивать основной, «родной» экран ноутбука не имеет смысла, вы должны найти тот, который подключили. В зависимости от типа вашей оперативной системы способы могут отличаться.
Подключение на Windows 7
Седьмая Виндовс, несмотря на свой солидный возраст, всё ещё пользуется народной любовью и признанием — список её пользователей держится более-менее ровно с момента её создания. Многие пользователи до сих пор предпочитают оставлять её основной операционной системой на своих устройствах.
Подключить трансляцию изображения экрана телевизора на Windows 7 просто:
- Откройте панель инструментов на рабочем столе, щёлкнув правой кнопкой мыши по пустому пространству.
- Вам необходима строка «разрешение экрана» — найдите её в меню и нажмите на неё.
- После этого вы получите окно, где находится информация обо всех подключенных мониторах. Напротив надписи «экран» должно быть название вашего телевизора (обычно система просто считывает название модели, но если ранее телевизор подключался любым другим способом и вы его обозначили, в системе он будет под знакомым вам именем).
- Возможно, что напротив надписи «экран» будет выдвижное меню под названием «несколько мониторов» — в таком случае нажмите на него и выберите нужный телевизор.
- Если хотите, отключите изображение на ноутбуке, чтобы видеть картинку только на телевизоре. Сделать это можно нажатием комбинации клавиш Пуск+Р — подержите эти кнопки пару секунд и увидите меню, где от вас требуется выбрать опцию «только проектор». Чтобы вернуть всё не место, нажмите на клавиши ещё раз и выберите «отключить проектор».
Важно! Есть ещё один немаловажный параметр — это разрешение экрана. Нередко разрешение у небольшого ноутбука и широкого телевизора отличается. Обычно система самостоятельно синхронизирует разрешения на обоих устройствах, потому эти настройки без необходимости лучше не трогать.
Подключение на Windows 10
Windows 10 — последняя модель оперативной системы от Майкрософт, которая распространяется на бесплатной основе и в принципе является удобным набором инструментов. Пользуются «десяткой» многие и для подключения ноутбука к телевизору с помощью HDMI существует отдельный способ:
- Нажмите правую кнопку мыши на рабочем столе, чтобы вызвать меню.
- В появившемся боковом меню выберите строку «параметры экрана» и нажмите на неё.
- Появится окно — найдите в нём пункт «дополнительные параметры экрана». Внизу нового открывшегося окна будет строка «обнаружить» нажмите на неё, а после выберите самое высокое разрешение в выпадающем меню снизу (оптимальное разрешение обычно обозначается как «рекомендованное»).
После этого всё должно заработать — прожмите комбинацию клавиш Пуск+Р и выберите «только второй экран».
Подключение с помощью RCA
Эта схема дает самую плохую картинку. Это немудрено, так как RCA («тюльпанчики») использовались еще при внедрении телевидения как такового. Передача сигнала ведется по трем проводам – два для стереозвука и один для видео. Сегодня практически нет компьютеров, оснащенных соответствующими разъемами. Касательно телевизоров – RCA было стандартом еще в годы популярности устройств с электронно-лучевой трубкой (кинескопом). Если на вашем ПК есть соответствующие разъемы, то соединить все несложно:
- выключите телевизор;
- подключите кабеля – ориентируйтесь на цвет, а для передачи звука используйте кабель mini jack-2RCA;
- если видеоадаптер автоматически не определил телевизор, то в его настройках включите режим вывода картинки «композит» или композитный.
Не верьте продавцам в сети, которые предлагают переходники VGA–RCA и им подобные. Этому есть следующие причины:
- такая связка обязательно требует наличия отдельного аппаратного видеоконвертера;
- хороший видеоконвертер обойдется в такую сумму, что проще купить новый недорогой телевизор.
Как подсоединить ноутбук к телевизору с помощью USB устройства/внешнего жесткого диска
Рассмотрим в разрезе каждого способа:
- Через USB-устройство. Предполагается, что будет использоваться устройство, которое позволяет передать (перевести) сигнал с USB на HDMI. К ЮСБ-разъему ноутбука подключается адаптер, на другом конце которого находится HDMI-выход – с его помощью и осуществляется передача. Нужно приобретать такой внешний блок, устанавливать на него драйвера. В большинстве случаев рациональней подключаться другими способами.
- Через внешний жесткий диск. Это предполагает, что накопитель подключен к ТВ с помощью USB-разъема. Необходимо в настройках телевизора выбрать прием сигнала с USB-порта. Дальше откроется файловой менеджер. Он позволит найти, открыть фото и видео, но не более того – в игры вы так не поиграете.
Подключение ноутбуков Apple Macbook Pro и Air к телевизору
Касательно того, как подключить ноутбук к телевизору через HDMI, укажем, что «яблочные» устройства оснащаются специфическими видеовыходами:
- в компьютерах, выпущенных до 2011 года, используется «Mini DisplayPort»;
- техника после 2011 года комплектуется разъемом «Thunderbolt.
В большинстве случаев, телевизоры не имеют таких видеовходов, поэтому покупка переходника на HDMI будет обязательной. При этом не пострадает качество картинки – «яблочные» интерфейсы работают в цифровом стандарте.
Подключение происходит по следующему алгоритму:
- Вставьте коннекторы в подходящие разъемы на устройствах. В технике Apple после 2015 порт «Thunderbolt» может использоваться для зарядки других устройств, так как он по размерам совпадает с USB Type C. Если устройства подключались в тот момент, когда ноутбук работал от батареи, а потом его подсоединили к розетке, то высок риск поломки телевизора, кабеля или разъемов. Вывод – не изменяйте схему электропитания, все должно оставаться неизменным после подсоединения.
- Задайте настройки на компьютере. Клик на значок яблочка в верхнем левом углу монитора. После следуйте по такому пути в меню: «Системные настройки» => «Мониторы. Поставьте о и установите корректную разрешающую способность видеосигнала, выводимого на экран. Изменением позиции ползунка «Сжатая развертка» задается размер видео – установите так, чтобы на телевизоре не было черных полос.
Также можно подключать ноутбуки к ТВ при помощи специальной приставки – Apple TV. Она подсоединяется к телевизору через HDMI и принимает сигнал с компьютера при помощи Wi-Fi. Действовать надо так:
- проверьте, что компьютер и Apple TV подключены к одной и той же Wi-Fi – сети;
- включите опцию AirPlay в настройках ЭплТиви: «Настройки» => «AirPlay»” и поставьте о;
- на ноутбуке: клик на иконку Apple в верхней части экрана, а далее «Системные настройки» => «Мониторы => Монитор AirPlay» и выберите «Apple TV”
Как через HDMI подключить ноутбук к телевизору
Предлагаемые способы в общем виде подходят для любых моделей. Разница может заключаться в расположении нужных входов-выходов на корпусах. В зависимости от производителя различаются настройки канала.
Более простой или сложный телевизор (с функцией Smart TV и др.) одинаково подходят для данных целей. Главное условие – это наличие нужного гнезда.
Можно подключать различные модели ТВ
СПРАВКА. Интерфейс расшифровывается как High Definition Multimedia Interface. Проводит видео и звук в форматах высокой четкости. Здесь ТВ выполняет задачу второго экрана: все, что запускается на ноутбуке, транслируется на телевизоре.
Схема отличается простотой, установка займет минимум времени.
Подготовка подключения ТВ к ноутбуку через HDMI
Нам потребуются:
- шнур HDMI;
- ноутбук с соответствующим разъемом;
- телевизор, оснащенный идентичным входом.
Разъем HDMI на ноутбуке
Рекомендации, которые помогут правильно выбрать провод
Рассмотрим необходимые параметры кабеля. Ведь от его возможностей напрямую зависит качество аудио- и видеосигналов.
В комплектации некоторых телевизоров предусматривается нужный компонент. Но его стандартная длина не всегда подходит пользователям. Особенно если оборудование находится на значительной дистанции (например, в разных комнатах). В этом случае нужно замерить рулеткой расстояние и затем приобрести шнур необходимой длины.
Стандартный HDMI-кабель
ВАЖНО. Чем больше расстояние между аппаратами, тем выше возможность помех. Владельцу потребуется жила большего сечения.
Стандартная толщина обеспечит хорошую картинку и звук на расстоянии не больше 10 м.
Для наглядности представим показатель в цифрах:
- 3-5 м – 0,7 см (обозначается 28AWG);
- 10 м – 0,8 см (26AWG);
- 15 м – 0,9 см (24 AWG);
- 20 м – 1 см (22AWG).
Кабель 20 м
СПРАВКА. Аббревиатура AWG означает калибровку, эти обозначения приняты во всем мире.
В большинстве случаев выбирается кабель типа «A» (Full Size). Это наиболее распространенная серия, выделяется хорошей пропускной способностью и универсальностью. Только если экран работает с высоким разрешением (3830*2400 и более), рекомендуется вид «B» (Dual Link).
Интерфейс представлен несколькими модификациями. В настоящее время встречаются продукты с цифровыми кодами 2.0 и 2.1. Первый вариант передает аудио по 32 выделенным каналам, видео 4К. Вторая версия плюс к этому поддерживает 8К.
Существуют еще две дополнительные специфики. Первая обозначается словом Ethernet и маркируется «HEC». Обеспечивает прием интернет-сигналов. Заменяет собой обычное подключение к сети. Вариация Ultra High Speed характеризуется повышенной скоростью 48 Гбит/с (для сравнения, 2.0 поддерживает 18 Гбит/с).
Высокая скорость и доступ в интернет
Подытожим сказанное. В продаже легко найти HDMI Standard v 2.0, это наиболее универсальный выбор. Он предлагается разной толщины и длины. Обеспечит стабильный и качественный прием звука, видео. Подбор более высокой скорости или поддержки сети – по желанию.
НА ЗАМЕТКУ. Девайсы устаревших выпусков могут содержать иные входы-выходы: DVI, VGA. Последний вид не работает со звуком. Здесь потребуются колонки (или другая акустика), соответствующий переходник.
Переходник HDMI-VGA
Подсоединяем ноутбук к телевизору через HDMI
Рассмотрим порядок действий:
- Предварительно отключаем оба аппарата от сети.
- Один конец провода подключаем к выходу на ПК. Второй порт сочленяем с входом телевизора.
- На ТВ панели может быть более одного слота. Используется любой из них – на результате это не отразится.
Подключение по Wi-Fi или Ethernet
Беспроводный способ подключения наиболее современный, но, на сегодняшний день проводные более предпочтительны, если требуется максимальное качество. Бывают следующие способы подключения:
- Wi-Fi Direct. Телевизор напрямую принимает картинку с ноутбука при помощи технологий «Miracast», «WiDi» («Wireless Display») и других подобных. «WiDi» будет рассмотрен дальше по тексту – учтите, что начиная с версии 3.5 он уже поддерживает Miracast.
- DLNA. Ноутбук становится файловым хранилищем, из которого телевизор сможет только проигрывать фильмы, музыку и открывать фото.
- Wi-Fi медиаплеер. После приобретения дополнительного устройства телевизор сможет принимать видео- и аудиосигнал с ноутбука.
Используя беспроводной монитор
Чтобы телевизор поддерживал «Miracast» или «WiDi» необходимо соблюдение одного из следующих условий:
- Компьютер с процессором Core i3/i5/i7 не старше второго поколения, встроенной видеокарты не старше HD Graphics 2000, беспроводного адаптера Intel, Windows 7 и более поздние релизы.
- Компьютер с Wi-Fi, Windows 8.1 и более поздней версией.
Далее действуйте следующим образом для каждой из технологий:
- Miracast. В правой части экрана вызываете выезжающую панель и в ней находите «Устройства» => «Проектор». Потом клик на “Добавить беспроводной дисплей» – находите и подключаете телевизор.
- WiDi. Открываете приложение «Intel Wireless Display» и переходите в меню «Обнаруженные беспроводные дисплеи». Находите телевизор и подсоединяетесь к нему – возможно будет запрошен пароль.
Типичные проблемы при подключении ноутбука к телевизору по HDMI и VGA
Наиболее распространенная неполадка – телевизор не видит ноутбук через HDMI. Также может не передаваться только звук.
Нет сигнала или просто изображения с ноутбука на телевизоре
- Проверьте исправность кабеля. Проще всего сделать это на другом компьютере и телевизоре – не поздно обратиться к соседям или знакомым.
- Убедитесь в настройках ТВ. В нем может быть несколько разъемов. В настройках можно установить получение сигнала с не того разъема. То есть, кабель подключен к HDMI 1, а в настройках включено отображение картинки с HDMI 2.
- Проверьте настройки компьютера. Зажмите комбинацию клавиш «Win+P» – на экране ноутбука появится текущий статус вывода видео. Необходимо, чтобы там было указано не «Отключить проектор», а «Дублировать». Также зайдите в настройки видеоадаптера и убедитесь, что там задан ваш телевизор.
Что нужно для подключения ноутбука к телевизору через HDMI
Прежде чем перейти к рассмотрению вопроса, как подключить ноут к телевизору по HDMI, составим перечень нужных устройств. Вам понадобятся только три вещи:
- шнур HDMI;
- телевизор;
- ноутбук.
Синхронизация телевизора и ноутбука – простой процесс. Купить нужно только кабель, который позволит дублировать изображение на большой экран. Он очень редко входит в базовую комплектацию. Стоит недорого. Программа для подключения к ноутбуку ТВ не понадобится. Поэтому какие-либо специальные навыки тоже не потребуются. Просто следуйте инструкциям.
Некоторые ТВ и лэптопы не оснащены интерфейсом HDMI, но это большая редкость. В таких ситуациях нужно покупать переходник на другие разъемы.