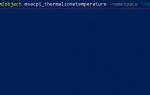Курсор – один из основных элементов интерфейса Windows 10. Он отображает движения мышки, используется для открытия папок, запуска файлов, других действий с системой. Стандартная модель имеет вид небольшой стрелки белого цвета. Многим юзерам она не подходит. Но есть простые способы, как изменить курсор мыши в Windows 10, сделать его больше или меньше, поменять цвет или скорость движения.
Настройка курсора
В Виндовс 10 есть новый раздел – «Параметры», через который легко внести любые изменения. Откройте его, зажав клавиши «Windows» + «I», или войдите через Пуск.
Нужный раздел – «Специальные возможности».
Здесь выберите «Размер курсора и указателя мыши». Если пользуетесь старой версией Windows, этого пункта можете и не найти. Путь в таком случае: «Специальные возможности» – «Мышь».
В разделе есть несколько видов указателей, тут же будет предложено изменить его цвет, размер. Просто выберите нужный пункт – настройки сохранятся автоматически. Изменить размер через «Параметры» удобно, но в нем слишком мало пользовательских настроек. Больше – в панели управления. Откройте ее зажав клавиши «Windows» и «R». Появится окно, куда впишите «control» и жмите «Ок».
Заходите в «Оборудование и звук», оттуда в «Мышь».
В свойствах, в окне «Параметры указателя» и будут искомые инструменты.
Видеоинструкция
Вот таким нехитрым способом, который описан в подробностях в нашем материале, можно быстро сменить цвет курсора в операционной системе Виндовс десять. И, как вы можете видеть, сделать это максимально просто, выполнив всего два простых, понятных и максимально описанных в материале шага.
Уверен, что после прочтения материала, у вас не возникнет трудностей со сменой цвета курсора мышки в операционной системе десятой версии Виндовс.
И да, подпишитесь на оповещения о выходе новых статей и материалов на нашем сайте, дабы не пропустить ничего интересного.
В свою очередь, Вы тоже можете нам очень помочь.
Просто поделитесь статьей в социальных сетях и мессенджерах с друзьями.
Поделившись результатами труда автора, вы окажете неоценимую помощь как ему самому, так и сайту в целом. Спасибо!
Указатель мыши (называемый иногда курсором) – это, чаще всего, стрелка, которой мы управляем с помощью мыши или сенсорной панели. В каждой системе указатель имеет свой собственный внешний вид, который часть пользователей хочет изменить.
Установка альтернативных стилей указателя мыши из файлов или целых композиций была известна уже в Windows 95. Но только в Windows 10 мы получили встроенные настройки, которые позволяют менять цвет курсора. Вам больше не нужно скачивать и устанавливать какие-либо файлы и рыться в Панели управления. Изменение цвета индикатора сводится (буквально) к нескольким кликам.
Функция, о которой мы сегодня говорим, дебютирует в Windows 10 19H1, то есть обновление запланировано на весну 2021 года. В первый раз она вышла в компиляции 18298 Insider Preview.
Замена стандартной стрелки-курсора на что-то иное
Привычная всем стрелочка устраивает немногих. А фанаты «кастомных» ОС и вовсе мечтают о чем-то эдаком, например, когте дракона.
Вариант 1 (штатный)
Любую схему легко изменить под себя. Для этого выберете интересующий вариант и нажмите «Обзор».
В открывшейся папке будут представлены все указатели, установленные в Windows 10 по умолчанию.
Вариант 2 (универсальный)
- Загрузите на ПК архив с моделями.
- Скопируйте его в папку «C:/Windows/Cursors». Извлеките все файлы, воспользовавшись одним из архиваторов.
- Активируйте комбинацию «Windows+R». В окно впишите «control mouse» – перекинет к настройкам мышки.
- В меню «Указатели» выберите «Основной режим», «Обзор».
- В папке будет уже куда больше видов, среди которых легко отыскать вариант по вкусу. Выберите понравившийся и жмите «Применить». Другие режимы (фоновый, выбор справки) настраиваются так же.
Изменение курсора мыши: размера и цвета используя «Настройки»
Самым быстрым способом открытия окна Настройки будет комбинация клавиш Win + Ш (Win + I) или воспользовавшись кнопкой Пуск . Читать: «Как открыть настройки в Windows 10?». После появления нужного окна необходимо нажать на Специальные возможности .
В левом меню быстрого доступа, нужно нажать на надпись Мышь и с правой стороны окна появится три секции.
Два первых позволяют сочетать размер указателя мыши и цвет от 3 доступных опций каждой секции.
При завершении выбора, можно закрыть данное окно настроек, все сохраняется без дополнительных действий.
Указатель мыши одна из частей графического интерфейса операционной системы Windows, которую вы постоянно будете видеть. Нужно настроить размер и цвет курсора так, чтобы лучше видеть его на экране. Как понятно из статьи, в Windows 10 это не сложный процесс настройки, который может быть выполнен, как и в ранних версиях Windows через Панель управления, так и в Настройках Windows 10.
Как создать свой курсор
- Переходим в «Пуск», далее в «Paint».
- Выставьте размер фона – 128х128 точек. На белом фоне нарисуйте, например, стрелку красного цвета.
- Жмите «Файл» – «Сохранить как» – «PNG».
- Введите имя, укажите путь хранения файла, например, рабочий стол.
- Переходим к фону нарисованной модели, который нужно сделать прозрачным. Изменить надо, иначе стрелка так и останется на белом фоне. Для этих действий подойдет Фотошоп Онлайн.
- Кликните на вариант загрузки с компьютера и найдите недавно созданный образец.
- Справа, в блоке «Слои», рядом с надписью «Задний фон» кликните дважды по значку замка, чтобы снять блокировку.
- Отыщите «Волшебную палочку» – так называется один из инструментов. Кликните на белый фон и нажмите на клавиатуре Delete. Аналогичные действия необходимы и внутри стрелки.
- Если все сделано верно – увидите фон в виде шахматной доски. Это значит, что он стал прозрачным.
- Жмите «Файл» – «Сохранить» – «Да». Образец сохранится в каталог «Загрузки».
- На следующем этапе понадобится изменить формат файла, конвертировать его, чтобы в ОС он воспринимался в качестве указателя. Сделайте это в онлайн сервисе, к примеру, Convertio. Там найдите пункт «С компьютера».
- Выделите образец и жмите «Открыть».
- Кликните на выпадающее меню и найдите «Изображение» – «CUR».
- Жмите «Преобразовать», дождитесь окончания, затем «Скачать».
Все, теперь остается задать новинку через параметры.
Видео-инструкция
Также, можно посмотреть видео ролик в котором показаны действия, с помощью которых можно изменить размер и цвет указателя мыши в операционной системе Windows 10.
. Последняя версия Windows 10 включает в себя новые возможности изменения параметров указателя мыши или курсора, которые могут быть интересны пользователям, желающим настроить оформление системы по своему усмотрению.
В этой краткой инструкции о том, где находятся новые настройки оформления указателя мыши и что именно они предлагают. Старые способы, позволяющие менять цвет, внешний вид и другие настройки также до сих пор доступны в системе, о них в статье Как изменить курсор мыши в Windows, в ней же присутствует информация о создании собственного указателя мыши.
Как изменить скорость курсора мыши в Windows 10
Здесь все просто – перейти в «Пуск», открыть «Параметры» – «Устройства» – «Мышь». Появится поле «Скорость курсора». Двигайте ползунок влево-вправо, пока не выставите комфортную скорость.
Как поменять курсор мыши в Windows 10.
Как создать свой собственный курсор мыши и как его установить.
Как зайти в безопасный режим в Windows 10? Различные способы в статье на сайте.
Что такое DPI и на что оно влияет?
Итак, DPI — это Dots Per Inchs. Другими словами, это то количество точек, которое преодолевает курсор мыши при ее минимальном перемещении. То есть в DPI измеряется чувствительность мыши. И это очень важный параметр в играх и графических редакторах. Необходимо знать DPI мыши и как настроить его, ибо от этого напрямую зависит эффективность в игре и продуктивность в работе. С той мышью, которая ползает, как черепаха, в онлайн-шутерах и экшнах делать нечего. Чувствительность манипулятора — весьма важный параметр.
У самых обычных офисных мышей всего один уровень чувствительности — около 1000 DPI. Более продвинутые модели могут обладать 3500, 6000 и даже 12000 DPI. Но это все специализированные с высоким разрешением сенсора и внушительным количеством DPI. Как настроить его на этих мышах? На многих для этого есть специальная кнопка. Другие дают такую возможность только при использовании специального программного обеспечения. В любом случае настроить DPI можно только на той мышке, которая поддерживает эту функцию. По-другому никак.
Пошаговая инструкция по увеличению размера курсора мышки в Windows 10
Дабы им воспользоваться, в панели задач необходимо нажать по пункту поиска (иконка в виде лупы), итогом чего станет вывод поисковой строчки. В эту строчку необходимо вписать команду Изменение размера указателя мыши и нажать на найденный одноимённый пункт.
По умолчанию размер курсора находится на отметке под номером один.
Передвигая ползунок, вы сможете подобрать для себя оптимальный в вашем случае размер курсора, дабы работа на компьютере не стопорилась и не возникал дискомфорт для глаз при работе с мышью, и в особенности перемещению её по рабочей площади экрана монитора.