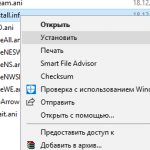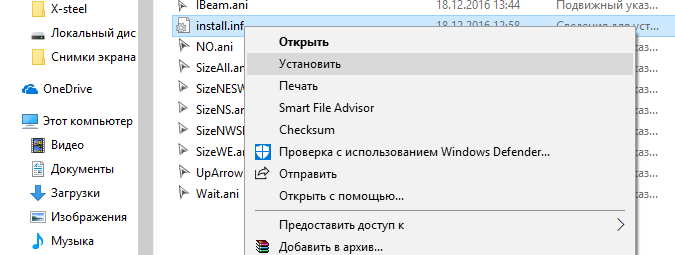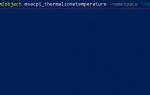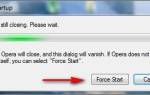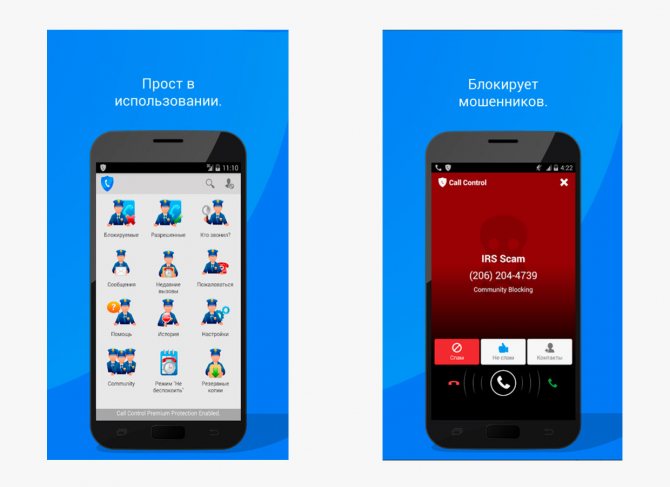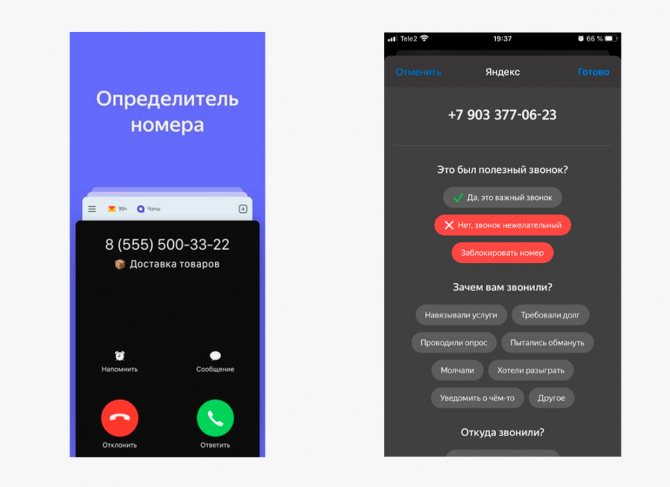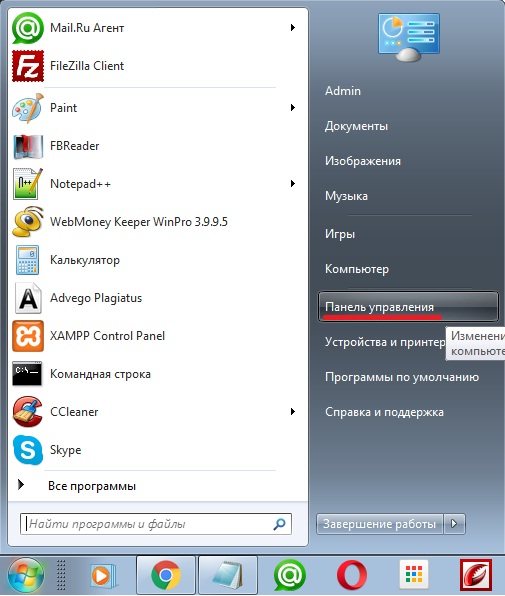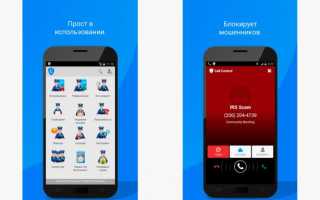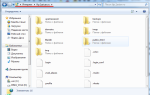Как установить курсор мыши на Windows 10
Сама Windows 10 не имеет большой библиотеки курсоров, но её можно расширить. Вот, например, красивые курсоры можно взять на сайте 7themes.su. Как загружать красивые курсоры не будем разбираться. Сразу же перейдём к процессу установки. И так, давайте начнём…
В папке распакованного курсора найдите файлик install.inf. В контекстном меню которого выберите Установить. Разрешите этому приложению вносить изменения на Вашем устройстве.
Или вручную распакуйте указатели в папку C: Windows Cursors. В принципе, кастомный курсор уже установлен. Остаётся Вам в настройках указать расположение конкретного курсора.
В разделе Параметры > Устройства > Мышь выберите Дополнительные параметры мыши (в это же окно настроек можно было попасть используя стандартную панель управления). В которой необходимо было выбрать пункт мышь (Просмотр: Мелкие значки и выбираем Мышь).
Пользовательские курсоры мыши в Windows
В Windows предустановлено несколько вариантов оформления курсора, но их количество весьма скромное. Конечно, кто-то может сказать, что времена, когда пользователи устанавливали различные колхозные курсоры, уже давно прошли. Отчасти это так (я сам последний раз это делал еще во времена, когда Windows XP считалась самой новой операционной системой), но в системе все еще остается возможность установить кастомный курсор, поэтому рассмотрим процедуру установки пользовательского курсора. Вдруг кому-то из вас хочется установить вместо обычного колесика загрузки спиннер? (2017 год передает привет).
Курсоры в Windows 10 сохраняются в формате .ani или .cur. Скачать кастомные указатели вы можете из бесчисленного количества сайтов в Интернете. Можем порекомендовать вот этот сайт. В принципе не важно, откуда качать (можно просто загуглить «скачать курсоры для Windows»). Главное, чтобы файл курсора сохранялся в форматах .ani или .cur. Если используется другой формат файла, курсор не установится.
- Найдите нужный вам пак и загрузите его. Он скачается в архиве. Распакуйте его в любую папку.
- Откройте Параметры – Персонализация – Темы. Нажмите кнопку Курсор мыши.
- Появится новое окно с открытой вкладкой Указатели.
- Из списка Настройка выберите тип курсора, который вы хотите изменить. К примеру, вы хотите изменить обычную стрелочку. Для этого дважды нажмите на Основной режим.
- В открывшемся окне Проводника найдите папку, где вы распаковали скачанные курсоры. Выберите подходящий вам, после чего нажмите Применить.
- Кстати, созданную вами кастомную тему оформления курсора можно сохранить. Для этого щелкните Сохранить как. Задайте имя для своего набора, после чего он будет отображаться в выпадающем меню Схема.
Существуют также сторонние приложения для кастомизации Windows 10, но мы не особо рекомендуем их использовать, так как зачастую от такого софта больше вреда, чем пользы. Лучше потратить несколько минут на ручную настройку курсора, чем потом чистить свой компьютер от различной заразы. Если же вам все-таки хочется попробовать сторонние приложения для установки курсоров (справедливости ради стоит отметить, что зачастую такие приложения предлагают гораздо больше всяких возможностей по сравнению со стандартными настройками курсров), можем посоветовать вам CursorFX от Stardock. Попробовать работу этого приложения можно бесплатно. Оно является настоящим раем для любителей различных свистелок, вроде анимированных курсоров, курсоров со звуком и так далее.
Используете ли вы кастомные курсоры в Windows или же отдаете предпочтение стандартному оформлению? Расскажите об этом в комментариях.
Как изменить курсор мыши на Windows 10
Собственно, в подразделе Указатели можно посмотреть, для какого режима какой указатель выбран. Вот, например, для Основной режим и Выбор ссылки заменим указатель. Нужно нажать Обзор и выбрать, конкретный курсор мыши (с разными эффектами). Какой Вам понравится…
Если же Вы устанавливали курсоры через install.inf, тогда просто можно выбрать Схему > X-Steel Blue. Все режимы будут установлены автоматически. Это значительно проще и надёжней. В любой момент можно вернуть схему или заменить отдельный курсор или всё По умолчанию.
Как открыть
Открыть эти настройки можно двумя способами – через панель управления и через Параметры Windows.
Для того, чтобы открыть панель управления, введите данный запрос в поиске и выберите нужное приложение или же в окне «Выполнить» (Win+X) введите запрос control.
Затем среди множества настроек найдите параметры «Мышь» и откройте их.
Используя Параметры Windows можно также открыть данные настройки. Для этого пройдите Параметры Windows (сочетание клавиш Win+I) – Устройства – вкладка Мышь и выберите меню «Дополнительные параметры».
Как увеличить курсор мыши Windows 10
В разделе Параметры > Специальные возможности > Указатель мыши найдите ползунок Изменение размера указателя. Выберите значение под себя. Это позволяет сделать курсор мыши и реакцию на касание более заметными. Ещё здесь можно изменить цвет курсора.
Или в классической Панели управления откройте Центр специальных возможностей > Упрощение работы с мышью. Фактически, это всё тоже самое, что и в обновлённых параметрах.
Заключение
Вы всегда можете выбрать курсор мыши для Windows 10 с эффектами. Могу с уверенностью сказать, что стандартный приелся уже всем. Многие не знают даже о возможности изменения цвета стандартного курсора. Сейчас большой выбор курсоров и придётся на любой вкус и цвет.
Множество сторонних приложений позволяют установить кастомные курсоры в несколько нажатий. Конечно же, можно вручную прописать в реестре путь к курсору. Вопрос, а зачем этот реестр. Всё удобно реализовано. Вы просто зашли, выбрали понравившейся указатель и вышли.
Как поменять стрелку мыши на Windows 10 штатными средствами
Сменить значок указателя можно путем внесения изменений в параметры системы. Но штатные средства не позволяют менять внешний вид элемента интерфейса кардинально.
Через параметры системы
Чтобы настроить указатель через системные параметры, потребуется перейти в специальное меню и выставить пользовательские значения в соответствующих полях.
Пошаговое руководство:
- Нажать сочетание Win + I, чтобы открыть настройки.
- Перейти в меню «Специальные возможности».
- Раскрыть вкладку «Указатель мыши» и увеличить до требуемого значения размер курсора.
- Выбрать цвет указателя. Есть возможность включить контраст, чтобы цвета интерфейса под стрелочкой отображались иначе.
С помощью инструментов «Панели управления»
Меню для изменения внешнего вида стрелочки есть в «Панели управления», где можно осуществить пользовательскую настройку желаемых параметров. Пошаговое руководство:
- Раскрыть меню «Пуск», перейти в папку «Служебные — Windows» и запустить «Панель управления».
- Выставить режим просмотра «Категория» и кликнуть по пункту «Оборудование и звук».
- В блоке «Устройства и принтеры» перейти по гиперссылке «Мышь».
- После появления нового окна зайти во вкладку «Указатели» и из выпадающего списка «Схема» выбрать желаемое значение.
- Сохранить внесенные изменение нажатием по кнопке Применить.
Обратите внимание! При необходимости в этом меню можно включить или отключить тень указателя, для этого нужно поставить флажок у соответствующего пункта.
Установка новых курсоров для Windows 7, 8
Все стандартное со временем надоедает, поэтому в этой части материала изучим, как установить курсоры мыши для Windows 7, 8. Есть несколько способов установки свежих указателей.
1. Скачайте и поставьте новую тему, поддерживающую изменение указателя мыши. Почитайте подробнее, как установить тему на Windows 7.
2. Скачайте архив со схемами здесь или на стороннем ресурсе, распакуйте архив. Пробежитесь по папкам, выберите понравившуюся совокупность курсоров. В той же папке найдите элемент расширение файла, которого inf, кликните на нем правой кнопкой и нажмите «установить».
Файлы переместятся в нужный каталог, после чего Вы сможете изменить курсор мыши на Windows 7, 8 способом, описанным в первой части, выбрав новую схему.
3. Если в схеме нет inf-файла, тогда закиньте в каталог Cursors папку с файлами указателей. Затем устанавливайте каждый курсор вручную для каждого состояния (читайте первый раздел).
Важно: качайте файлы курсоров, только с проверенных источников, дабы не подхватить вредоносное ПО.
Смена вида указателя мыши в Windows
Для того чтобы изменить внешний вид курсора необходимо зайти в настройки мыши. Для этого запускаем Панель управления, в параметрах просмотра выбираем Мелкие значки. Кликаем по ярлыку Мышь.
В открывшемся окне выбираем вкладку Указатели, где можно будет настроить внешнее отображение курсора. В верхней части окна отображена текущая схема. Кликните по названию схемы, чтобы раскрылся полный список доступных схем. Выберите понравившуюся схему, после чего кликните по полю Настройка. В нем приводится информация по всем состояниям указателя мыши.
Даже если среди стандартных схем вы не найдете наиболее подходящую, вы всегда сможете ее настроить самостоятельно. Для этого в поле Настройка кликните по Состоянию, либо нажмите на Обзор. Далее из предложенных курсоров выберите один понравившийся и нажмите на Открыть.
Доступны функции установки тени, а также разрешения, либо запрета изменения формы курсора при замене темы Windows. Для того, чтобы изменить эти функции, снимите, либо поставьте галочки напротив соответствующих пунктов.
Если стандартных схем недостаточно, то вы можете их найти в большом количестве в интернете. Ищите файлы с расширением ani и cur. Скачайте и скопируйте эти файлы в папку Cursors, тогда вы сможете их использовать для изменения вида указателя мыши в Windows. Если вы хотите сохранить сгенерированный вид курсора, то нажмите на Сохранить как, введите название, и потом кликните по ОК.
После этого кликаем по ОК в окне свойств мыши и форма курсора сразу же изменится на новую.
Как изменить курсор Windows 8
В Windows 8 все делается также как и в Windows 7. Единственное в панель управления здесь можно попасть кликнув правой кнопкой на значке windows и выбрав Панель управления.
В панели управления выбираем Мелкие значки и пункт Мышь.
В свойствах мыши переходим на вкладку Указатели и выбираем понравившейся курсор мыши.
Изменение курсора мыши на Windows 7, 8
Чтобы поменять курсор мыши на Виндовс 7, 8 надо перейти в свойства мыши. Запустите панель управления, выберите представление мелкие (крупные) значки. Среди параметров найдите «мышь», нажмите его.
Далее посетите вкладку «указатели», здесь и будет настройка внешнего вида курсора. Вверху окна Вы увидите текущую схему, нажав на которую выпадет список всех доступных схем. Выберите любую иную схему и ниже в поле «настройка» Вы сможете ознакомиться со всеми состояниями курсора.
Если не нашли любимую схему, то Вы можете изменить непонравившееся состояния выбранной схемы. В поле «настройка» дважды кликните левой кнопкой по состоянию или выберите его и нажмите «обзор». Затем из списка стандартных курсоров выберите один, кликните «открыть».
По вкусу Вы можете установить тень указателю, а также разрешить или запретить темам изменять курсор мыши. В соответствии своим требованиям установите или снимите флажки с данных опций.
Чтобы расширить список курсоров, скопируйте в каталог Cursors файлики с расширением ani, cur (скачайте с интернета). После изменения схемы кликните «сохранить как», задайте уникальное имя, затем щелкните OK. По желанию можно удалить созданные схемы, кроме стандартных.
После всех изменений нажмите OK в окошке свойств мыши, чтобы сразу увидеть смену курсора на Windows 7, 8.
Примечание: если после перезапуска компьютера, Вы наблюдаете старый курсор. Проделайте шаги выше еще раз и сохраните текущую тему еще раз.
Как изменить курсор Windows 7
И так для того чтобы изменить курсор мыши в Windows 7 нужно зайти в панель инструментов.
В панели инструментов переключиться на Мелкие значки и в списки найти пункт Мышь.
Далее перейти на вкладку Указатели и в пункте схема выбрать понравившийся курсор для мыши. Если вы скачали нестандартные схемы и поместили их в папку Cursors то они должны тут появиться если этого не произошло то может кликнуть обзор и выбрать папку со скаченными курсорами сами.