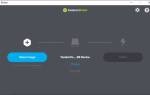Диагностика оперативной памяти – стандартная процедура при появлении различного рода проблем в работе операционной системы Виндовс. Синий экран смерти, спонтанные перезагрузки компьютера, зависания и произвольные вылеты программ – лишь неполный список показаний для тестирования ОЗУ. Поэтому знать, как проверить оперативную память на наличие ошибок, должен каждый пользователь ПК.
В каких случаях нужно проверять ОЗУ
Сигналом о наличии проблем с оперативной памятью может служить:
- Появление BSOD (синего экрана смерти) с ошибками:
- 0x0000000A IRQL_NOT_LESS_OR_EQUAL;
- 0x00000012 TRAP_CAUSE_UNKNOWN;
- 0x00000021 QUOTA_UNDERFLOW;
- 0x0000002E DATA_BUS_ERROR;
- 0x0000007F UNEXPECTED_KERNEL_MODE_TRAP и другими.
- Долгая загрузка компьютера, его медленная работа на протяжении всего сеанса.
- Искажение картинки на мониторе.
- Принудительное завершение работы стандартных программ, тяжелых игр и приложений для редактирования медиафайлов.
- Нестандартные звуковые сигналы при попытке включения ПК.
Периодические проверки оперативной памяти также не будут лишними, особенно в случае, если компьютер используется на постоянной основе для решения важных задач. Профилактические диагностики занимают не так много времени, и кроме того, не требуют установки какого-либо дополнительного ПО или оборудования. Все необходимое есть в самой операционной системе.
Использование для диагностики ОЗУ сторонних программ
Кроме стандартной утилиты для проверки ОЗУ, существует несколько «внештатных», которые также диагностируют ошибки. Наилучший представитель этой группы программ — это Memtest86+. Для проверки оперативной памяти лучше всего использовать загрузочную флешку или диск:
- Переходим на официальный сайт для загрузки Memtest86+.
- Скачиваем образ по ссылке с названием ISO (.zip).
Скачиваем утилиту с официального сайта
Распаковываем скачанный файл. После этого записываем его на загрузочный носитель:
- Скачиваем, устанавливаем и запускаем программу Windows 7 USB DVD Download Tool.
- С её помощью записываем образ программы Memtest86+ на носитель.
Записываем образ на съёмный носитель программой Windows 7 USB DVD Download Tool
- Далее в настройках BIOS меняем установку загрузки ПК с HDD на носитель программы (USB-HDD или CD-ROM) и включаем ПК.
- Тест программой начнётся в автоматическом режиме и будет продолжаться, пока вы не закончите его в ручном режиме. Разработчики рекомендуют закрыть тест после второго пробега (строка Pass показывает количество проверок).
Работа программы Memtest86+ проходит вне операционной системы
Как проверить оперативную память на ошибки
Стандартными средствами Windows 10
Windows 10 располагает специальным встроенным инструментом для эффективной проверки оперативной памяти ПК на ошибки. Запустить его можно несколькими способами:
- Через команду mdsched.exe, введенную в окне «Выполнить» (Win+R).
- Через Панель управления, раздел «Система и безопасность» – «Администрирование» – «Средство проверки памяти Windows».
- Через файловую систему по пути C:WindowsSystem32MdSched.exe.
Пользоваться средством проверки ОЗУ очень просто:
- В окне программы нажимаем на кнопку «Выполнить перезагрузку и проверку (рекомендуется)». После этого ПК будет перезапущен, и до загрузки ОС начнется тестирование оперативной памяти устройства. Обратите внимание, что по умолчанию сканирование осуществляется в режиме «Обычный», работы которого, как правило, достаточно для выявления практически всех возможных неполадок с оперативной памятью.
- После того, как диагностика завершится, ПК загрузится в обычном режиме. Чтобы посмотреть результаты проверки, вводим в окно «Выполнить» команду eventvwr.exe и нажимаем Enter.
- В появившемся окне кликаем на «Журналы Windows» – «Система» – «Найти».
- Вводим MemoryDiagnostics-Results и нажимаем «Найти далее».
После закрытия окна поиска на экране появятся результаты проверки памяти на ошибки. Если диагностика выявит одну или несколько проблем, стоит повторно запустить тестирование, только в режиме «Расширенный».
В случае, если из-за проблем с ОЗУ, вызванных вирусами, компьютер отказывается запускаться, пользователь может запустить проверку памяти из среды восстановление Windows 10. Для этого:
- Запускаем компьютер или ноутбук с загрузочной флешки или диска.
- На экране установщика ОС нажимаем на кнопку «Восстановление» и переходим к разделу «Дополнительные параметры».
- В среде восстановления выбираем «Поиск и устранение неисправностей» — «Дополнительные параметры» — «Командная строка» и вбиваем в появившемся окне команду mdsched.exe.
После перезагрузки ПК начнется проверка RAM (Random Access Memory). Для изменения параметров диагностики достаточно нажать на клавишу F1 или Fn+F1, после чего тест автоматически перезапустится.
В ходе диагностики на экране отобразится информация о найденных ошибках, а по окончанию проверки PC автоматически перезагрузится. Следующий шаг – просмотр результатов.
Программы и утилиты
Кроме встроенной службы для проверки оперативки, существует несколько специализированных программ сторонних разработчиков, которые также производят диагностику комплектующих и выявляют различные ошибки в их работе.
Какой программой лучше проверить оперативную память? Приведем ТОП-5 лучших приложений для проведения теста:
- Memtest86+.
- TestMem5.
- RightMark Memory Analyzer.
- SuperRam.
- Fresh RAM.
Далее подробнее рассмотрим, как пользоваться наиболее популярной утилитой для проверки производительности оперативки – Memtest86+. Записав данное ПО на CD-диск или USB-накопитель, пользователь сможет быстро запустить тестирование ОЗУ.
Чтобы создать загрузочную флешку с MemTest, нужно выполнить следующие шаги:
- Заходим на официальный сайт разработчика программы и скачиваем архив с утилитой.
- Распаковываем memtest86-usb.zip на компьютер и запускаем файл imageUSB.exe.
- В появившемся окне выбираем нужную флешку, отмечаем пункт «Write image to USB drive», указываем путь к .img образу утилиты и нажимаем на кнопку «Write» для начала записи.
Чтобы начать проверку, необходимо выполнить загрузку ПК с загрузочной флешки. Диагностика начнется автоматически и будет продолжаться до того момента, пока пользователь самостоятельно ее не закончит (клавиша Esc). Для получения более точных результатов лучше пройти как минимум 5–10 циклов диагностики (количество завершенных проверок отображается в строке «Pass»).
При отсутствии ошибок на экране появится следующая надпись: «Pass complete, no errors, press Esc to exit». Если же диагностика все-таки выявит проблемы в оперативной памяти, программа выделит красным строки с адресами ошибок.
Отсутствие ошибок не является показателем правильной и быстрой работы оперативной памяти. Важны и другие показатели, например латентность (тайминг) памяти. Это временной интервал, необходимый модулю для доступа к информации при ее выборке из таблицы ОЗУ. И чем этот временный интервал ниже, тем быстрее работает ОЗУ (меньше времени требуется на запись или считывание битов данных).
Существует ряд способов ознакомиться с информацией о тайминге ОЗУ. Наиболее удобный – через программу AIDA 64:
- Открываем приложение для тестирования и в строке опций выбираем «Сервис» – «Тест кэша и памяти».
- Дважды кликаем ЛКМ по пустой ячейке в строке Memory и столбике Latency для запуска проверки.
Обратите внимание! Реальные значения могут отличаться от определенных в АИДА 64. Дело в том, что практически все современные игры работают с применением 2-4 ядер на 64-битной архитектуре, а при тестировании задействуются один поток и физическое ядро 32-битного режима.
Скачать
Для скачивания программы воспользуйтесь прикрепленной ссылкой.
Вместе с этим смотрят: FileViewPro 1.9.8.19 + лицензионный ключ активации 2021
| Версия: | 8.4 |
| Разработчик: | PassMark Software |
| Год выхода: | 2021 |
| Название: | MemTest86 |
| Платформа: | Microsoft Windows XP, 7, 8, 10 32/64-bit |
| Язык: | Английский, русский |
| Лицензия: | Бесплатно |
| Пароль к архиву: | bestsoft.club |
Что делать, если диагностика выявила ошибки оперативной памяти
Средство диагностики, будь это встроенная служба Виндовс или дополнительно скачанная программа, не сообщает о том, какие конкретно неполадки были выявлены в ходе проверки ОЗУ. Однако это не значит, что пользователю ничего не нужно делать для того, чтобы исправить ситуацию.
- Отключите опцию ускорения памяти за счет изменения частоты, таймингов и прочего. Сделать это можно через настройки БИОС или ПО производителя комплектующего.
- Проверьте каждую плашку памяти и другие слоты на материнской плате чтобы выяснить, в чем заключается проблема: в конкретном модуле памяти или в конкретном разъеме.
- Ознакомьтесь с документацией к материнской плате ПК. Возможно, неполадка связана с несовместимостью памяти и конкретных комплектующих.
- Попробуйте обновить БИОС.
Для получения более точной информации об ошибках ОЗУ стоит провести повторную диагностику, сочетая функционал сразу нескольких программ.
Результаты проверки
- Для доступа к результатам проверки: используйте сочетание клавиш WIN + R (или кликните правой кнопкой мыши по кнопке «Пуск» → Выполнить) → eventvwr.exe → OK;
- Слева выберите: «Журналы Windows» → клик правой кнопкой мыши по «Система» → Найти;
- Вводим MemoryDiagnostics-Results → Найти далее;
- Закройте окно поиска → перед вами результаты проверки памяти на ошибки.
На этом всё. Если в результате проверки будет выявлена одна или несколько ошибок, то попробуйте снова выполнить тест памяти в режиме «Широкий». Если ошибки (а) появляются и после повторного тестирования, то с большой долей вероятности неисправный модуль оперативной памяти придётся заменить.
Как проверить оперативную память без компьютера
Осуществить проверку оперативной памяти вне компьютера можно с помощью DDR3-тестера. Однако для этого нужно обладать специальными навыками, знаниями и оборудованием, которые есть далеко не у каждого владельца ПК. Поэтому если есть возможность, лучше обратиться к профессионалу, который самостоятельно проведет все тесты, выявит неполадки и заменить неисправные слоты.
Еще один популярный вопрос: как проверить оперативную память на наличие ошибок с помощью мультиметра – прибора для замера величин тока в электрических цепях. К сожалению, данное устройство не годится для диагностики ОЗУ. Его применяют для измерения напряжения в электрических цепях и элементах питания, силы тока, сопротивления проводников и проверки различных радио-элементов: транзисторов, резисторов, конденсаторов, диодов.
Проверка оперативной памяти в Windows 10
Работоспособность как операционной системы, так и компьютера в целом, зависит в том числе и от состояния оперативной памяти: в случае неисправностей будут наблюдаться проблемы. Проверку ОЗУ рекомендуется делать регулярно, и сегодня мы хотим познакомить вас с вариантами проведения этой операции на компьютерах под управлением Windows 10.
Проверка оперативной памяти в Windows 10
Множество диагностических процедур Windows 10 можно проделать как с помощью штатных средств, так и с задействованием сторонних решений. Тестирование RAM не является исключением, и начать хотим с последнего варианта.
Обратите внимание! Если вы осуществляете диагностику ОЗУ для определения сбойного модуля, процедуру следует проводить отдельно для каждого компонента: демонтируйте все планки и вставляйте их в ПК/ноутбук по одной перед каждым «прогоном»!
Способ 1: Стороннее решение
Существует достаточно много приложений для тестирования оперативной памяти, но наилучшим решением для Windows 10 будет MEMTEST.
Это маленькая утилита, которую даже не требуется устанавливать, поэтому распространяется она в виде архива с исполняемым файлом и нужными библиотеками. Распакуйте её любым подходящим архиватором, перейдите в полученный каталог и запустите файл memtest.exe.
Доступных настроек здесь не так уж много. Единственная настраиваемая функция – количество проверяемой оперативной памяти. Впрочем, рекомендуется оставлять значение по умолчанию — «All unused RAM» — поскольку в этом случае гарантируется самый точный результат.
Если же объём оперативной памяти компьютера составляет более 4 Гб, то этой настройкой придётся воспользоваться в обязательном порядке: в силу особенностей кода МЕМТЕСТ не может за раз проверять объём больше 3,5 Гб. В таком случае нужно запустить несколько окон программы, и в каждом вручную прописать нужное значение.
Как проверить температуру оперативной памяти
Температуру оперативной памяти нельзя измерить программно – на ней отсутствуют термодатчики. Поэтому осуществить проверку можно бесконтактным цифровым термометр-пистолетом или контактным цифровым устройством.
В норме температура оперативной памяти не должна быть выше 50-60 градусов. Нежелательной, но допустимой является температура до 80 градусов – в этом случае срок службы ОЗУ сильно сокращается, но память еще работает стабильно. При сильном нагреве планки (80°C и выше) нарушается стабильность системы, все чаще появляется синий экран смерти.
При отсутствии приборов провести диагностику оперативной памяти можно вручную. Так, при температуре 50°C планка не обжигает руку, 60°C обжигает, но терпимо, а температура свыше 60 градусов рука уже не терпит.
Проверка оперативной памяти Виндовс 10
Проверка оперативной памяти Windows 10
Обновление Windows 10 — вирус с доставкой на дом
Режим инкогнито Explorer: место, где можно спрятаться от всего мира
Как в Explorer посмотреть сохраненные пароли
Как в Internet Explorer включить JavaScript
Internet Explorer: что это такое и нужен ли он Вам?
Проверка оперативной памяти Windows 10 на ошибки необходима в случае возникновения всяческих ошибок системы. Синие экраны смерти (BSOD), спонтанные перезагрузки, зависания системы и другие проблемы могут возникать при неполадках оперативной памяти.
Замена планок оперативной памяти
Если мы выявили ошибку со стороны ОЗУ, необходимо будет заменить сбойную планку. Для этого потребуется определить, какая же плата сбойная. Если планка одна, то всё понятно, но что делать, если 2 и более.
Для ноутбука
В зависимости от модели и производителя ноутбука, расположение модулей может меняться. В каких-то моделях, для более удобного апгрейда или ремонта отставляют отдельный «отсек» для быстрой замены жесткого диска и ОЗУ. Бывают случаи, в которых, чтобы добраться до оперативной памяти, необходимо разбирать практически весь ноутбук.
Для извлечения планок, аккуратно, без усилий отожмите боковые клипсы и потяните модуль вверх. Убедитесь, что ходу ничего не мешает и достаньте её.
Вам необходимо будет протестировать каждый модуль, поочерёдно включая компьютер с лишь с одной планкой памяти. В этот момент можно просто тестировать компьютер на наличие ошибок, либо же прогнать компьютер проверкой ОЗУ (через встроенное средство или MemTest).
Для стационарного компьютера
На материнской плате может находиться до 8 разъёмов для оперативной памяти (на серверных платах еще больше). Обычно используются от 1 до 4 планок. Стоит обратить внимание, что количество планок должно быть кратно «канальности» Вашей памяти. На обычных (для домашних ПК) материнских платах используются двухканальные режимы, поэтому лучше иметь 2-4-6 и более модулей ОЗУ.
Принцип замены RAM на стационарных ПК практически не отличается от ноутбука, только проще получить доступ. Снимите боковые клипсы, затем аккуратно потяните модуль вверх до полного извлечения.
Проверка каждого модуля на наличие ошибок обязательна.
Проверка ОЗУ системными средствами
“Средство проверки памяти” — это внутренняя утилита, позволяющая диагностировать неисправность в модулях. Открыть ее можно через “Выполнить”, введя “mdsched”. Утилиту можно отыскать и через поиск.
Когда вы ее запустите, предложат перезагрузить ПК, чтобы начать проверку.
После перезагрузки начнется проверка. Будет отображаться такое окно.
Параметры проверки оперативной памяти на ошибки могут быть изменены. Для этого надо нажать f1. Вот что можно поменять:
- тип тестирования — базовый, обычный или широкий;
- использование кэша;
- количество проходов.
Когда процесс проверки завершится, компьютер снова перезагрузится, и выдаст сообщение с результатами.
В ряде случаев результат появляется спустя пару минут после загрузки системы, а может быть и такое, что уведомление не появится вовсе. Чтобы его просмотреть, надо открыть утилиту “Просмотр событий”. Там надо отыскать журнал и затем перейти в раздел Система. Потом отыщите в истории запись “MemoryDiagnostics-Results”. Нажмите на нее. В нижней части окна отобразится сообщение по поводу проверки.