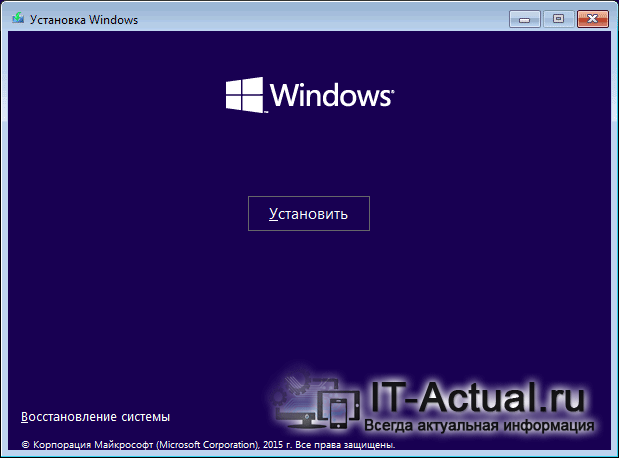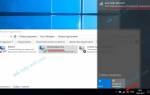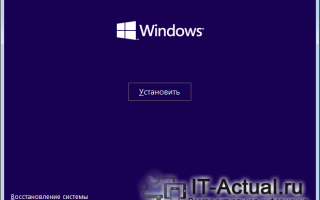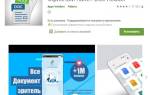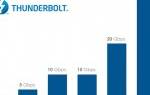Компьютер не отвечает требованиям, что нужны для Windows 10
- Процессор: AMD или Intel с тактовой частотой не ниже 1 ГГц
- Оперативная память: не менее 1 Гб для 32bit версии операционной системы, и не менее 2 Гб для 64bit версии
- Жёсткий диск: не менее 20 Гб свободного пространства для установки операционной системы
- Разрешение экрана: от 800 х 600 пикселей или выше
- Видеоадаптер: поддерживающий DirectX 9 и имеющий драйвер WDDM
- Доступ в Интернет (в случае обновления с какой-либо старой версии Windows)
Если имеющийся в вашем распоряжении ПК не соответствует какому-либо из приведённого выше перечня системных требований, то в процессе установки об этом будет сообщено, а установка системы прекращена.
Ошибки подобного рода исправляются путём замены (модернизации) компонента ПК, который не отвечает минимальным требованиям для установки современной операционной системы Windows 10.
Проблемы с BIOS UEFI
BIOS UEFI – базовая система ввода-вывода данных нового стандарта, предназначенная изначально для увеличения производительности при работе с новыми компьютерными устройствами и для усиления безопасности, в процессе переустановки операционной системы станет преградой, если пытаться установить нелицензионную Windows или версию системы, ниже 8. Такой расклад обеспечивает протокол безопасной загрузки Secure Boot в составе BIOS UEFI, предусматривающий проверку сертифицированных ключей от Microsoft.
Версии Windows, начиная с 7 и более ранние, а также дистрибутивы Linux на новые сборки ПК и ноутбуки без отключения Secure Boot установить не получится. Следствием отключения Secure Boot будет вынужденный отказ от всех преимуществ BIOS UEFI. В частности, это невозможность установки Windows на раздел жёсткого диска со стилем GPT (GUID) – таблицей разделов, обеспечивающей работу с дисковым пространством более 2,2 Тб и позволяющей создание 128 первичных разделов диска.
Отказ от интерфейса UEFI и выбор обычной BIOS в настройках последней даст зелёный свет установке любой операционной системы на раздел диска со старой таблицей MBR.
Сбой установки из-за носителя, с которого устанавливается Windows 10
Операционная система Windows 10, как правило, устанавливается с загрузочного Flash диска или DVD. Если в процессе установки с носителя возникают ошибки, то это может свидетельствовать о неисправности как самого носителя, так и просто некорректно записанном образе установщика Windows 10.
Пользователи, которые ранее не сталкивались с процедурой записи загрузочного Flash или DVD диска, часто совершают ошибки при его подготовке. К примеру, записывают загрузочный образ простым копированием на носитель. Естественно, попытка загрузки с «записанного» таким образом загрузочного носителя не увенчается успехом – вы не увидите окно мастера установки Windows 10.
Решение данной проблемы мы условно разделим на несколько этапов:
1) Если образ инсталлятора Windows 10 записан на Flash диск, то необходимо проверить работоспособность как его самого, так и USB порта, в который он вставляется.
2) Если же загрузочный образ записан на DVD диск, то следует проверить качество чтения дисков самого привода. Со временем CDDVD приводы начинают хуже «читать» диски.
3) Если проблем на данном этапе проверки не выявлено, то следует перезаписать образ установщика Windows 10 на носитель. Как это сделать правильно, подробно рассказывается в соответствующем материале: создание установочного Flash-диска, создание загрузочного DVD диска.
Почему не устанавливается windows 10 64 bit?
Не смотря на наличие 4 ГБ ОЗУ виндовс 10 х64 категорически не хочет устанавливаться. Из под БИОСа установка протекает очень долго и завершается перезагрузкой без каких-либо сообщений.
Было решено провести эксперимент и выполнить не чистую установку, а обновление win 7. Установил семёрку х64. Добавил все возможные обновления. Из виндовса 7 запустил установку windows 10. Как только закончилось тестирование оборудования, инсталлятор выдал сообщение об ошибке: «Процессор компьютера не поддерживает важный компонент (CompareExchange128)». Выглядит это так:
Почему не устанавливается windows 10 — сообщение инсталлятора об ошибке
Поковырявшись в интернете, удалось установить, что это сообщение появляется если микропроцессор не поддерживает инструкцию CMPXCHG16b. И действительно мой процессор, по результатам теста, эту инструкцию не поддерживает.
Так же выяснилось, что это сообщение может появляться если БИОС очень старый и обновление биоса может исправить ситуацию.
Наиболее распространенные ошибки обновления Windows 10
Прежде всего стоит рассмотреть основные виды ошибок, которые возникают во время обновления или после него. Они не дают вам полноценно работать с компьютером и ограничивают его функционал.
Ошибка обновления Windows 10 с кодом 0x80070422
Прежде чем понять, почему возникает 0x80070422 Windows 10 ошибка обновления, как исправить ее и можно ли это сделать самостоятельно, нужно расшифровать код сбоя. Причины появления сбоя с этим номером возникает при остановке одной из служб операционной системы:
- криптографической;
- дистанционного вызова;
- обновления;
- фоновой интеллектуальной передачи;
- хранения данных на уровне блоков.
Большинство специалистов рекомендуют при появлении этой ошибки вернутся к более ранней версии Windows, но это невозможно, если вы не создавали точку восстановления. Поэтому стоит сделать иначе. Для начала войдите в систему от имени администратора. Отладку работы ПК вам нужно будет проводить по инструкции:
- Вызовите панель «Выполнить» путем нажатия сочетанием клавиш Win+R. В появившейся строке пропишите команду services.msc. Перед вами откроется окно реестра. Там вы увидите ярлыки всех служб, которые управляют компьютером. Так как ошибка обновления Windows 10 0x80070422 возникает из-за некорректной работы соответствующей службы, вам предстоит проверить ее настройки. Найдите в списке «Центр обновления», нажмите на него правой клавишей мыши, в выпавшем списке найдите строку «Свойства». Перед вами откроется окно, в котором вам нужно выставить «Тип запуска» – «Автоматически». Затем перезагрузить компьютер и попробовать запустить обновление снова.
- На следующем этапе проверьте брандмауэр. Откройте его через значок в «Панели задач». Он находится в правой ее части. Вам необходимо нажать «Включение и отключение брандмауэра», а также выставить параметры сети и доступа к ней. В настройках вам необходимо разрешить брандмауэру вести административную работу в частных и общественных сетях Интернет.
- Также вам необходимо просканировать свой ПК на наличие вредоносных программ. Именно они могут стать причиной возникновения сбоя обновления. Разработчик внедрил в Windows 10 собственное средство защиты от вирусов, но лучше дополнительно скачать с официального сайта утилиту Microsoft Safety Scanner. Она достаточно объемная, но действует хорошо. После скачивания вам нужно будет установить программу, соглашаясь со всеми условиями для пользователей. Затем вам нужно будет выбрать тип проверки. Если у вас достаточно времени, то проведите полное сканирование, в остальных случаях достаточно быстрого.
Обычно этих действий достаточно, чтобы решить проблему сбоя обновлений. Если ошибка установки обновления Windows 10 возникает снова, то стоит попробовать провести проверку другой антивирусной утилитой.
Ошибка обновления Windows 10 0x80240034
После появления программы предварительной оценки Windows пользователи впервые столкнулись со сбоем 0x80240034. Ошибка обновления Windows 10 с этим кодом возникает по нескольким причинам:
- некачественное соединение с Интернетом – низкая скорость, обрывы связи, полное отсутствие подключения;
- недоступность серверов Центра обновления Windows или высокая нагрузка на них;
- случайный сбой работы службы Центра обновления, повреждение его компонентов;
- работа стороннего антивируса;
- отсутствие NET Framework 3.5.
Чаще всего пользователи сталкиваются с ней при загрузке пакета KB4048955, но ошибка может появиться и при загрузке других пакетов новых компонентов. Есть несколько способов избавления от проблемы.
Способ исправления ошибок обновления №1: Использование стандартных утилит
Для того, чтобы перейти к стандартному способу избавления от проблемы необходимо предпринять следующие шаги:
- Зайти в меню «Пуск» и выбрать в столбце слева строку «Параметры».
- В верхнем правом углу есть строка для поиска нужных компонентов системы. Введите в ней «Устранение неполадок».
- В результатах поиска выберите одноименный компонент.
- В правой части открывшегося окна выберите раздел «Система и безопасность». Найдите в нем строку «Устранение неполадок с помощью Центра обновления».
- Теперь вам останется дождаться, пока встроенная утилита найдет проблему и самостоятельно исправит ее.
После того как диагностика будет проведена попробуйте снова запустить обновления. С этого варианта всегда стоит начинать работу над устранением сбоев, но результат он приносит всего в 15% случаев.
Способ №2: Изменение типа запуска служб
Проще всего сделать эту работу через командную строку. Действуйте по инструкции:
- Вызовите контекстное меню с помощью сочетания клавиш Ctrl+X.
- Выберите вариант «Командная строка (администратор)».
- Введите следующие команды, разделяя их клавишей Enter:
- SC config bits start=auto;
- SC config cryptsvc start=auto;
- SC config trustedinstaller start=auto.
Теперь вам останется лишь перезагрузить компьютер, а затем попробовать снова обновить систему.
Способ №3: Активируем NET Framework 3.5.
Для этого вам снова предстоит зайти в меню «Параметры» и воспользоваться строкой поиска. Введите в ней «Программы и компоненты», а далее действуйте по инструкции:
- Выберите в результатах поиска «Включение или отключение компонентов».
- Перед вами появится список доступных компонентов Windows 10.
- Поставьте галочку напротив строки NET Framework 3.5.
Теперь вам нужно перезагрузить компьютер и снова попытаться установить обновления.
Способ №4: Сброс элементов Центра обновления.
Если ошибка возникает по причине повреждения или некорректной настройки Центра обновления Windows, то вам нужно запустить командную строку от имени администратора (как в варианте №2), а затем через Enter поочередно ввести команды:
После того как все эти команды будут выполнены, перезагрузите ПК и запустите обновление. В большинстве случаев после этого ошибка базы данных Центра обновления Windows 10 окончательно исчезает.
Ошибка обновления Windows 10 0x80070002
Этот код ошибки возникает при проблемах с журналами событий системы. Если выполняется обновление Windows 10, ошибка 0x80070002 возникает из-за проблем с файлами или службы системы. Избавиться от нее можно выполняя поэтапную инструкцию:
- Вызовите строку «Выполнить» нажатием клавиш Win+R. Введите в ней services.msc и подтвердите свое действие кнопкой «Ок».
- Перед вами откроется окно реестра служб ОС. Найдите в списке «Центр обновления». Если рядом с ней написано «Отключено», то щелкните по названию службы дважды. Правой кнопкой мыши вызовите контекстное меню и найдите в нем строку «Свойства». Выберите в открытом окне «Тип запуска» – «Автоматически».
- Если в настройках служб все верно, то вам необходимо Остановить «Центр обновления», а затем через проводник попасть в папку Windows SoftwareDistribution – DataStore, удалить все файлы внутри.
- Снова вызовите строку «Выполнить», введите в ней cleanmgr.
- Вам нужно в открывшемся окне выбрать «Очистить файлы системы», выберите файлы обновлений и нажмите кнопку «Ок».
- Теперь вам нужно в списке служб активировать «Центр обновлений».
После этих действий перезагрузите компьютер и попробуйте запустить обновления снова. Дополнительно можно очистить реестр от ошибочных файлов утилитой CCleaner.
Решение проблем из-за установки определенных сборок
Разработчики признали, что некоторые версии Windows 10, относящиеся к инсайдерским, несовершенны. Поэтому при обновлении до них возникают проблемы, рассмотрим, как от них избавиться.
Ошибка обновления Windows 10 с кодом 1709
Чаще всего при сбое обновления до этой версии сборки возникает ошибка 0x80d02002. Она означает, что при закачивании новых файлов возникли слишком большие паузы. Причинами тому могут быть:
- медленное соединение с Интернетом;
- сторонние DNS, неверная настройка времени локальной сети;
- проблемы с драйверами;
- много ошибок в реестре, переполненный кэш, повреждение файлов операционной системы.
Ошибка обновления Windows 10 (код 1709) устраняется по следующему плану:
- Перезагрузите компьютер после возникновения ошибки. Отключите стандартный брандмауэр и «Защитник», деактивируйте антивирусную программу. Закройте все лишние приложения, в том числе и работающие в трее.
- Обновите драйверы для сетевой карты, материнской платы, видеокарты. Для этого можно использовать сторонние утилиты, например, Drivers Mini. Они сделают все в автоматическом режиме.
- Установите свежие версии C++, DirectX.
- Если вы используете сервисы для подмены IP-адреса, то нужно отключить их.
- Если вы недавно путешествовали со своим ноутбуком на Windows 10, то могли сбиться настройки локализации. Выставить их нужно следующим образом: вызовите окно с языковыми параметрами сочетанием клавиш Win+I, выберите в левой части окна «Регион и язык», выставьте свои значения. Например, если вы выбираете русский язык, то он должен быть выше остальных в списке. Дополнительно проверьте время и часовой пояс.
- Проверьте файлы системы при помощи командной строки, для этого вызовите ее из контекстного меню (открывается при помощи клавиш Ctrl+X). Для начала пропишите команду sfc/scannow и нажмите Enter. Дождитесь завершения процесса и введите новую команду: DISM.exe /Online /Cleanup-image /Restorehealth. Снова дождитесь завершения процесса.
Перезагрузите компьютер после каждого этапа подготовки системы. Теперь вам останется лишь снова попытаться обновить Windows 10. Если эти процедуры не помогли, то стоит обратиться в техническую поддержку разработчика, описать проблему, дать точные сведения о вашем компьютере.
Ошибка обновления Windows 10 с кодом 1803
Ошибка обновления Windows 10 (1803 код) возникает из-за поврежденных компонентов Windows Update. Устранить ее можно при помощи стандартной проверки и командной строки. Для начала зайдите в меню «Параметры» и выберите пункт «обновление и безопасность». В колонке слева остановитесь на строке «Устранение неполадок». В правой части окна появится кнопка «Запустить средство устранения неполадок». Теперь стандартная утилита должна обнаружить проблему и устранить ее. Если это сделать удалось, то можно сразу приступать к загрузке новой версии ОС. В противном случае воспользуйтесь командной строкой, запустите ее от имени администратора.
В окне командной строки поочередно введите команды, каждый раз нажимая Enter:
Эти команды сначала остановят службы, потом очистят ошибочные файлы из кэша Центра обновлений, а затем снова запустят их. Теперь вам останется лишь перезагрузить компьютер и снова попытаться установить новую версию системы. Теперь все должно пройти нормально.
Что делать, если после обновления Windows 10 компьютер не работает
Под термином «Не работает» пользователи подразумевают разные ситуацию. Иногда Windows грузится слишком долго или зависает на стартовом экране, в некоторых случаях компьютер вообще не включается. Если вы столкнулись с последним вариантом, то вам необходимо переустановить операционную систему.
Если вы столкнулись с тем, что система не может запуститься, то причиной может быть повреждение ее файлов вирусами или слишком большое количество программ в автозагрузке. Вам необходимо подготовить установочный диск Windows 10 и флешку с антивирусной утилитой в формате Portable (такой носитель можно создать для программы Dr. Web). Для начала попробуйте сделать следующее:
- При помощи установочного диска запустить систему в безопасном режиме. С носителя она возьмет необходимые службы, модули и драйверы.
- Откройте «Диспетчер задач» сочетанием клавиш Ctrl+Shift+Esc. В появившемся окне откройте вкладку «Автозагрузка», удалите из нее все сторонние программы, оставьте только те, что необходимы для нормального функционирования компьютера.
- В безопасном режиме проверьте ПК при помощи антивирусной утилиты.
- В поисковой строке меню «Пуск» впишите «Диспетчер устройств» и перейдите в него. Просмотрите все компоненты вашего ПК, при необходимости установите для них новые драйверы. Это можно сделать с помощью любой утилиты, работающей в режиме Portable.
- Проверьте жесткий диск утилитой CCleaner. Используйте возможности этой программы для очистки кэша и исправления ошибок реестра.
Теперь вам останется лишь перезапустить компьютер, выбрав загрузку с жесткого диска. Если все работает нормально, то ничего менять не нужно. Если ничего не получилось, то снова нажмите перезапуск, во время загрузки ПК нажмите клавишу F8. Запустите «Диагностику», в этом разделе выберите «Дополнительные параметры», а затем «Восстановление». Если система создавала точки отката, то перед вами появится список с ними. Выберите ту точку, которая была создана до обновления операционной системы. Если список точек пуст, то вам останется только переустановить ОС.
Инструмент Media Creation Tool
Многие пользователи, столкнувшиеся с ошибкой «Кажется, у нас проблема», выполняли инсталляцию Windows 10, развернув образ с установочными файлами при помощи постороннего программного обеспечения, например, таких программ, как Rufus. Microsoft же рекомендует использовать для этих целей только фирменный инструмент с названием Media Creation Tool.
Утилита позволяет загружать образы лицензионных копий Windows 10 любой разрядности и редакции, кроме Education и Enterprise. Второе ограничение приложения – установка корпоративных выпусков «семерки» и «восьмерки» не поддерживается. Также при использовании этой утилиты не потребуется ввод лицензионного ключа, без чего не обойтись при инсталляции ОС с компакт-диска или установочного съемного носителя, созданного посредством посторонних утилит.
У нас есть возможность загрузить утилиту той же разрядности, что используется на компьютере в данный момент. При загрузке версии утилиты, разрядность которой отличается от используемой Windows, Media Creation Tool попросту не запустится.
После загрузки и запуска программы выбираем режим ее работы их двух предложенных.
Обновление операционной системы
Если желаете обзавестись Виндовс 10 без потери личных данных, обязательно выбирайте первый пункт «Обновить этот ПК сейчас» и кликайте «Далее».
Исключением из правил будут немногочисленные программы и драйверы, по большому счету, очень старых устройств, установленные или существующие ныне версии которых не совместимы с «десяткой».
После этого без каких-либо предупреждений начнется скачивание необходимых для проведения установки файлов с серверов корпорации Microsoft. Здесь окошко можете свернуть, дабы оно не мешало, и заниматься своими делами.
Имейте в виду, что функционирующее в фоне приложение будет использовать входящий интернет-канал, что при незначительной скорости интернета может вылиться в его загрузку на уровне, близком к 100%.
Удивительно, но об окончании загрузки пользователь уведомлен не будет. Придется самому периодически разворачивать окно и проверять статус загрузки.
Посмотрите ещё: Настройка в Windows 10 плиток
Далее читаем условия предлагаемого лицензионного соглашения и принимаем его, если согласны.
Будьте внимательны!!! Windows 10 отсылает на сайт Microsoft значительную часть вашей личной информации, начиная со списка инсталлированных программ, заканчивая данными для входа на различные сайты, сохраненными паролями от Wi-Fi сетей и даже целыми сообщениями с личной переписки.
Определяемся с вариантом обновления Виндовс:
- сохранение установленных приложений и данных;
- сохранение только личных файлов с удалением всех настроек предыдущей Windows и используемых в ней приложений;
- удаление пользовательских файлов, приложений и файлов конфигурации.
Проверяем правильность указанных данных, а в случае обнаружения неточностей возвращаемся и исправляем их. Если все в порядке, жмем «Установить».
На этапе копирования установочных файлов у нас еще есть шанс откатить привнесенные изменения, нажав на кнопку «Отмена».
Имейте в виду! В процессе обновления ОС компьютер будет пару раз перезагружен без ведома пользователя, а после перезапуска установка продолжится.
По завершении распаковки архивов, копирования файлов и автоматической настройки Windows отобразит начальный экран с просьбой выбрать пользователя для выполнения входа в систему, если вы не выбрали вариант удаления личных данных.
Вводим пароль, если он есть, и попадаем в систему, где необходимо выполнить первичную настройку ОС или согласиться с использованием установленных разработчиком параметрами Виндовс 10.
Знакомимся с кратким списком новых приложений и возможностей, а также смотрим отчет о несовместимых утилитах, которые придется установить заново, скачав новые версии с сайта их поддержки.
Жмем «Далее», чтобы увидеть новый рабочий стол.
Создаем загрузочную флешку для чистой установки ОС
Если желаете выполнить инсталляцию Виндовс с нуля, переносите переключатель ко второму варианту сразу после запуска Media Creation Tool.
Затем выбираем следующие параметры из выпадающих меню:
- язык установленной системы;
- редакцию «десятки»;
- ее архитектуру.
Посмотрите ещё: Никак не запускаются игры на Windows 10
Жмем «Далее».
Указываем USB-диск в качестве хранилища дистрибутива Виндовс 10.
Выбрав ISO-образ, сможете многократно использовать его для переустановки ОС. Объем флешки, куда будут записываться установочные файлы, должен быть не менее 4 Гб.
Указываем нужный съемный носитель или задаем каталог для хранения ISO-образа. Информация на USB-носителе будет удалена, скопируйте важные данные на компьютер перед его форматированием.
Далее придется подождать, пока приложение скачает все необходимые файлы и запишет их на флешку. Для этого понадобится достаточно высокая скорость интернета, ибо порядка 3,5 Гб файлов при невысокой пропускной способности канала будут качаться многие часы.
На финише у нас получится загрузочная флешка для инсталляции Windows 10 выбранной редакции и архитектуры.
Загружаемся с нее и выполняем установку операционной системы. Никакая проблема в таком случае не должна помешать процессу установки, если накопитель не имеет поврежденных секторов.
Используя Media Creation Tool, — утилиту для загрузки установочных файлов и формирования из них загрузочных носителей для инсталляции Windows 8-10, — вы избавитесь от большинства проблем, с которыми сталкиваются пользователи во время обновления или установки «десятки», от чего не застрахованы при использовании авторских сборок или резервирования образа.
Ошибка 0xc1900101 Windows 10
13.05.2019 windows
Среди распространенных ошибок при установке обновлений компонентов Windows 10 — ошибка 0xc1900101 с различными кодами и сообщениями, например: 0x4000d или 0x40017, сообщениями о SAFE_OS или SECOND_BOOT, а исправление ошибки и успешная установка новой версии ОС подчас сложная задача для начинающего пользователя.
Ранее эта же ошибка и по тем же причинам возникала при обновлении предыдущих версий ОС до Windows 10 (через Центр обновлений или с помощью утилиты Media Creation Tool) или при установке системы путем запуска setup.exe в уже установленной системе предыдущей версии — ошибка Windows Update c1900101 (0xC1900101) с различными цифровыми кодами: 20017, 4000d, 40017, 30018 и другими. Как правило, проблема бывает вызвана невозможностью программы установки обратиться к установочным файлам по той или иной причине, их повреждением, а также несовместимыми драйверами оборудования, недостаточным местом на системном разделе диска или ошибками на нем, особенностями структуры разделов и рядом других причин.
В этой инструкции — набор способов исправить ошибку Windows Update c1900101 (так она отображается в Центре обновлений) или 0xC1900101 (так эта же ошибка показывается в официальной утилите для обновления и установки Windows 10). При этом, дать гарантий того, что эти способы будут работать, не могу: это лишь те варианты, которые чаще всего помогают в указанной ситуации, но не всегда. Гарантированный способ избежать этой ошибки — чистая установка Windows 10 с флешки или диска (при этом для активации можно использовать ключ для предыдущей лицензионной версии ОС, а если ранее на компьютере уже была установлена 10-ка, ключ вводить не нужно вообще).
Загрузочная флешка UEFI
Для установки Windows 8.1 и 10 на ноутбуки и сборки ПК с BIOS UEFI потребуется не обычная загрузочная флешка, а загрузочная флешка UEFI. Возможность создания таковой присутствует не во всех программах для создания загрузочных USB-носителей. Создавать загрузочные флешки UEFI умеют, в частности, программы Rufus и WinSetupFromUSB. Но проще всего для установки Windows 8.1 и 10 на GPT-раздел без отключения интерфейса UEFI и Secure Boot использовать упомянутую выше утилиту Media Creation Tool.
Как исправить ошибку 0xc1900101 при обновлении или установке Windows 10
Итак, ниже — способы исправления ошибки c1900101 или 0xc1900101, расположенные в порядке вероятности их способности решить возникшую проблему при установке Windows 10. Пробовать повторную установку можно, в общем-то после каждого из пунктов. А можно выполнять их по нескольку штук — как вам будет удобнее.
Простые способы исправления
Для начала 4 самых простых способа, которые срабатывают чаще других при появлении рассматриваемой проблемы.
- Удалите антивирус — если на вашем компьютере установлен какой-либо антивирус, полностью удалите его, желательно используя официальную утилиту от разработчика антивируса (можно найти по запросу Утилита удаления + название антивируса, см. Как удалить антивирус с компьютера). В качестве причин ошибки были замечены антивирусные продукты Avast, ESET, Symantec, но это вполне может происходить и с другими такими программами. После удаления антивируса обязательно перезагрузите компьютер. Внимание: такой же эффект могут оказывать утилиты для очистки компьютера и реестра, работающие в автоматическом режиме, удалите их тоже.
- Отключите от компьютера все внешние накопители и все не требующиеся для работы устройства, подключенные по USB (включая кард-ридеры, принтеры, геймпады, USB-хабы и подобные).
- Выполните чистую загрузку Windows и попробуйте выполнить обновление в этом режиме. Подробнее: Чистая загрузка Windows 10 (инструкция подойдет и для чистой загрузки Windows 7 и 8).
- Проверьте, достаточно ли свободного места на системном разделе жесткого диска (Диске C). В идеале, иметь 20-30 Гб свободными. См. Как очистить диск C от ненужных файлов, Как увеличить диск C за счет диска D.
- Если ошибка появляется в Центре обновления, то попробуйте обновиться до Windows 10 с помощью средства обновления до Windows 10 с сайта Microsoft (правда, оно может выдать ту же ошибку, если проблема в драйверах, дисках или программах на компьютере). Подробнее этот способ описан в инструкции Обновление до Windows 10.
Если ничто из указанного не сработало, переходим к более трудоемким способам (при этом не торопитесь устанавливать ранее удаленный антивирус и подключать внешние накопители).
Очистка файлов установки Windows 10 и повторная загрузка
Попробуйте такой вариант:
- Отключитесь от Интернета.
- Запустите утилиту очистки диска, нажав клавиши Win+R на клавиатуре, введя cleanmgr и нажав Enter.
- В утилите очистки дисков нажмите «Очистить системные файлы», а затем — удалите все временные файлы установки Windows.
- Зайдите на диск C и, если на нем имеются папки (скрытые, так что включите показ скрытых папок в Панель управления — Параметры проводника — Вид) $WINDOWS.~BT или $Windows.~WS, удалите их.
- Подключитесь к Интернету и либо снова запустите обновление через Центр обновлений, либо загрузите официальную утилиту с сайта Майкрософт для обновления, способы описаны в упомянутой выше инструкции по обновлению.
Исправление ошибки c1900101 в Центре обновлений
Если ошибка Windows Update c1900101 возникает при использовании обновления через Центр обновлений Windows, попробуйте следующие действия.
- Запустите командную строку от имени администратора и по порядку выполните следующие команды.
- net stop wuauserv
- net stop cryptSvc
- net stop bits
- net stop msiserver
- ren C:WindowsSoftwareDistribution SoftwareDistribution.old
- ren C:WindowsSystem32catroot2 catroot2.old
- net start wuauserv
- net start cryptSvc
- net start bits
- net start msiserver
После выполнения команд закройте командную строку, перезагрузите компьютер и снова попробуйте выполнить обновление до Windows 10.
Обновление с использованием образа ISO Windows 10
Еще один простой способ «обойти» ошибку 0xc1900101 — использовать оригинальный образ ISO для обновления до Windows 10. Как это сделать:
- Скачайте образ ISO с Windows 10 к себе на компьютер одним из официальных способов (образ с «просто» Windows 10 включает в себя также и профессиональную редакцию, она не представлена отдельно). Подробно: .
- Смонтируйте его в системе (лучше стандартными средствами ОС, если у вас Windows 8.1).
- Отключитесь от Интернета.
- Запустите файл setup.exe с этого образа и произведите обновление (оно по результату не будет отличаться от обычного обновления системы).
Это основные способы исправить проблему. Но встречаются специфичные случаи, когда требуются иные подходы.
Причины проблем с установкой Windows 10
Поскольку причин того, что инсталляция Виндовс 10 завершится ошибкой достаточно много и описать все просто невозможно, правильно было бы рассмотреть наиболее частые поводы неудач при установке системы и возможные варианты решения этих проблем.
Несоответствие ПК требованиям ОС Windows
В основном проблемы при установке новой операционной системы возникают из-за несоответствия аппаратных ресурсов требованиям, необходимым для инсталляции Windows 10. И так, на официальном сайте Microsoft описаны следующие требования к ПК.
Если Ваш ПК не соответствует необходимым параметрам, то во время установки система сообщит Вам какой критерий не выполняется. Исходя из этого, проблема этого типа решается заменой неподходящего аппаратного компонента.
Проблемы с загрузочным носителем или CD, DVD-приводом
Часто виной тому, что процесс установки Виндовс 10 завершается сбоем, является то, что загрузочный диск или флешка неисправны, либо они неверно записаны. Многие неопытные пользователи совершают ошибку при создании загрузочного носителя и записывают его обычным копированием, что в итоге приводит к тому что не работает загрузчик системы. Решение проблемы довольно простое — проверить на работоспособность загрузочный носитель и CD, DVD-привод или сделать загрузочный дистрибутив правильным образом. Более подробно о том, как создать загрузочный диск с Windows 10 можно узнать из нашей статьи: Подробнее: Создание загрузочного диска с Windows 10
Настройки BIOS
Причиной неудачи при установке Виндовс 10 может стать настройка BIOS, а точнее неверно настроенный механизм выставления приоритета загрузки. Для инсталляции операционной системы он должен быть выставлен с первоочередным приоритетом загрузки DVD-диска или флеш-носителя.
Проблемы с жестким диском
Windows 10 может не установиться на жёсткий диск персонального компьютера или ноутбука если он поврежден. В таком случае, если проблема проявилась еще до того момента, как произошел процесс форматирования жесткого диска со старой операционной системой, необходимо провести диагностику винчестера с помощью специального программного обеспечения:
В противном случае нужно поменять накопитель или сдать его в ремонт.
Отсутствие подключения к сети Интернет
Если инсталляция новой операционной системы Виндовс 10 происходит не в автономном режиме, а как обновление от более старой версии к новой, то без подключения к Интернету возникнет ошибка установки. Варианты решения проблемы: либо обеспечить доступ ПК к сети, либо инсталлировать операционную систему в автономном режиме.
Если ни один из этих вариантов не смог устранить проблему, следует обратить внимание на код ошибки, который выдает система и поискать решение проблемы на странице официального сообщества Microsoft.
Добавьте сайт Lumpics.ru в закладки и мы еще пригодимся вам. Отблагодарите автора, поделитесь статьей в социальных сетях.
Помогла ли вам эта статья?
Поделиться статьей в социальных сетях:
Еще статьи по данной теме:
После установки виндовс 10 и первом входе в систему у меня мигает заставка «добро пожаловать», периодически сменяясь на чёрный экран.
Доброго дня! У меня вот такая проблема. Обновляю Windows 7 32bit до Windows 10 64bit с официального сайта Microsoft через программу установки и каждый раз при завершении установки появляется надпись «Ошибка загрузки Windows 10».
Здравствуйте! У этой проблемы куча возможных причин. Вам нужно просмотреть логи ошибки, которые создает установщик в ходе ошибки. Файл с логами находится в этой папке C:$Windows.
Вот такая надпись: 0*80004005-0*1000А. DOWNLEVEL PREPARE_FIRST_BOOT.
А еще какие-то надписи есть? Можете залить лог-файл на какое-то облачное хранилище (Google Диск/Яндекс.Диск и др.) и скинуть сюда ссылку, чтобы можно было целиком просмотреть?
Очень странная ситуация, если честно. Эта ошибка почти никак не характеризирует возникшую проблему, поэтому выводы можно сделать лишь поверхностные: для скачивания, распаковки и установки десятки на жестком диске недостаточно свободного места (20 ГБ — самый минимум для этой операции); скачиванию каким-то образом препятствует любой активный на ПК антивирус или встроенный/сторонний брандмауэр; имеются проблемы со стабильностью интернет-соединения.
Дополнительные способы исправить проблему
Если ничто из описанного выше не помогло, попробуйте следующие варианты, возможно, в вашей конкретной ситуации рабочими окажутся именно они.
- Удалите драйвера видеокарты и сопутствующий софт видеокарты с помощью Display Driver Uninstaller (см. Как удалить драйвера видеокарты).
- Если в тексте ошибки присутствует информация про SAFE_OS во время операции BOOT, то попробуйте отключить Secure Boot в UEFI (БИОС). Также причиной этой ошибки может быть включенное шифрование дисков Bitlocker или иное.
- Выполните проверку жесткого диска с помощью chkdsk.
- Нажмите Win+R и введите diskmgmt.msc — посмотрите, не является ли ваш системный диск динамическим диском? Это может вызывать указанную ошибку. Однако, если системный диск — динамический, конвертировать его в базовый без потери данных не получится. Соответственно решение здесь — чистая установка Windows 10 с дистрибутива.
- Если на вашем компьютере установлены сторонние средства шифрования дисков или программы наподобие Крипто ПРО, они могут вызывать эту ошибку, в частности, с кодом 0x40017 SECOND_BOOT. Отключите стороннее шифрование, удалите такого рода утилиты.
- Для некоторых старых материнских плат, оснащенных контроллером FireWire IEEE 1394 помогает его отключение в БИОС.
- В некоторых случаях исправить ошибку помогает отключение технологий Intel VT-x/Vt-d или AMD-V в БИОС.
- Если у вас Windows 8 или 8.1, то можно попробовать следующие действия (предварительно сохранив важные данные): зайдите в параметры обновления и восстановления и запустите сброс Windows 8 (8.1) после того, как процедура будет завершена, не устанавливая никаких программ и драйверов, попробуйте выполнить обновление.
Все пользователи, имеющие операционные системы Windows 7 и Windows 8.1 могут обновиться до Windows 10. С каждым днем все больше компьютеров под управление «десятки». Но иногда, при обновлении возникают различные проблемы, а именно, невозможность продолжить установку обновлений и появление различных ошибок. Одной из таких ошибок, которая не позволяет завершить установку Windows 10 является ошибка c1900101. Сегодня постараемся от нее избавиться.
Главное то, что разработчики Windows знают обо всех проблемах, которые возникают при установке Windows 10 и при ее эксплуатации и пытаются найти какое-то решение. Вот на этом сайте они выложили различные решения. Давайте теперь посмотрим, как решить проблему появления ошибки c1900101.
Некорректная работа жесткого диска
Ошибка повреждения файла может возникать не только в случае с проблемой установочного носителя, но и жесткого диска (или SSD) на который устанавливается система. При записи информации на «битый» (поврежденный) сектор диска, программа установки может интерпретировать данный сбой как повреждение файла.
Для диагностики Вашего хранилища, Вы можете воспользоваться базовыми функциями проверки жесткого диска. Перед началом установки нажмите сочетание клавиш Win+F10 и откроется окно командной строки.
Для проверки жесткого диска введите команду chkdsk /f /r
По завершении процесса, будет выведено сообщение о наличии или отсутствии поврежденных секторов.
Начинаем установку
Теперь можно приступать к установке. Создавать загрузочный носитель стоит при помощи утилиты MediaCreationTool. В качестве носителя используем флешку или DVD-диск. А теперь подробнее, как использовать инструмент.
- Скачиваем инструмент с этого сайта, выбрав при этом нужную разрядность.
- Запускаем утилиту и выбираем пункт «Создать загрузочный носитель…».
- После создания носителя нужно с него загрузится через BIOS.
- После этого, вы увидите стандартное окно установки, где следуем предложенным инструкциям.
С июля 2015 года пользователи Windows 7 и 8.1 имеют возможность обновления своих операционных систем до новой Windows 10. Однако, такая возможность вызвала достаточно много проблем. На этапе обновления или установки Windows 10 поступают уведомления об отказах продолжения операции и сообщения с различными ошибками. Одной из наиболее часто появляющихся является ошибка c1900101. Пользователям будет полезно узнать, как ее устранить и завершить установку Windows 10.
Стоит отметить, что разработчики компании Microsoft знают о существовании проблем с установкой новой ОС, и пока идет работа над их решением, они разместили на сайте поддержки информацию по установке Windows 10 с возникающими ошибками. Давайте разберемся, что советуют профессионалы при появлении ошибок с кодом c1900101.
Не устанавливается windows с загрузочной флешки? 100% решение bios и uefi
Не получается загрузиться с флешки, чтобы установить windows либо запустить программу с bios? Есть решения этой проблемы. Давайте определим почему не запускается загрузочная флешка с bios и подберем решение либо настройки. Также узнаем что такое UEFI BIOS и как это влияет на запуск с флешки. Что делать если не устанавливается Windows Очень часто начинающие пользователи могут столкнуться с проблемой переустановки Windows, когда решают сэкономить свои денежные средства и выполняют эту задачу самостоятельно.
Данная ОС пользуется большой популярностью, а потому было достаточно в общем разобраться с тем, почему именно не устанавливается Windows.
Что делать если не устанавливается Windows В первую очередь нужно проверить настройку BIOS. Проблемы могут возникнуть, если считка не настроена с диска или же флешки. В этом случае нужно будет поставить галочку на DVD/CD привод, USB HDD, соответственно.
В БИОСе может быть написано несколько иначе, ведь это будет зависеть от версии и модели материнской платы ПК. Перед тем, как выходить из БИОСа, стоит сохранить все измененные настройки и отключить флоппи дисковод для старых ПК.
Во время установки ОС могут быть проблемы с типом использования компьютерного жесткого диска. На наших ПК винчестеры работают в режимах RAID и IDE AHCI.
Зайдите в раздел IDE configuration, использовать лучше режим AHCI. Только если установка будет проходить со старой флеш-карты, то вероятнее всего появится надпись об отсутствии нужного драйвера, тогда стоит перейти в режим IDE.
Еще одна причина сбоя в установке Виндовс – повреждение аппаратного устройства компьютера. К примеру, пострадать может жесткий диск, материнская плата, оперативную память, видеокарта, блок питания, даже сам процессор.
В таком случае нужно провести полную диагностику ПК, найти поврежденную часть и отремонтировать ее, а может и вовсе нужно будет заменить деталь. Чтобы проверить устройство, использовать нужно такие утилиты: для процессора и видеокарты, материнской платы — PC Test; винчестера — HDD Regenerator, оперативную память – MemTest.
С помощью БИОСа можно проверить блок питания устройства.
И, конечно же, не забывайте, что аппаратная часть может устареть, если она не будет отвечать минимальным требованиям системы для установки Windows, то успешно загрузить ОС не выйдет.
Дата: 2021-09-28ПК — без проблем!
Комментарии и отзывы: 22
1. Саня• все в биосе у меня правильно, но последняя версия винды 1803 не хочет загружаться с флешки. записывал образ как через оф утилиту от майков так и сторнними ,все бестолку, при запуске долго висит лого виндовс, потом БСОД и перезагрузка П С, предыдущии версии грузились норм, ..при установке с рабочего стола виндовс установилась, тоесть образ если что не кривой . РЕД.. вобщем решилось все так, в моем ноутбучном БИОС АМИ, отключил Легаси Юсб или как там его ).. сохранил настройки. после этого конечно же в Бут меню флешка вобще пропала, затем заново ее включил, и АЛИЛУЯ, пошла загрузка с флешки ) видать перезапуск нужен был какой то, правда винда перестала запускаться ))) ну это не страшно. я ее собирался начисто ставить, и поставил
2. IT• Мне 13 , собрал топ ПК на свои деньги , хотел почему для образа диска нужно 8гб на флешке (Windows 10 x64) , сейчас у меня есть флешка 4гб и там установлен образ диска скачанный с торрента , так как оффициалы пишут для установки виндовс нужно иметь 8гб на флешке , сейчас сижу , воткнул флешку а комп , выставил приоритеты и загружается , сначала все норм , иконка виндовс , белые точки крутятся , а потом либо белый экран , либо синий экран и все , дальше нету окна где можно выбрать язык , установку и т.д , подскажите это связанно в том что у меня 4гб флешка?
3. Orhidejafairytale81• Не работает твой метод , виндовс 10 не могу поставить , завизает на логотиме и дальше ничего не происходит. с диска всё видит и установка возможна , флешку тоже видит , поставил а приоретет и первую загрузке с неё — но дальше логотипа ничего не происходит , ставил всякие режимы , usb- zip / usb- fdd / usb- cdrom / usb- hdd , везде одинакого и вешается на логотипе , что делать — решения не нашёл комп наверно выкину на помойку- это не возможно
4. Smad• ха, да это и так все знают. Ты лучше бы сказал почему работающая винда на винчестере подключенном к материнке без UEFI работает а вот если винчестер перенести на комп с этой долбаной UEFI на материнке уже не загружается винда. Тупо появляется значок винды идёт загрузка и через пару сек на перезагрузку.
5. KinF#1337• Установил флешку самую первую в БИОС,сохраняю запускаю,а включается обычный виндовс мой… Потом вообще убрал жетский диск из списка и осталась только флешка. Сохраняю запускаю,темный экран,и заново включается БИОС. Что делать? Поставил все назад и работает,но переустановить не могу
6. Александр• А что это значит перезагрузите и выберите Правильное загрузочное устройство или вставьте загрузочный носитель в выбранное загрузочное устройство и нажмите клавишу. reboot and Select Proper Boot Device or insert Boot Media in selected Boot Device and Press а key Диск с образом в приводе , загрузка с привода.Что еще?
:/> Работа с сетью в командной строке Windows (CMD) часть 1 — uzverss — ЖЖ
7. Отец• Ноутбук digma, версия uefi 2.4.Диск ssd, размечен в GPT. При этом винда стоит 32-bit-ная. Хочу переустановить на 64 битную. Secure boot отключил, флешку с uefi видит в биосе, но не загружается, грузит винду. флешка в FAT32, использовал «Rufus» для создания флешки. Что может быть не так?
8. Галина• при выборе раздела диска,в который хочу установить систему пишет, что это невозможно,тк раздел имеет стиль GPT:причем все пять И новый раздел не могу создать,тк звездочка не подсвечивается. Форматирование и обновление разделов ничего не дают)))))КАК БЫТЬ???
9. Alex• Посмотрел множество видеороликов, «перелапатил» кучу статей, но именно из этого видеоролика наконец-то получил полезную информацию. Мучения закончились… Спасибо p.s. Чтобы руки отсохли у тех кто запилил в биос эту муть с UEFI и GPT…
10. Minion• Спасибо огромнейшее,все что сказал хоть и не дало мне нечего,но благодаря тебе я зашёл в биосе в адвантер (или как там) и нашел там приоритет запуска) Спасибо) А то везде не тот Биос который у меня,про бот меня вообще молчу…
11. VladikPiratik• Может ли ноутбук поддерживать только XP? не давно подкинули старый ноут HP шведский,решил пере прошить и поставить 7 но флешки тупо не видно в биосе,вроде настройки в порядке а флешки все равно не видно.
12. Максим• У меня winsetupusb 10 и 7 на одном компе работает грузится, на другом ошибка такая cold not mount the virtual disk. Cannot continue, press ok to reboot подскажите что делать? Комп который все работает старее, а где не работает x58 1366 поновее.
13. Rey• Все сделал как на видео. Началась загрузка, но на финальной стадии «Завершение установки» прерываются, комп перегружается и предлагает начать с начала. Это продолжается бесконечно. что посоветуете?
14. Arina• Спасибо, проблема решилась (правда, пришлось немного потрудиться, чтобы у себя найти переключение на CMS), а то совсем идей не было, почему не могу загрузиться с флешки, ведь раньше делала это без проблем.
15. Rastko• В одном случае, спрашивает и говорит что BOOTMGR нет, а когда формат делаю и выбираю флешку после БИОС говорит Remove disks or other media, что только не пробовал, видит флешку в БИОСЕ но грузить с нее не может.
16. BLACK_RAVEN• У меня показывает знавек чин 10 при установке но нет загрузочного меню постоянно перезапускается установка токо знавек виндовс выскакивает и все потом перезагружается что делать
17. Вячеслав• Хотел поставить винду через dell мать. Хотел через флеху, но ничего не получилось раз 20. Потом поменял флеху 8 класса и все получилось оказалось что флешку 10 просто не видело.
18. hrach• Привет, у меня есть мультизагрузочная флешка, который на других компьютерах открывается без проблем. А возможно uefi вообще не может открывать образы из multiboot флешки?
19. Artyom• а если у тебя компу 11 лет,винда 6 лет не менялась вовсе,некоторые usb не работают,дисковод тоже диски не видит,вместо usb в bios стоит cd/rom,то как переустановить винду?
20. Олег• Подскажи пожалуйста, что делать если в биосе тупо нету функции чтобы выбрать что будет запускаться первое (CMOS SETUP UTILITY — COPYRIGHT 1985-2005 AMERICAN MEGATRENDS)
21. god• Просто нужно launch csm поставить в положение enabled и поставить порядок запуска, сначало флэшку потом вин и тогда все норм будет Не благодарите))
22. Анна• 31.03.2021 Не работает.. Пишет could not install imdisk virtual disk driver cannot continue press ok to reboot..
Общие рекомендации по установке (обновлению) Windows 10 с ошибками из группы C1900101
Нужно сказать, что код c1900101 это не номер ошибки, а номер целой группы, к которой принадлежат уже конкретные ошибки со своими номерами, например: 20017, 40017 или 30018. Полный код таких ошибок будет выглядеть следующим образом: 0xC1900101-0x20017, 0xC1900101-0x40017, и т.д.
Перед обновлением
Если вы столкнулись с одной из ошибок этой группы, то перед установкой Windows 10 вам необходимо проделать следующие действия:
- Отключить (а лучше удалить) все сторонние антивирусные программы.
- Проверить доступное для установки место (минимум 30 Гб незанятого пространства).
- Извлечь все USB-устройства (флешки, принтеры и т.д.) кроме клавиатуры и мышки.
- Обновить драйвера при помощи сайтов производителей для всех компонентов ПК (особенно для видеокарт и SCSI дисков).
- Включить в BIOS режим загрузки UEFI.
Процесс установки
Сами специалисты из Microsoft советуют производить обновление или установку Windows 10 со съемного носителя (USB или DVD-диска) с помощью инструмента MediaCreationTool, поэтому рассмотрим подробней данный способ и советуем вам его использовать:
- Для начала следует скачать средство, перейдя по ссылке https://www.microsoft.com/ru-ru/software-download/windows10 и выбрав нужную разрядность вашей ОС.
- После запуска инструмента необходимо будет выбрать не запуск обновления системы, а создание загрузочного носителя (обновление вы сможете запустить уже с загрузочного диска).
- После загрузки с носителя будет предложен вариант обновления или выборочной установки. После выбора нужного варианта, запуститься соответствующий процесс .
Проблемы с жёстким диском
Процесс установки Windows может завершиться неудачей при наличии проблем с жёстким диском компьютера. Если прежняя операционная система ещё работоспособна, необходимо войти в неё и осуществить диагностику жёсткого диска с помощью специальных программ, например, CrystalDiskInfo, HD Tune Pro, Hard Drive Inspector, Hard Disk Sentinel и т.п.
А если системный диск уже отформатирован, можно прибегнуть к помощи Live Disk – загрузочным дискам, предназначенным для реанимации операционной системы. В их составе, как правило, имеется одна или даже несколько программ для диагностики жёсткого диска. Если диагностика покажет плохое состояние жёсткого диска, с переустановкой системы лучше повременить и показать компьютер специалисту.
Проверка планок озу на ошибки
Альтернативный вариант решения проблемы с установкой Windows 10 – проверка ОЗУ, причём не только программная, но и физическая. Последняя включает в себя поочерёдное вытаскивание модулей памяти с последующей их проверкой на работоспособность.
С программной проверкой оперативной памяти всё немного сложнее. Пользователю необходимо будет устанавливать специальную утилиту MemTest86 , создавать с помощью неё загрузочный USB-флеш-накопитель и потом через BIOS выставлять приоритет на загрузку системы именно через портативный носитель информации.
Подробная инструкция:
- Заходим на официальный сайт разработчика MemTest86 и скачиваем установочный файл программы. Затем вставляем в компьютер либо CD-диск, либо USB-флешку, на которую и будет установлена утилита.
- Запускаем скачанное ПО. На экране появится окно для создания загрузчика, в котором необходимо выбрать носитель и кликнуть на кнопку «Write». Обратите внимание на то, что все данные на флешки будут утеряны. Изменения могут коснуться объёма памяти накопителя – возможно, он заметно сократиться.
- Чтобы начать тестирование оперативной памяти через MemTest86 , при перезагрузке ПК выставляем в BIOS загрузку с USB-флеш-накопителя. Тоже самое можно сделать с помощью клавиш «F12, F11, F9» – всё зависит от конфигурации системы.
- Тестирование памяти начнётся после прогрузки системы и нажатия на цифру «1» (для пользователей бесплатной версии программы). Если же была приобретена полная версия MemTest86 , то после её запуска появится заставка в виде 10-секундного таймера обратного отсчета. По истечении данного времени, MemTest86 автоматически запустит тесты памяти с настройками по умолчанию.
Время, необходимое для тестирования памяти с помощью MemTest86 сильно зависит от скорости процессора, скорости и объёма памяти. Обычно одного захода достаточно, чтобы определить все ошибки, кроме, пожалуй, самых непонятных. Для полной уверенности рекомендуется сделать несколько прогонов.
:/> Рейтинг лучших архиваторов для Windows
Результаты проверки будут отображены сразу же после окончания тестирования. Однако для их правильной интерпретации и исправления пользователь должен знать терминологию MemTest86 . Подробная информация есть на сайте разработчика ПК.
После проверки ОЗУ дополнительно можно выполнить проверку системных файлов на целостность. Для этого нужно открыть командную строку от имени администратора и ввести следующую команду: sfc /scannow. При выявлении проблем программа проверки попытается выполнить необходимые исправления.
Ошибки обновления
С обновлениями дело обстоит несколько хуже. Даже в этом случае при установке Windows 7 выдает ошибку.
Тут можно поступить по-разному: либо отключить автоматический апдейт вообще в «Центре обновления» (стандартная «Панель управления»), либо же есть более действенный метод. Он заключается в том, чтобы в командной строке, вызываемой или из главного меню в разделах «Все программы» / «Стандартные», из меню «Выполнить» вводом сокращения cmd, или из Windows на оригинальном диске (что предпочтительнее), последовательно прописать следующие команды: сначала net stop wuauserv, затем CD %systemroot%SoftwareDistribution, далее Ren Download Download.old и наконец net start wuauserv. После этого обновление должно произойти без проблем.
Основные причины, из-за которых не получается установить Windows 10
BIOS / UEFI не настроен для загрузки с установочного накопителя
Происходит это, в большинстве случаев, из-за того, что не настроен правильно BIOS (либо некорректно записана загрузочная флешка). Ну и так как интерфейс BIOS/UEFI сильно отличается от Windows (плюс различные версии прошивок), отсутствие русского языка — во всем этом далеко не так просто сразу сориентироваться.
Вообще, чтобы избежать всей этой путаницы, на мой взгляд, гораздо проще для загрузки с установочной флешки использовать загрузочное меню (Boot Menu).
Пример загрузочного меню / Boot Menu
Загрузочное меню представляет из себя список устройств (накопителей), с которых можно попытаться произвести загрузку (см. фото выше). Если у вас правильно записана флешка — то она будет в списке, и вам останется только выбрать ее и нажать Enter.
Неправильно записан загрузочный носитель (флешка)
Чаще всего при создании установочного носителя (флешки) допускают следующие ошибки:
Чтобы здесь не повторяться, я рекомендую вам 2 следующих инструкции:
Беспроводная клавиатура не реагирует на нажатия
Если вы не можете вызвать Boot Menu или BIOS (и как следствие, запустить установку с загрузочной флешки) — обратите внимание на клавиатуру. Дело в том, если вы используете Bluetooth, Wi-Fi, и пр. виды беспроводных устройств — то работать большая часть из них начинает уже после загрузки ОС!
Беспроводная клавиатура / в качестве примера
Решить подобную “загвоздку” и войти в BIOS (Boot Menu) можно двумя путями:
Выбран некорректный ISO-образ
Многие пользователи (для создания загрузочных флешек/DVD) скачивают не оригинальные образы ISO с Windows от разработчика, а различные сборки с неофициальных сайтов. Разумеется, нередко среди них попадаются откровенно “битые” варианты, с которых в принципе ничего нельзя установить.
К счастью, если речь идет о современной ОС Windows 10 — Microsoft выложили на своем сайте средство, которое позволяет официально загрузить образ ISO с ОС (выбрав при этом разрядность и язык).
Поэтому, если вы столкнулись с ошибками на этапе установки — рекомендую обратить внимание и на это, и, если ваш ISO не официальный — попробуйте заменить его (ссылка ниже расскажет как).
Установка ОС происходит заново, после каждой перезагрузки (замкнутое кольцо)
Многие пользователи допускают часто одну “ошибку”: они начинают установку ОС Windows несколько раз (по кругу). Т.е. выбирают диск, запускают копирование файлов, далее компьютер перезагружаются, и они опять выбирают диск и т.д. (после 2-3-й итерации понимают, что делают, что-то не так. ).
Снова окно установки
Чтобы не столкнутся с этим, после того как увидите, что файлы были скопированы, установка компонентов и обновление завершена, и ПК собирается через 10 сек. перезагрузиться — просто отключите флешку от USB-порта (выньте DVD из привода).
Файлы были скопированы на жесткий диск
Таким образом, при следующей загрузки компьютера — установка ОС будет продолжена, а не начата заново (причем, никакие кнопки для вызова Boot Menu или настройки BIOS нажимать уже более не нужно!).
Поврежден (отключен) USB-порт
Если компьютер никак не реагирует на вставленную флешку и в Boot Menu ее не видно, сделайте две вещи:
Причем, важный момент: для установки ОС крайне не рекомендуется подключать флешку к USB, расположенным на передней стенке системного блока (во-первых, часто эти порты вообще не подключены к материнской плате, во-вторых, часто они начинают работать уже только после загрузки Windows).
USB-порты на передней панели часто вовсе не подключены.
USB-порты на клавиатуре
К компьютеру подключено много периферийного оборудования
Перед установкой ОС Windows рекомендую отключить от ПК/ноутбука все “лишнее”: принтеры, сканеры, доп. мониторы, различные переходники и т.д.
Дело в том, что если у вас будет подключен еще один монитор (например), то в процессе установки ОС может неправильно определить куда выводить изображение, и на определенном этапе вы не увидите ничего, кроме пустого “черного экрана”.
Внешний монитор подключен к ноутбуку.
Примечание : разумеется, после отключения доп. устройств, установку рекомендуется начать сначала.
Источник
«Железные» проблемы.
Ошибка при установке Windows 7 напугала вас… Стоит проверить аппаратуру вашей машины, наверняка проблема сидит там.
Начнем с самого простого. В процессе установки может неожиданно отключиться дисковод или USB-порт. Ошибка в этом случае будет звучать следующим образом «Указан неверный путь…Проверьте правильность настойки пути и т.д. Ошибка при установке Windows 7 может выскочить не в начале установки, а уже через полчаса после ее старта, ну или за пять минут до завершения. К сожалению, для такого случая есть лишь один универсальный совет – проверить приводы, разобрать системник и проверить, все ли провода на месте. После этого начинаем все по новой.
Не исключена проблема
, вызванная ошибкой с оперативной памятью . Проверить планки ОЗУ можно замечательной программкой memtest . Для начала её нужно правильно записать на флешку или диск(что вам удобнее) затем загрузиться с этого устройства и запустить memtest. По сути больше ничего делать не нужно, тест будет запущен, и по окончании этих тестов программа выдаст сообщение “ *****Pass complete, no errors, press Esc to exit *****” – если все в порядке.
Если же программа обнаружила ошибки как на рисунке ниже, то скорее всего оперативная память вышла из строя, хотя возможно и такое- корректно ОЗУ мешает работать пыль.
В данной ситуации необходимо в первую очередь разобрать корпус, вытащить все ОЗУ платы и хорошенько продуть и протереть все слоты +платы сухой тряпкой или кисточкой. Вполне возможно, что причина кроется в этом. Вообще желательно почистить весь системник, что бы исключить версию с пылью… Ну дело хозяйское. (Как правильно почистить компьютер от пыли вы можете узнать , а ноутбук- вот )
Далее, если вы уверены, что ошибка возникает не из за пыли, либо вы почистили ПК а результата это не дало- нужно (если у вас стоит несколько планок ОЗУ) вытащить все кроме одной и по очереди их протестировать в memtest. Сломанные выкинуть и заменить новыми. Если плата ОЗУ одна- идите в магазин за новой, а эту скормите мусорному ведру.
Случается так, что выходит из строя жесткий диск. Он очень редко ломается сразу. На нем появляются сбойные сектора, на которые невозможно что то записать или считать с него. Проверить жесткий диск можно с помощью программы Victoria
. Подробнее о тот как правильно просканировать жесткий диск вы можете узнать на видео ниже:
Из строя может выйти практически все. Единственное решение, которое подходит ко всем аппаратным проблемам помимо чистки от пыли – замена оборудования. Другого, к сожалению, нет. Восстанавливать не советую просто потому что новое всегда будет работать лучше чем сделанное старое.
Купите новое оборудование и забудьте про него.
Проверка Windows на ошибки через Kerish Doctor
Проверка Windows на ошибки осуществляется через встроенную функцию или через стороннее программное обеспечение.
Проверка компьютера или ноутбука Windows 10/8/7 на ошибки не занимает много времени и сил, если использовать программу Kerish Doctor. Скачать программу для проверки компьютера на ошибки можно с официального сайта.
Проверка ноутбука или ПК Windows 10 на наличие ошибок:
- Загрузите программу
- Запустите главный экран утилиты
- Найдите кликабельную ссылку “Начать проверку”
- Дождитесь окончания проверки
Программа сама исправит найденные ошибки, если они подлежат исправлению.