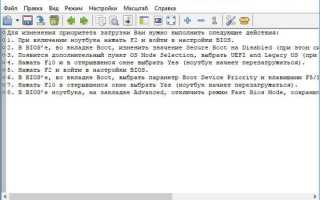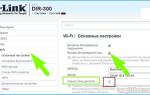К тому же информацию из PDF-формата можно легко читать на самых разных устройствах (его поддерживают все ридеры без исключения), можно редактировать в Word, передавать другим пользователям.
Да и сама страница, со временем не разъедется, не изменится ее форматирование и оформление. В общем, полезная и нужная вещь!
В этой статье рассмотрю несколько способов, как это можно быстро и легко сделать. Собственно, приступим к делу.
В тему!
Незаменимые программы для чтения PDF-файлов — см. мою подборку
Как сохранить файл в PDF — 3 способа
Сейчас я расскажу о том, как сохранить файл в PDF на компьютере. Многие пользователи сталкиваются с необходимостью сохранения документов в формате PDF.
Формат PDF часто используется для официальных документов, документации, инструкций и т. п. Файлы в формате PDF (Portable Document Format) легко переносятся на другие устройства, так как это межплатформенный формат электронных документов.
- Как сохранить документ в формате PDF
- Как сохранить изображение в PDF
- Как сохранить страницу сайта в PDF
- Выводы статьи
Преимуществом данного формата является то, что файл в формате PDF одинаково выглядит на любом устройстве, в любой операционной системе. Для отображения файла на устройстве нужна лишь программа для просмотра PDF. Современные браузеры поддерживают открытие файлов PDF непосредственно в браузере.
Документы формата PDF создаются при помощи виртуального принтера, поэтому сохранить документ в PDF не составит большого труда. Для этого, необходимо наличие на компьютере виртуального принтера.
После установки виртуального принтера, на компьютере появится возможность для сохранения файлов и документов в формате PDF, благодаря функции печати, которая встроена в большое количество приложений.
Для создания или сохранения файла в формат PDF выполните следующие действия:
- Откройте файл или документ, который необходимо преобразовать в PDF, в программе, служащей для открытия файлов данного типа.
- Отправьте файл на печать.
- Выберите виртуальный принтер, среди предложенных системой принтеров.
- Настройте другие параметры печати, например, количество сохраняемых страниц, качество печати и т. п.
- Дайте имя файлу, выберите место сохранения.
- Запустите процесс печати.
- После завершения печати, получите на выходе файл в формате PDF.
При выборе принтера для печати ориентируйтесь на название принтера. Например, физические принтеры, печатающие содержимое файла на бумаге имеют обозначения, начинающиеся с названия фирмы производителя устройства, например, «HP», «Canon» и т. д. Виртуальный привод будет иметь другое название (смотрите примеры выше в статье).
Соответственно, при выборе реального физического принтера содержание документа будет напечатано на бумаге, а при выборе виртуального принтера — сохранено в формате PDF. В дальнейшем, если необходимо, файл ПДФ также можно напечатать на бумагу (сохранить в бумажном виде).
Довольно часто государственные организации требую для пересылки файлы в формате PDF. Имейте в виду, что размер файла ПДФ может быть большим, поэтому имеет смысл сжать PDF, перед отправкой по электронной почте.
Далее рассмотрим на примерах 3 способа для создания файла в формате PDF: сохранение документа, изображения, страницы сайта.
Как сохранить документ в формате PDF
Сейчас я покажу алгоритм действий на примере программы Universal Viewer, которая открывает большое количество форматов файлов. Открытый документ может быть любого электронного текстового формата (txt, doc, docx, djvu, fb2 и т. д.).
Я открыл файл в формате «TXT» в Universal Viewer (этот формат можно открыть в Блокноте, действия аналогичные).
Далее в меню «Файл» нужно нажать на пункт «Печать». Можно сделать по-другому: вывод на печать в приложениях осуществляется при помощи «горячих клавиш» «Ctrl» + «P».
В открывшемся окне «Печать», для выбора свойств печати, необходимо выбрать виртуальный принтер.
Для выбора подходящего принтера нужно нажать на значок в виде галки, находящийся напротив имени принтера. Здесь предлагается несколько вариантов: физический принтер Canon, виртуальный принтер от (в Windows 10) и некоторые другие приложения. Я выбирал виртуальный принтер Microsoft Рrint to PDF.
В окне «Печать» настраиваются некоторые другие параметры печати: количество страниц, число копий, ориентация, размер и т. п.
Далее нужно нажать на кнопку «ОК».
В окне предварительного просмотра, если необходимо, настраиваются другие дополнительные параметры. Для запуска процесса создания документа ПДФ, нажмите на кнопку «Печать».
В открывшемся окне Проводника присвойте имя документу, выберите место для сохранения.
Данный документ сохранится на компьютере в формате PDF.
Как сохранить изображение в PDF
Подобным образом из фото или картинки создается PDF файл. Откройте файл графического формата (png, jpeg, bmp, gif, tiff и т. д.) в любом графическом редакторе.
На этом примере я сохраню изображение в формате JPEG в PDF. Я открыл фотографию в стандартном Средстве просмотра фотографий Windows.
Далее нужно нажать «Печать» («Ctrl» + «P»).
В открывшемся окне, среди списка доступных принтеров, необходимо выбрать виртуальный принтер и параметры сохранения изображения: качество, количество экземпляров, размер и т. д.
После нажатия на кнопку «Печать», выберите место для сохранения файла, дайте ему название.
Подобным образом можно сохранить в PDF чертеж, документы Word, Excel и т. д.
Из изображений и документов можно создать электронную книгу в формате PDF, объединив несколько отдельных файлов в один файл.
Как сохранить страницу сайта в PDF
При помощи браузера, пользователь может без труда сохранить интернет страницу в PDF на своем компьютере.
- Как сжать PDF онлайн — 6 сервисов
- Как объединить PDF онлайн — 7 сервисов
Выполните следующие действия:
- Запустите браузер на компьютере.
- Перейдите на сайт, откройте нужную веб-страницу.
- В настройках браузера выберите «Печать».
- В настройках для печати выберите виртуальный принтер. В браузер Google Chrome встроен виртуальный принтер, поэтому можете выбрать «Сохранить как PDF». Есть возможность для сохранения файла на Google Диск.
- Нажмите на кнопку «Печать» или «Сохранить», в зависимости от выбранного виртуального принтера.
- В диалоговом окне назовите файл и выберите место для сохранения.
Кроме того, есть расширения для браузера, сохраняющие страницы сайтов в ПДФ. Для сохранения страницы сайта в удобном виде, без лишних элементов, воспользуйтесь сервисом Print Friendly.
Онлайн сервис Print Friendly & PDF
Вот так выгладит главная страница онлайн сервиса Print Friendly & PDF.
Использование этого онлайн сервиса не вызовет никаких затруднений. Все очень просто: необходимо скопировать и вставить ссылку с нужного сайта в поле «enter a url», а потом нажать на кнопку «print preview».
Открывается новая страница сервиса Print Friendly, где происходит преобразование веб-страницы в файл, удобного для печати вида. Преобразованный файл открыт, и с этим преобразованным файлом можно произвести необходимые действия.
Его можно сразу отправить на печать, если нажать для этого на кнопку «Печать», сохранить как PDF, нажав для этого на кнопку «PDF», или отправить на электронный почтовый ящик, при нажатии на кнопку «Email».
Перед сохранением, преобразованный файл можно отредактировать. При редактировании можно изменить «Размер текста», увеличивая или уменьшая его, «Удалить изображения». Неверные действия при редактировании файла можно «Отменить».
Выделяя текст в документе, можно удалять ненужные предложения или целые абзацы текста. Когда документ будет окончательно отредактирован, потребуется нажать на кнопку «PDF», чтобы сохранить веб-страницу в PDF.
Откроется окно, в котором нужно нажать на кнопку «Download Your PDF», чтобы загрузить, сохраненную в формате PDF веб-страницу, на свой компьютер. По умолчанию размер сохраняемого документа выбран в формате стандартного печатного листа А4. Размер страницы, если это необходимо, можно изменить.
Затем происходит загрузка файла PDF на компьютер, в папку, в которую производятся загрузки в вашем браузере. После загрузки файла в формате PDF, его можно открыть при помощи программы — просмотрщика файлов этого формата.
Обращаю ваше внимание, что после преобразования в PDF, ссылки в документе остаются активными, в том числе, и ссылки закрытые анкором (текстом).
Для облегчения использования этого прекрасного сервиса, можно установить кнопки сервиса Print Friendly & PDF в популярные браузеры, чтобы не копировать в окно сервиса, адрес веб-страницы. Веб-страница будет преобразована и сохранена при нажатии на кнопку «Print Friendly».
Также, вы можете добавить кнопку «Print Friendly» на свой сайт.
Сохранение страницы сайта в PDF
Дублировать содержимое веб-страницы в PDF-файл можно лишь некоторыми способами, сводящимися к использованию интернет-обозревателей или программы для ОС Windows. Нами будут затронуты оба варианта.
Способ 1: Adobe Acrobat Pro DC
Программное обеспечение Adobe Acrobat является лучшим средством работы с PDF-файлами, позволяя открывать и редактировать ранее созданные документы. В нашем случае программа также окажется весьма полезной, так как создать новый PDF можно путем скачивания какой-либо веб-страницы из интернета.
Примечание: Все возможности для создания PDF являются платными, но вы можете воспользоваться бесплатным пробным периодом или ранней версией программы.
Скачивание
- Откройте Adobe Acrobat и c главной страницы перейдите на вкладку «Инструменты».
Щелкните по значку с подписью «Создать PDF».
Из представленных вариантов выберите «Веб-страница».
В поле «Введите URL или выберите файл» вставьте ссылку на страницу сайта, которую требуется преобразовать в документ с расширением PDF.
Кликните по ссылке «Дополнительные настройки», чтобы изменить основные параметры будущего PDF-файла.
На вкладке «Общие» можно выбрать настройки для преобразования.
Раздел «Макет страницы» позволяет менять стиль оформления сайта после импорта в PDF-документ.
Завершив подготовку, нажмите кнопку «Создать».
В окне «Состояние загрузки» можно отслеживать процесс скачивания файлов из интернета. Скорость импорта зависит от количества и сложности элементов на сайте по указанной ссылке.
После этого будет представлено содержимое, скачанное и собранное в рамках PDF-страницы.
Сохранение
По необходимости установите галочку рядом с пунктами в разделе «Параметры файлов» и нажмите кнопку «Выбрать другую папку».
Теперь остается лишь выбрать подходящую директорию на ПК и нажать кнопку «Сохранить».
Основное преимущество метода заключается в сохранении работоспособности всех ссылок, расположенных на загруженной странице. Более того, все графические элементы добавляются без потери качества.
Способ 2: Веб-браузер
Каждый современный интернет-обозреватель, вне зависимости от разработчика, позволяет использовать встроенное средство печати страниц. Также благодаря данной возможности веб-страницы можно сохранять в PDF-документы с исходным оформлением и расположением элементов.
Кликните по кнопке «Изменить» в блоке «Принтер» и выберите вариант «Сохранить как PDF».
По необходимости отредактируйте основные параметры будущего документа.
Нажав кнопку «Сохранить», выберите папку на компьютере.
В полученном документе будут сохранены все данные с выбранной вами страницы веб-сайта.
Более детально о данном процессе, описанном на примере интернет-обозревателя Mozilla Firefox, вы можете узнать в отдельной статье.
Как web-страницу легко превратить в PDF?
Для меня было очень неожиданно то, что в хабе по Java практически нет информации по работе с PDF документами, поэтому я, из личного опыта, хочу на примере сервлета показать как легко можно любую web-страницу превратить в PDF документ.
Преамбула:
Напишем простой сервлет, который будет брать указанную нами web-страницу по HTTP протоколу и генерировать на её основе полноценный PDF документ.
Используемые библиотеки:
- Flying Saucer PDF — основная библиотека, которая поможет создать нам PDF документ из HTML/CSS
- iText — библиотека, которая включена в состав той, что описана выше, но я не мог не включить ее в список библиотек, т.к. именно на основе неё будет генерироваться PDF документ
- HTML Cleaner — библиотека, которая будет приводить наш HTML код в порядок
Описания библиотек для Maven конфигурации (pom.xml) org.xhtmlrenderer flying-saucer-pdf 9.0.4 net.sourceforge.htmlcleaner htmlcleaner 2.6.1
Формирование страницы:
page.jsp
Пример @font-face { font-family: «HabraFont»; src: url(https://localhost:8080/resources/fonts/tahoma.ttf); -fs-pdf-font-embed: embed; -fs-pdf-font-encoding: Identity-H; } @page { margin: 0px; padding: 0px; size: A4 portrait; } @media print { .new_page { page-break-after: always; } } body { background-image: url(https://localhost:8080/resources/images/background.png); } body *{ padding: 0; margin: 0; } * { font-family: HabraFont; } #block { width: 90%; margin: auto; background-color: white; border: dashed #dbdbdb 1px; } #logo { margin-top: 5px; width: 100%; text-align: center; border-bottom: dashed #dbdbdb 1px; } #content { padding-left: 10px; }
Привет, хабр! Текущее время:
Новая страница! Здесь хочу остановиться на нескольких моментах. Для начала самое важное: все пути должны быть абсолютными! Картинки, стили, адреса шрифтов и др., на всё должны быть прописаны абсолютные пути. А теперь пройдемся по CSS правилам (то, что начинается с символа @). @ font-face — это правило, которое скажет нашему PDF генератору какой нужно взять шрифт, и откуда. Проблема в том, что библиотека, которая будет генерировать PDF документ не содержит шрифтов, включающих в себя кириллицу. Именно поэтому таким образом придется определять ВСЕ шрифты, которые используются в Вашей странице, пусть это будут даже стандартные шрифты: Arial, Verdana, Tahoma, и пр., в противном случае Вы рискуете не увидеть кириллицу в Вашем документе. Обратите внимание на такие свойства как «-fs-pdf-font-embed: embed;» и «-fs-pdf-font-encoding: Identity-H;», эти свойства необходимы, их просто не забывайте добавлять. @ page — это правило, которое задает отступы для PDF документа, ну и его размер. Здесь хотелось бы отметить, что если Вы укажите размер страницы A3 (а как показывает практика, это часто необходимо, т.к. страница не помещается в документ по ширине), то это не значит, что пользователю необходимо будет распечатывать документ (при желании) в формате A3, скорее просто весь контент будет пропорционально уменьшен/увеличен до желаемого (чаще A4). Т.е. относитесь к значению свойства size скептически, но знайте, что оно может сыграть для Вас ключевую роль. @ media — правило, позволяющее создавать CSS классы для определенного типа устройств, в нашем случае это «print». Внутри этого правила мы создали класс, после которого наш генератор PDF документа создаст новую страницу.
Сервлет:
Теперь напишем сервлет, который будет возвращать нам сгенерированный PDF документ: PdfServlet.java
package ru.habrahabr.web_to_pdf.servlets; import org.htmlcleaner.CleanerProperties; import org.htmlcleaner.HtmlCleaner; import org.htmlcleaner.PrettyXmlSerializer; import org.htmlcleaner.TagNode; import org.xhtmlrenderer.pdf.ITextRenderer; import javax.servlet.ServletException; import javax.servlet.http.HttpServlet; import javax.servlet.http.HttpServletRequest; import javax.servlet.http.HttpServletResponse; import java.io.*; import java.net.HttpURLConnection; import java.net.URL; import java.net.URLConnection; /** * Date: 31.03.2014 * Time: 9:33 * * @author Ruslan Molchanov ([email protected]) */ public class PdfServlet extends HttpServlet { private static final String PAGE_TO_PARSE = «https://localhost:8080/page.jsp»; private static final String CHARSET = «UTF-8»; @Override protected void service(HttpServletRequest req, HttpServletResponse resp) throws ServletException, IOException { try { resp.setContentType(«application/pdf»); byte[] pdfDoc = performPdfDocument(PAGE_TO_PARSE); resp.setContentLength(pdfDoc.length); resp.getOutputStream().write(pdfDoc); } catch (Exception ex) { resp.setContentType(«text/html»); PrintWriter out = resp.getWriter(); out.write(« Something wrong«); ex.printStackTrace(out); ex.printStackTrace(); } } /** * Метод, подготавливащий PDF документ. * @param path путь до страницы * @return PDF документ * @throws Exception */ private byte[] performPdfDocument(String path) throws Exception { // Получаем HTML код страницы String html = getHtml(path); // Буффер, в котором будет лежать отформатированный HTML код ByteArrayOutputStream out = new ByteArrayOutputStream(); // Форматирование HTML кода /* эта процедура не обязательна, но я настоятельно рекомендую использовать этот блок */ HtmlCleaner cleaner = new HtmlCleaner(); CleanerProperties props = cleaner.getProperties(); props.setCharset(CHARSET); TagNode node = cleaner.clean(html); new PrettyXmlSerializer(props).writeToStream(node, out); // Создаем PDF из подготовленного HTML кода ITextRenderer renderer = new ITextRenderer(); renderer.setDocumentFromString(new String(out.toByteArray(), CHARSET)); renderer.layout(); /* заметьте, на этом этапе Вы можете записать PDF документ, скажем, в файл * но раз мы пишем сервлет, который будет возвращать PDF документ, * нам нужен массив байт, который мы отдадим пользователю */ ByteArrayOutputStream outputStream = new ByteArrayOutputStream(); renderer.createPDF(outputStream); // Завершаем работу renderer.finishPDF(); out.flush(); out.close(); byte[] result = outputStream.toByteArray(); outputStream.close(); return result; } private String getHtml(String path) throws IOException { URLConnection urlConnection = new URL(path).openConnection(); ((HttpURLConnection) urlConnection).setInstanceFollowRedirects(true); HttpURLConnection.setFollowRedirects(true); boolean redirect = false; // normally, 3xx is redirect int status = ((HttpURLConnection) urlConnection).getResponseCode(); if (HttpURLConnection.HTTP_OK != status && (HttpURLConnection.HTTP_MOVED_TEMP == status || HttpURLConnection.HTTP_MOVED_PERM == status || HttpURLConnection.HTTP_SEE_OTHER == status)) { redirect = true; } if (redirect) { // get redirect url from «location» header field String newUrl = urlConnection.getHeaderField(«Location»); // open the new connnection again urlConnection = new URL(newUrl).openConnection(); } urlConnection.setConnectTimeout(30000); urlConnection.setReadTimeout(30000); BufferedReader in = new BufferedReader(new InputStreamReader(urlConnection.getInputStream(), CHARSET)); StringBuilder sb = new StringBuilder(); String line; while (NULL != (line = in.readLine())) { sb.append(line).append(«n»); } return sb.toString().trim(); } @Override public String getServletInfo() { return «The servlet that generate and returns pdf file»; } } Кстати, совсем не обязательно писать для этих целей сервлет, Вы можете перенести логику этого сервлета хоть в консольное приложение, которое будет сохранять PDF документы в файлы. Как Вы могли заметить, в сервлете не нужно ничего настраивать, менять, дополнять, и т.д. (ну за исключением пути до страницы и, возможно, кодировки), соответственно вся работа по подготовке PDF документа очень проста и происходит исключительно во вьюшке.
В конечном итоге у Вас должен получиться примерно такой PDF документ: github.com/ruslanys/example-web-to-pdf/blob/master/web-to-pdf-example.pdf Я немного дополнил свой документ информацией (распарсил главную страницу Хабра) и у меня получился такой вот документ: github.com/ruslanys/sample-html-to-pdf/blob/master/web-to-pdf-habra.pdf
Ссылка на исходники: github.com/ruslanys/sample-html-to-pdf
P.S. В принципе, на основе этого примера можно написать целый сервис, который будет по любому адресу страницы создавать PDF документ. Единственное, что будет необходимо сделать — это привести HTML код страницы в соответствие с нашими правилами, т.е. в первую очередь нужно будет переписать все относительные пути на абсолютные (благо это делается не сложно), и в соответствии с какой-то логикой задать размеры документа.
Как сохранить страницу сайта в PDF?
Для чего нужно сохранять страницы интернет сайтов? Ну, возможно вы хотите прочитать информацию в режиме офлайн или же сделать какие-то наблюдения над сайтом или же вы это хотите сделать с другой целью. Мне лично все равно, для чего вам это нужно, а просто расскажу, как это сделать в разных браузерах. И так, как же сохранить страницу сайта в формате PDF в браузерах Chrome, Opera, Yandex, Firefox?
Пожалуй, начнем с браузера Chrome. Для начала вам необходимо найти страницу, которая вас интересует. У меня на примере будет автомобильный сайт ax4.ru.
В правом верхнем углу нажимаем что-то на подобии сэндвича. В появившемся меню нажимаем «Печать».
Далее вы увидите, что по умолчанию стоит название принтера, который у вас установлен или другой, который запрограммирован браузером. Нам нужно его изменить, нажав на соответствующую кнопку «Изменить».
Когда нажмем «Изменить», появится меню, в котором нужно выбрать пункт «Сохранить как PDF».
После чего, слева, название принтера поменяется на «сохранить как PDF». Остаётся лишь нажать кнопку «Сохранить».
Выбираем место сохранения (у меня это Рабочий стол).
Всё, теперь можно открывать сохранившийся файл PDF. Может показаться, что выглядит не очень, но копировать текст с него можно очень просто. Я открываю файл программой Foxit Reader. Вы можете использовать любую другую программу для формата PDF.
Как сохранить страницу сайта в PDF в браузере Opera?
Ну, принцип аналогичен.
Находим сайт, который хотим сохранить в PDF формате. Сейчас это будет наш сайт – vgtk.ru.
Слева вверху нажимаем на кнопку «Opera» и выбираем пункт «Печать».
Изменяем параметры печати, нажимаем «Изменить».
В появившемся окне выбираем пункт «Сохранить как PDF».
Внизу справа нажимаем кнопку «Сохранить».
Выбираем место сохранения. У меня это рабочий стол, как видно на скриншоте.
Теперь я открываю файл PDF через Foxit Reader. Вы, как я упоминал ранее, можете использовать другую программу.Вот и всё, не очень симпатично, но суть понятна. Вы можете делать файл PDF из любой веб-страницы.
Как сохранить страницу сайта в PDF в браузере Yandex?
Для этого я зайду на новостной сайт nz1.ru и выберу какую-нибудь новость.
Как вы уже поняли, процедура во всех браузерах похожа. Нажимаем на подобия сэндвича в правом верхнем углу, затем «Дополнительно» и «Печать».
Сохраняем в PDF.
Затем выбираем место сохранения. Например, Рабочий стол.
Открываем файл через любую программу, которая читает формат PDF, пользуемся.
Как сохранить страницу сайта в PDF в браузере Firefox?
Покажу на примере сайта с прикольными картинками prikolnie-kartinki.ru.
В браузере Mozilla Firefox немножко все происходит по-другому. Нажимаем на сэндвич в правом верхнем углу экрана и выбираем «Печать».
Откроется новое окно, где в левом верхнем углу выбираем «Печать».
Затем, в свойствах, выбираем пункт Foxit Reader PDF Printer, а ниже ставим галочку возле пункта «Печать в файл», затем нажимаем «ОК».
После этого вводим имя, то ли название документа. Я назвал его «Сайт». Нажимаем «ОК».
Выбираем место сохранения. Я, как всегда, сохраняю на Рабочий стол. Вы можете сохранить в любое, удобное для вас место.
Пошла процедура преобразования.
После окончания можете открыть ваш файл.
Как сохранить открытый pdf файл
Иногда требуется загрузить на компьютер не сайт pdf формата, а уже открытый pdf файл в самом браузере. Для этого нам потребуется открыть сайт, который уже преобразован в pdf и нажать сохранить. Рассмотрим подробнее ниже.
На компьютере
- Вводим в поисковом запросе сайт, преобразованный в pdf. К примеру, введем в запросе «Зарубежная виза pdf», после чего мы видим много ссылок с пометкой «Посмотреть». Нажимаем на нее.
- Далее перед нами открывает pdf файл. Для того, чтобы его сохранить, нажимаем на стрелку загрузки, которая расположена в правом верхнем углу и загружаем файл на компьютер.
На телефоне
Сохранение открытого в pdf файла в браузере невозможно так, как это происходит на компьютере. Дело в том, что телефонный браузер не поддерживает открытие pdf файлов, однако в нем можно сохранять сайты, которые уже преобразованы в pdf формат. Рассмотрим ниже на примере.
- Вводим в поисковом запросе любой сайт в формате pdf. В нашем случае будет запрос «Зарубежная виза pdf».
- После выполнения запроса на поисковом сайте отображены ссылки с пометкой pdf, нажимаем на ту, которую требуется скачать и сохраняем ее.
Теперь вы знаете как легко сохранить в формате pdf в яндекс браузере. Для этого требуется открыть любой сайт на компьютере и перейти во вкладку печати, где будет доступна функция сохранения содержимого сайта в формате pdf.
Варианты сохранения данных веб-страницы в документ формата PDF
Интернет — это один из основных современных информационных ресурсов, откуда пользователи черпают информацию. Там размещены все последние новости, зарегистрировано множество ресурсов, которые призваны развлекать, поучать и даже иногда развращать пользователей.
Существует много способов преобразования html-страниц в PDF
Представление информации в формате PDF
Зачастую, многие люди пытаются сохранить на компьютер себе информацию и впоследствии использовать её в своих целях (чтение, печать, изменение). Формат, в котором информация представлена удобно и с помощью дополнительного ПО доступна к редактированию — PDF. В этом формате веб-страницу в полном объёме либо частично можно сохранить к себе на компьютер. В зависимости от браузера это можно делать либо с помощью плагинов, которые могут быть уже интегрированы в браузер, либо с помощью дополнительных конвертеров.
Рассмотрим несколько вариантов для наиболее популярных браузеров.
Принцип работы в Google Chrome
На сегодняшний день Google Chrome является одним из популярных интернет-браузеров. Положительный момент в использовании этого программного обеспечения заключается в наличии интегрированных плагинов. В нашем случае — это функция сохранять содержимое веб-ресурса сразу в формат PDF.
Чтобы активировать эту опцию, нужно открыть требуемую страницу, нажать либо сочетание клавиш CTRL + P или же следующую последовательность: управление Google Chrome — Печать. В результате откроется диалоговое окно, в котором будет предложено выбрать нужное устройство для печати. Однако, среди предложенных вариантов вместо принтера выбирается опция «Сохранить как PDF» и выбрать нужное место для хранения файла.
Принцип сохранения веб-ресурсов в браузере Mozilla Firefox
Отличие браузера Mozilla Firefox от браузера Google Chrome состоит в том, что Mozilla не имеет в своём распоряжении каких-то «родных» надстроек. Соответственно и нет возможности напрямую сохранить страницу без каких-то дополнительных манипуляций и инсталляций. Благо для этого браузера есть плагин, который можно найти в свободном доступе и установить себе на рабочую станцию. Называется он Printpdf. Он благополучно добавляется в интернет-браузер и после доступен в использовании после перезагрузки Mozilla Firefox.
Чтобы сохранить веб-страницу с помощью этой надстройки, нужно выбрать в браузере меню «Файл»/«File» и далее выбрать пункт «Сохранить как PDF»/ «Print to PDF». Плагин Printpdf можно настроить таким образом, чтобы он сохранял отдельно любой блок сайта. Это производится в меню «Инструмент» — «Дополнения».
Сохраняем веб-ресурс через браузер Opera
Opera также является все ещё популярной программой, пусть и требующей повышенного объёма внутренних ресурсов компьютера (оперативной и видеопамяти). С каждым днём новые расширения появляются практически для каждого браузера. Opera не стала исключением. Надстройка Web to PDF является бесплатным конвертером, который также можно легко добавить в своё приложение и активно использовать. После добавления и перезагрузки на верхней рабочей панели появится кнопка, нажав на которую открытая веб-страница сохранится в нужном формате.
Работа с Microsoft Internet Explorer
Как же можно обойти стороной «старину» Explorer-а. Для него также в последнее время начали появляться новые доработки и плагины, но ничего подобного ещё не предусмотрено для сохранения в формате PDF. Но помочь в вопросе того, как сохранить страницу в pdf, легко поможет универсальных конвертер документов UDP. Это сторонняя утилита, которая воспринимается системой как принтер, но сохраняет веб-ресурсы в нужном формате. Работает она благополучно со всеми браузерами, в том числе и с Internet Explorer. Конечно, существует и масса других конвертеров, которые преобразуют документы в различные форматы, но именно UDP считается более совершенным и наиболее простым в работе. Сама программная составляющая совершенно не требовательна к ресурсам и вызывается операционной системой только во время преобразования.
Подведём итоги
Подытожив вышеизложенное, можно сказать, что буквально все популярные браузеры без особых проблем поддерживают функцию сохранения содержимого веб-ресурса с помощью различных прикладных программ. Эта функция делает работу браузеров более продуктивной и полезной для пользователя.
Приложения для преобразования сайтов в текстовые документы
Преимущества, которые мы комментируем, неисчислимы, и не только для чтения в автономном режиме, но, например, для хранения документации , Если мы внимательно подумаем об этом, это также позволит нам быстро конвертировать веб-сайты, которые мы считаем интересными, в текстовый документ для диск , Это позволяет нам, помимо прочего, иметь большие объемы информации в Интернете на любом диске.
Ну, это именно то, что мы собираемся помочь вам в следующем. Фактически мы будем говорить о серии решений, которые позволяют нам выполнять те задачи, которые мы обсуждали.
Документ Киборг, мультиформатный веб-конвертер
Что ж, если вы решили быстро и легко преобразовать эти веб-сайты в текстовые документы, мы поговорим о Документ Киборг , Это веб-приложение, которое помогает нам в решении этих задач, которые мы обсуждаем, и может быть очень полезным.
Если что-то, что характеризует этот инструмент, о котором мы здесь говорим, это его простота использования. Все, что нам нужно сделать, — это зайти на интересующий нас веб-сайт, чтобы преобразование началось как таковое. Также в этом случае мы должны помнить, что Document Cyborg, в свою очередь, также позволяет нам использовать различные форматы выходного текста. Таким образом, мы можем преобразовать эти страницы в PDF, DOC , ODT, TXT или EPUB .
Это открывает широкий спектр возможностей для преобразования тех элементов, о которых мы говорим. Короткое время, необходимое для процесса конвертации, также имеет большое значение. Для всего этого у нас есть только доступ этой ссылке .
PDFShift, перевод веб-сайтов в PDF за считанные секунды
С другой стороны, мы находим предложение такого типа, называемое PDFShift, которое, как следует из его названия, ориентировано на работу с файлами PDF. При этом мы хотим сказать, что мы можем конвертировать веб-сайты непосредственно в файлы в PDF формат. Это правда, что процесс будет несколько медленнее, чем в предыдущем случае, но полученные результаты очень хорошие.
Таким образом, у нас будет возможность иметь тот URL-адрес, с которым мы хотим работать в автономном режиме, в файле PDF. Он также разделяет его на несколько страниц, и, как только процесс завершается, он позволяет нам загружать или распечатать файл , В то же время у нас также будет возможность настроить его размер в соответствии с нашими потребностями.
Чтобы получить максимальную отдачу от этого предложения, нам нужно только получить доступ к этой ссылке .
Сохранить веб-страницу как документ Word, расширение Chrome для преобразования веб-сайтов в DOC
Сменив третье, в этом случае мы будем говорить о полезном расширении, которое мы можем использовать в наиболее используемом браузере в мире, таком как Google Chrome , В частности, это «Сохранить веб-страницу как документ Word», дополнение, которое мы добавляем в программу для преобразования веб-сайтов, которые мы посещаем, в Формат DOC документы. Преимущество этого состоит в том, что большинство пользователей так или иначе работают с файлами из популярных Microsoft Программа Word.
Здесь единственное, что мы делаем, это устанавливаем расширение как таковое в браузере, а затем переходим на страницу, которая нас интересует. После этого мы должны нажать на новый значок, который будет создан, чтобы выполнить процесс преобразования. Конечно, мы должны помнить, что в этом конкретном случае мы можем конвертировать сайты только в нативный формат Microsoft документы. Но, конечно, они наиболее широко используются в этом офисном секторе. Мы также должны помнить, что оба тексты и содержащиеся изображения загружены здесь.
Сохранить веб-страницу как документ Word
Разработчик: www.youconvertit.com
Цена: бесплатно
Сохранить как PDF, расширение Firefox для создания PDF-файлов с веб-сайтов
С другой стороны, здесь мы поговорим о другом расширении для браузера, в данном случае для предложения Mozilla. Это Сохранить как PDF, Firefox надстройка, которая позволяет нам преобразовывать посещаемые веб-сайты в файлов в этом случае PDF. Для этого достаточно установить расширение в программу и расположиться на соответствующей веб-странице.
Тогда нам просто нужно нажать на иконку, которая создается, чтобы в обычном диалоговом окне указать сохранение появляется путь , Здесь также стоит отметить, что хотя он ограничен использованием PDF, он делает это за несколько секунд.
Сохранить как PDF
Разработчик: Pdfcrowd Team
Цена: бесплатно
Convertio, конвертирует HTML в DOC файлы
Хотя процесс конвертации как таковой несколько менее гибок, у нас также есть возможность конвертировать веб-сайты в документы в формате DOC. Конечно, здесь нам придется сохранить сеть в ее оригинале HTML формат. Затем мы загружаем файл в это веб-приложение, чтобы началось преобразование.
Для тех из вас, кто не знает, сказать, что спасти любой сайт из большинства браузеров — очень простая работа. Как правило, все, что нам нужно сделать, это перейти в главное меню программа и выберите опцию Сохранить как. Чтобы получить доступ к этому инструменту, нам просто нужно перейти на этой ссылке .
Интернет-браузеры для конвертации сайтов в PDF
Мы также хотим поговорить с вами об альтернативе, которая позволяет нам выполнить это, что мы обсуждаем, простым и быстрым способом. В частности, мы ссылаемся на возможность конвертации веб-страница непосредственно в PDF-файл, используя только сам интернет-браузер.
Это позволит нам напрямую конвертировать эти веб-сайты в формат PDF с помощью пункта меню «Печать», который есть в этих программах. Затем, в разделе «Принтер», мы просто должны выбрать Microsoft Print to PDF , которая уступит цели, которую мы ищем здесь.
Как сохранить веб-страницу в PDF
Однажды я уже писал на блоге о том, как из текстового документа создать файл в формате pdf. Тогда я рассказывал о программе PrimoPDF – это так называемый виртуальный принтер, с помощью которого можно создать документ pdf-формата практически из любого приложения, поддерживающего функцию печати. Но недавно PrimoPDF меня подвела: понадобилось сохранить в формате PDF страницу сайта, но программа не смогла этого сделать. Разбираться в причинах не было времени, и я тут же нашел ей альтернативу в виде маленькой и бесплатной программки doPDF.
doPDF – это тот же PDF-принтер, но мне он понравился больше, чем упоминавшийся PrimoPDF. Программа работает очень быстро, без глюков и зависаний.
Итак, скачать doPDF вы можете здесь. Затем устанавливаем ее на компьютер: ничего сложного, все как обычно.
Теперь открываем браузер и заходим на страницу сайта, которую мы хотим преобразовать в pdf-файл.
Затем в строке меню браузера жмем кнопку “Файл” – “Печать”. В качестве принтера выбираем doPDF – “ОК”:
Появится окошко, в котором нужно выбрать, в какую папку сохранять полученный pdf-файл. Нажмите здесь же “ОК” и ваша веб-страница тут же будет сохранена в формате PDF:
Как сохранить страницу в PDF
Бывают ситуации, когда нужно каким-то образом получить доступ к странице сайта без интернета. Самый простой способ — заранее сохранить эту страницу на ваш компьютер или мобильное устройство. Возникает вопрос — как сохранить страницу в PDF, ведь это наиболее удобный способ. Можно сохранить по старинке, в виде отдельных файлов и папок, но это не очень удобно, особенно если планируете открывать на мобильном устройстве. Самый простой способ сохранить страницу сайта в pdf — использование браузера Google Chrome. Давайте рассмотрим этот вариант.
Зачем нужно сохранять страницу?
Возможно вы раньше так не делали, но это вполне может пригодиться в будущем. Например, вы нашли какую-то большую интересную статью в Интернете, которую хотите почитать позже, а знаете, что в этот момент будет отсутствовать сеть. Для этого достаточно знать как сохранить страницу сайта, после чего без проблем открываете её в формате PDF и читаете. Очень удобно. Особенно актуально это будет владельцам iPhone или iPad, ведь там нельзя загружать html версию, зато можно закачать PDF.
В данной статье мы воспользуемся популярным браузером Google Chrome, в нём уже встроена функция конвертации в PDF, так что не нужно устанавливать дополнительные расширения или программы
Давайте пошагово рассмотрим процесс, он достаточно простой.
Как сохранить сайт в PDF
Чтобы сохранить страницу сайта в PDF делаем следующее:
1) Запускаете браузер Google Chrome и открываете интересующую страницу
2) Открываете НАСТРОЙКИ—ПЕЧАТЬ, либо нажимаете сочетание клавиш CTRL+P:
3) В открывшемся окне печати в строке ПРИНТЕР нажимаете на ИЗМЕНИТЬ:
4) Выбираете СОХРАНИТЬ КАК PDF:
5) Вам останется только нажать на кнопку СОХРАНИТЬ, после чего выбрать нужное место сохранения:
Замечу также, что при таком способе сайт сохраняется не как картинка (скриншот), а как набор активных элементов. Т.е. ссылки будут кликабельны, а текст и картинки можно выделять и копировать.
Кстати, этот способ можно использовать, чтобы конвертировать файлы других форматов в PDF
Например, вам нужно конвертировать в pdf файл *.txt . Для этого открываете ваш файл *.txt в Google Chrome, просто перетянув файл в браузер, после чего повторяете по-очереди пункты выше.
Способ, как видите, очень простой, но очень эффективный, так как сохраняются активные элементы, а страница оказывается упакована всего в один файл. К тому же, его можно использовать, чтобы конвертировать в pdf файлы других форматов. Так что теперь вы знаете как сохранить страницу в PDF, пробуйте, пользуйтесь, ставьте лайк и делитесь с друзьями если статья была вам полезна.
Как сохранить страницу с интернета на компьютер как картинку?
Проще всего так: делаете скриншот экрана, нажав на кнопку PrintScreen на клавиатуре (она может называться PrtSc), затем вставляете в любой редактор путем нажатия Ctrl+V. Вполне подойдет Paint.
Нажимаете на кнопку, что расположена в верхней части окна, затем — «Сохранить как» и сохраняете в нужном формате (например, JPG или JPEG) в нужной директории.
Теперь страница сохранена как картинка.
Уважаемые пользователи! Если наш сайт вам помог или что-то в нем не понравилось, будем рады, если вы оставите комментарий. Заранее большое спасибо.