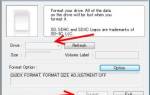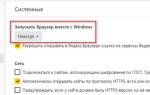Подключение двух мониторов к компьютеру или ноутбуку может потребоваться по самым разным причинам. Как правило, это делают в профессиональных целях – для удобства монтажа видео, обработки фотографий или работы с текстами. Однако полезным это может быть и рядовому пользователю – на одном мониторе можно играть, а на втором – пользоваться интернет-браузером.
Осуществить подключение сможет даже самый неопытный пользователь – нужно лишь правильно подобрать оборудование, а обнаружить и настроить второй монитор операционная система сможет сама. Проблема может возникнуть только в том случае, если при подключении монитора к ноутбуку стандартный дисплей отключается, или же на обоих экранах появляется одинаковое изображение. Как вывести на мониторы разную картинку?
Этапы подключения второго монитора
Всю процедуру подключения можно разделить на две основные части: аппаратную и программную. На первом этапе пользователю необходимо узнать, какая в его компьютере установлена видеокарта и какие на ней есть интерфейсы подключения. В зависимости от компьютера разъемов может быть один или несколько; они могут быть разных типов – в таком случае понадобится переходник или разные мониторы.
Программная часть, как правило, исполняется автоматически. После подключения второго монитора к свободному разъему на видеокарте любая современная операционная система самостоятельно запустит процесс обнаружения нового оборудования и переведет на него видеопоток. Если это не происходит, запустить обнаружение пользователь может вручную.
Итак, в первую очередь нужно осмотреть установленную в компьютере видеокарту. Каждому из подключаемых мониторов понадобится свой разъем; как правило, на дискретной карте можно найти по крайней мере два выхода. Если же второго разъема нет, проблему можно решить разными способами:
- приобрести новую графическую плату с несколькими интерфейсами – это может быть весьма накладно, но в дополнение компьютер получит больше ресурсов для обработки видео;
- установить вторую видеокарту подешевле, если это позволяет конструкция материнской платы и корпуса компьютера – должен иметься свободный слот и достаточное количество места;
- использование разветвителя видеосигнала – бюджетный вариант, который может, однако, несколько испортить качество изображения, если раздваивается старый аналоговый интерфейс.
В случае, если планируется подключение второго экрана к ноутбуку, вариантов практически нет – замена видеокарты легко встанет в половину стоимости компьютера, а установка второй платы чаще всего невозможна. В таком случае лучше всего сразу подбирать ноутбук с дополнительным видеоинтерфейсом, желательно цифровым.
Подключаем второй монитор к компьютеру и настраиваем
Сам процесс подключения очень прост. Все что вам нужно это иметь подходящий кабель и соединить с его помощью монитор и компьютер. Для подключения второго монитора даже не нужно выключать компьютер.
Если на компьютере есть свободный DVI выход и монитор поддерживает подключение с помощью данного видео интерфейса, то для соединения компьютера с монитором нам понадобится DVI кабель.
DVI выход и DVI кабель
Для VGA, DisplayPort или HDMI видеовыходов понадобятся другие кабели с соответствующими названиями. Найти и приобрести нужный кабель можно в любом магазине с компьютерной или телевизионной техникой.
В некоторых случаях возможны ситуации, когда на компьютере и на мониторе не будет одинаковых видео портов. В таком случае нужно воспользоваться переходником c видео интерфейса на другой.
Переходники с DVI на HDMI и с DVI на VGA
После подключения второго монитора к компьютеру, на экране подключенного монитора должно появиться то же изображение, что и на первом мониторе. Другими словами оба мониторы будут дублировать друг друга. Для того чтобы второй монитор мог работать независимо от первого, его нужно настроить. Для этого кликаем правой кнопкой мышки по рабочему столу и выбираем пункт «Разрешение экрана».
После этого перед вами откроется окно с настройками экрана. Для того чтобы второй подключенный монитор мог работать независимо от первого, нам нужно сменить режим работы мониторов с «Дублировать эти экраны» на «Расширить эти экраны».
После смены режима работы и сохранения настроек на втором мониторе должен появиться пустой рабочий стол. Теперь вы можете перемещать окна между мониторами и работать с двумя независимыми мониторами.
Кроме этого, в окне с настройками экрана можно поменять и другие настройки. Например, вы можете сменить разрешение или сменить расположение второго монитора относительно первого. Это делается простым перемещением иконок мониторов.
Например, по умолчанию второй монитор располагается справа от первого, если вы хотите расположить второй монитор слева, то это нужно указать в настройках, иначе перемещение окон между мониторами будет работать некорректно.
Вариантов, как подключить 2 монитора к одному компьютеру, всего три. Воспользоваться ими может практически любой пользователь, независимо от опыта применения компьютерной техники. Хотя для самых эффективных вариантов придётся совершить определённые затраты. И, в любом случае, провести настройку системы и режима отображения данных.
Разнообразие интерфейсов
Чтобы без проблем подключить монитор к компьютеру, разъемы на них должны быть одного типа; иногда можно воспользоваться переходником, но при этом неизбежна потеря качества. Выбор интерфейса можно сделать из следующего списка:
- VGA (D -Sub ) – старый аналоговый интерфейс, предназначенный для передачи картинки в небольшом разрешении и невысоком качестве;
- DVI -I и DVI -D – цифровой интерфейс низкого уровня, очень распространен – встречается на большинстве мониторов и видеокарт;
- HDMI – универсальный интерфейс (может передавать не только картинку, но и звук), встречается не только на компьютерах и мониторах, но и на телевизорах и игровых приставках;
- DisplayPort – современный вариант для подключения мониторов с разрешением 4k ;
- Thunderbolt – самый быстрый интерфейс, к которому можно подключить большое число мониторов без потери качества изображения.
Подключить что-то неправильно невозможно – все разъемы и штекеры имеют абсолютно разную конструкцию. Переходниками можно пользоваться только при соединении разъемов одного типа (например, аналогового VGA и DVI -I , передающего аналоговый сигнал вместе с цифровым). Для соединения аналогового интерфейса с цифровым нужен специальный прибор – ЦАП.
Вывести сигнал с ноутбука на монитор проще всего – придется подобрать только один монитор, соответствующий дополнительному видеоинтерфейсу. Сигнал при этом будет разделяться точно так же, как и в случае с обычным настольным компьютером. Возможным будет и выведение разной картинки на отдельный и встроенный экраны.
Изучаем способы подключения второго монитора к компьютеру
Если у вас возникла необходимость подключить второй монитор к компьютеру, то первое что нужно сделать, это убедиться, что ваш компьютер это позволяет. Для того чтобы подключить второй монитор у вас должна быть установлена видеокарта с двумя (или больше) видеовыходами.
Задняя часть системного блока с видеовыходами
Практически все современные видеокарты оснащаются двумя видеовыходами, так что с этим не должно быть проблем. Если же в вашем системном блоке вообще нет видеокарты, и вы используете интегрированную графику, то подключить второй монитор не получится. В таком случае для создания конфигурации с двумя мониторами вам придется покупать дискретную видеокарту.
Что касается видеовыходов, то они могут быть нескольких типов: DVI, VGA, DisplayPort или HDMI. Причем видеокарта может иметь любое сочетание этих видеовыходов в любом количестве. Но, в большинстве случаев на видеокарте бывает два DVI выхода или один DVI и один VGA. На более дорогих моделях видеокарт встречаются дополнительные видеовыходы DisplayPort и HDMI.
Видеовыходы на видеокарте. Слева на право: DisplayPort, HDMI и два DVI
Для подключения второго монитора совсем не обязательно, чтобы на видеокарте было два одинаковых видеовыхода. Вы вполне можете подключить один монитор к DVI, а второй к VGA.
Также нужно учитывать, что далеко не каждый монитор поддерживает все возможные видео интерфейсы. Как правило, не дорогие мониторы имеют только один DVI вход. На некоторых самых дешевых моделях мониторов вообще может быть только один VGA вход. Поэтому заднюю часть монитора также нужно осмотреть.
Настройка второго монитора
В большинстве случаев система сама определит новое оборудование и выведет на него изображение. Как правило, при подключении к ноутбуку на обоих экранах начинает отображаться одинаковая картинка, а при соединении второго монитора с настольным ПК рабочий стол удлиняется. Однако иногда это может не произойти. Прежде чем настраивать вывод разного изображения, следует разобраться с этой проблемой.
Включение второго монитора в любой версии системы Windows осуществляется через панель управления, в меню настроек экрана. Для регулировки предлагается три параметра:
- режим вывода изображения – на один или оба экрана, зеркальный, растяжение рабочего стола;
- разрешение экрана;
- ориентация – горизонтальная или вертикальная.
После этого на обоих мониторах будет общий рабочий стол. Это уже позволяет иметь разное изображение на разных экранах – для этого, конечно, придется запускать приложения в оконном режиме и размещать их в определенной области рабочего стола.
Как установить разные фоновые рисунки
В многомониторной системе ранних версий Виндовс 10, рабочие столы можно немного персонализировать. Помимо управления Панелью задач, для каждого устанавливается собственный фоновый рисунок.
- Через контекстное меню Рабочего стола или Параметры Windows вызовите «Персонализация»;
- Укажите монитор, для которого необходимо заменить фоновый рисунок;
- Выберите изображение из стандартных или добавьте свое.
- Укажите вариант его положения: «Заполнение», «Замостить» и т. д…
- То же проделайте для второго устройства.
Windows 7
После включения ноутбука выполняем настройку:
- Кликните ПКМ по пустой области рабочего стола → «Разрешение экрана».
- В появившемся окне укажите:
- разрешение изображения в соответствующем пункте;
- ориентацию;
- тип отображения в пункте «Несколько дисплеев».
- После завершения процесса нажмите «Применить» → «ОК».
Windows 8-10
Настройка в «Десятке» выполняется следующим образом:
- Кликните ПКМ по пустой области рабочего стола → «Параметры экрана».
- В окне параметров укажите для каждого монитора (кликнув на него):
- ориентацию;
- тип отображения;
- основной дисплей.
- После настройки нажмите «Применить» → закройте окно.
Графический адаптер
Некоторые производители ведеокарт встраивают в драйвера утилиты для расширенной настройки.
Обратите внимание! Для примера использована фирменная утилита, установленная с драйверами Intel. ПО других производителей может отличаться.
- Кликните ПКМ по пустой области рабочего стола → «Параметры графики» → «Вывод в».
- Укажите источник, а также тип отображения.
Создание двух независимых рабочих столов
Если необходимо иметь два отдельных рабочих стола, простого подключения мониторов к общей видеокарте будет недостаточно. Сделать это можно несколькими способами:
- подключить оборудование к современной карте с несколькими графическими процессорами и выбрать в настройках соответствующий режим;
- подключить каждый монитор к отдельной видеокарте;
- использовать специальное оборудование, подключаемое к одной видеокарте и разделяющее видеосигнал.
В последнем случае даже к ноутбуку можно подключить два монитора – в таком случае на них будет один большой рабочий стол, а на встроенном дисплее – второй.
Таким образом, разобраться с подключением и настройкой второго монитора сможет даже неопытный пользователь.
Разные Рабочие столы
Бывают ситуации, когда изображение должно не дублироваться или расширяться за счет второго экрана, а на каждом устройстве отображаться своя картинка.
Реализация подобной возможности практически невозможна, по крайней мере без приобретения видеокарты, способной отправлять на два разных устройства вывода изображения различные видео потоки.
Второй выход – приобретение девайса – внешнего модуля расширения экранов – Matrox DualHead2Go.
Благодаря ему реализуется подключение пары дисплеев к ПК или ноутбуку.
Устройство соединяется с видеовыходом для обеспечения качественной несжатой картинки на обоих девайсах.
Причем на каждом из мониторов можно выводить окна разных программ.
Видеоурок по настройке
Чтобы полноценно разделить экран на две части, требуется использовать специальное программное обеспечение. При этом возникают ситуации, когда необходимо, например, сравнить два документа или переместить файлы из одного окна в другое. В данном случае можно пойти по простому пути и добиться желаемого посредством трех вариантов реализации.
Вариант 1
Захватить заголовок любого окна и перемесить его к одной из сторон экрана. После этого отпустить окно и оно разместится ровно вполовину экрана. Также следует поступить и с другим окном, чтобы добиться разделения экрана на две части.
Вариант 2
Нажать клавишу Winи задействовать правую или левую клавиши со стрелками, что, в зависимости от выбора, позволит разделить экран на две части, то есть окно соответственно сместиться в одну из сторон.
Вариант 3
Щелкнуть на пустой области панели задач и выбрать «Отображать окна рядом». Это приведет к тому, что экран получится разделить по вертикали на две части. При этом надо помнить, некоторые программы могут игнорировать данную команду windows.
pauk-info.ru
Разделение монитора на «рабочие» области
Решил прикупить большой монитор (27″), но при таком большом экране понимаешь, что разворачивать окна на весь рабочий стол будет просто не удобно, не будешь же читать текст разнесенный на 60 сантиметров. Возник вопрос, чем разделить монитор на виртуальные рабочие области. Раньше что-то подобное было в комплекте драйверов nVidia для WinXP (входило в комплект nView), но с переходом на Vista nView почему то вырезали. В nView можно было разделить монитор на части и разворачивать (максимизировать) окно только в своей части (т.е. двойной клик по окну не преводил к разворачиванию окна на весь монитор, а разворачивал его только в своей области). Знаете ли вы что-то подобное для современных осей (Win7 x64)? Буду рад, если подскажете аналоги тех функций nView. Хотелось бы услышать реальные случаи использования вами. Спасибо.
- Вопрос задан более трёх лет назад
- 57381 просмотр
Подписаться 22 Комментировать Пригласить эксперта
- в вин7 же как раз можно утащить окно вправо или влево — оно и займет пол-экрана. Или с клавы — win+влево и win+вправо. Утилитка windowspace от ntwind делает то же, где-то может даже лучше. Нравится 6 1 комментарий
- Нравится Комментировать
Зачем это нужно
В первую очередь пара устройств вывода изображения на компьютере необходима самым заядлым геймерам, под крышкой корпуса которых установлена очень производительная видеокарта или пара графических адаптеров.
Увеличенный приблизительно вдвое обзор даёт неоспоримые преимущества в большинстве игр и новые ощущения.
Главное, чтобы рамки устройств были минимальными, сами мониторы (желательно) – одинакового размера, а графический чип справлялся с обработкой увеличившейся графической информации.
Экраны не обязательно должны быть аналогичными, длина их диагонали может отличаться хоть на половину, в производителе разницы тоже нет, однако минимальная ширина рамки, одинаковый формат и, хотя бы, высота сделают работу более комфортной. В первую очередь это касается компьютерных развлечений.
Для людей, которые работают со сложными профессиональными редакторами и приложениями для моделирования (художники, дизайнеры, фотографы, музыканты, монтажники видео), большая рабочая зона позволит одно временно следить за большим числом элементов, держать в поле зрения больше объектов.
Подобное решение актуально для тестеров, программистов и отладчиков программного кода.
В соседних окнах можно видеть код и результат его исполнения или вид страницы.
Верстальщик таким образом сможет сравнить как отображается дизайн его сайта в различных браузерах, не переключаясь между окнами.
В офисе, на производстве, при проектировании, слежении за множеством процессов (видеокамер) – сфер применения пары дисплеев очень много. С ноутбука удобно выводить картинку на большой монитор или телевизор при демонстрации презентаций и запуске тех же игр, если графический адаптер справится с графикой в высоком разрешении.
Расставляем окна в windows с помощью Snap
В windows 7 появилась функция Aero Snap, позволявшая с легкостью расположить окна на рабочем столе. Она избавила пользователя от необходимости подбирать размеры и расположение окон, чтобы уместить их в типовой макет. В windows 8 эта функция стала еще удобнее: здесь впервые была реализована полноценная работа с несколькими задачами на планшетах. Теперь можно простым движением изменить размер нескольких расположенных рядом приложений одновременно. При этом их окна автоматически занимают все доступное место на экране.
Начав работу над windows 10, мы придерживались первоначальной цели: помочь вам работать эффективнее, еще больше упростив управление расположением окон. Теперь, когда приложения Магазина windows могут запускаться на рабочем столе, мы смогли объединить лучшие возможности из windows 7 и 8. Мы также учли изменения в технологиях ПК за последние несколько лет: новые крупноформатные мониторы с высоким разрешением, конфигурации с несколькими мониторами, сенсорные экраны, трансформеры. Все это серьезно повлияло на то, как люди взаимодействуют с компьютерами.
Функция Snap Assist
Одна из особенностей Aero Snap в windows 7 снискала популярность у пользователей: если перетащить окна к левому или правому краям экрана, они автоматически займут половину его площади. Выбрав любые два окна, можно легко закрепить их рядом на экране. Это очень удобно, когда пишешь письмо или сравниваешь товары.
Однако мы заметили, что обычно пользователи сначала закрепляют одно окно, а затем переключаются между остальными, выбирая, какое закрепить следующим. И мы подумали: а почему бы сразу не выводить список недавних окон, чтобы не тратить время на поиски? Эта идея и легла в основу новой функции Snap Assist в windows 10.
Теперь Snap Assist помогает закрепить рядом два окна гораздо быстрее, ведь теперь вы можете сами выбрать их из списка. В ходе программы предварительной оценки windows было установлено, что в 90 % случаев пользователи прибегают к помощи Snap Assist, выбирая второе приложение из списка, а не вручную. У Snap Assist есть и другие преимущества. Например, как и представление задач, это новшество облегчает сенсорное управление и оказывается особенно полезным в составе Continuum.
Snap Assist позволяет легко закрепить два окна рядом
Функция Corner Snap
Когда в 2009 году появилась windows 7, дисплеи с разрешением 4K только появлялись и, как правило, пользователям вполне хватало возможности делить экран пополам (даже на внешних мониторах). Сегодня все большую популярность набирают мониторы с диагональю 27” и выше, имеющие разрешение 2560×1440 и 4K. Поэтому мы хотим, чтобы в новой версии windows пользователи могли в полной мере использовать преимущества увеличенной площади экрана.
При работе над windows 10 мы изучили различные модели взаимодействия для создания более совершенных макетов окна. В итоге мы решили, что окна будут закрепляться в углах, и придумали новые виды касаний для этой функции. Чтобы закрепить на экране окно на четверть его площади, достаточно просто перетащить его в угол и отпустить. При этом доступны различные конфигурации. К примеру, можно закрепить на экране сразу четыре окна, а можно поделить половину экрана между двумя окнами, а третье разместить на оставшейся половине.
Закрепляя окна в углах, можно размещать на экране сразу три или четыре окна
Мы знаем, что многие пользователи закрепляют окна с помощью клавиши windows + клавиш со стрелками. Поэтому теперь они работают и при закреплении в углу. Просто нажмите клавишу windows и, удерживая ее, нажмите клавишу СТРЕЛКА ВЛЕВО, а затем СТРЕЛКА ВВЕРХ, чтобы закрепить окно, к примеру, в левом верхнем квадранте. Вот так, легко и просто!
Функция Snap Fill
Закрепить окна, разделив экран на две или четыре равные части, — это, несомненно, удобно. Однако иногда требуется асимметричное расположение окон. К примеру, окно браузера может оставаться большим, а окна, где отображаются сообщения из социальных сетей или воспроизводится видео, — маленькими. Обычно в этом случае на подбор оптимального размера каждого из окон уходит много времени и кликов мышью. В windows 8 расположенные рядом приложения Магазина автоматически заполняли все доступное пространство экрана, используя его площадь максимально эффективно.
В windows 10 мы хотим, чтобы это улучшение было доступно и на рабочем столе для любых приложений. Когда вы закрепляете окно и меняете его размер, эти действия фиксируются в системе. Затем при попытке закрепить второе окно его размер автоматически изменится так, чтобы заполнить все свободное пространство. Это, казалось бы, небольшое улучшение оказывается очень полезным, когда вы закрепляете несколько окон, особенно если одно из них занимает половину, а другие — лишь по четверти экрана.
Улучшенная работа с несколькими мониторами
Еще удобнее стало закреплять окна на нескольких мониторах. Предположим, на одном из них у вас сложная конфигурация из четырех разных окон, а на другом — еще один набор закрепленных окон, расположенных совершенно иначе. Теперь работать с несколькими мониторами будет проще. В предыдущих версиях windows нельзя было закреплять окна вдоль края, общего для двух мониторов. Вместо этого приходилось пользоваться горячими клавишами. В windows 10 это возможно: вы можете перетащить окно к общему краю или углу и закрепить его как обычно. Наконец, в Snap Assist отображаются все окна на всех дисплеях, позволяя легко закрепить второе окно, просто выбрав его из списка. Это значит, что если вам нужно закрепить два окна на совершенно разных экранах, то вам больше не придется перетаскивать их через дисплеи.
Continuum и Snap на планшетах и трансформерах
windows 8 стала первой ОС, где пользователи могли полноценно работать с несколькими задачами на планшетах и тем самым намного повысить продуктивность работы на них. Просто проведя пальцем от верха экрана к центру и закрепив приложение на одной стороне, можно было разделить экран для работы с другим приложением. В windows 8.1 эта функция была улучшена: мы добавили экранный разделитель приложений в разных пропорциях (50/50, 70/30, 62/38 и т. д.). И хотя такая гибкость была важным достижением, нам хотелось еще упростить процедуру. Поэтому в windows 8.1 был представлен элегантный способ автоматически упорядочить окна. К примеру, когда вы открываете письмо и кликаете на ссылку или вложение, экран сразу делится пополам. Так, не теряя из вида сообщение, вы можете просматривать открывшийся контент в новом окне. Иными словами, мы нашли самый простой и удобный способ упорядочивать окна: этому даже не нужно учиться! Если вы знаете, как кликать на ссылку или открывать вложение, считайте, что знаете, как расположить два окна рядом.
Согласно данным о работе windows 8.1, в половине случаев закрепление происходило автоматически (приложения запускали другие приложения), а в остальных случаях — вручную (пользователь сам перетаскивал окно к краю). Это означает, что мы открыли преимущества закрепления для многих пользователей — причем без всяких усилий с их стороны. Поэтому в windows 10 было очень важно сохранить это многообразие вариантов, чтобы люди могли по-разному работать на планшетах с несколькими задачами. Теперь вы сможете закреплять окна простым касанием, одновременно менять размер открытых рядом приложений с помощью экранного разделителя, а также наблюдать, как приложения автоматически открываются рядом друг с другом. Но мы не планировали останавливаться на этом.
Во-первых, помимо того, что приложения Магазина windows стали в windows 10 обычными окнами на рабочем столе, окна классических программ теперь также без труда закрепляются в режиме планшета. Во-вторых, когда вы входите в режим планшета и выходите из него, в системе сохраняются все расположения закрепленных приложений. Так что вы всегда сможете продолжить работу. Наконец, в режиме планшета функция Snap Assist стала еще удобнее: закрепите на планшете приложение, выберите окно с другой стороны, и можно приступать к работе с несколькими задачами.
Мы очень довольны новыми улучшениями в работе этой функции и предлагаем вам оценить их на своих устройствах. Вы увидите, что благодаря новшествам режима Snap на windows 10 вы станете работать эффективнее как с помощью касаний и пера, так и с помощью мыши и клавиатуры.
Есть вопросы или комментарии? Добро пожаловать на форумы программы предварительной оценки windows
Updated October 21, 2015 3:17 am
blogs.windows.com
Необходимость подключения 2 мониторов
Процедура подключения двух мониторов необходима в таких случаях:
- Разработка и прокачка программного обеспечения, осуществление дебага.
- Работа с некоторыми приложениями, на подобии Фотошопа, 3D Max.
- Рабочий процесс с использованием «виртуальной машины» – разработка мультиплатформенного программного обеспечения.
Для комфортной игры в различные симуляторы может использоваться функция расширения рабочего экрана. Также это удобно при активной работе с несколькими приложениями одновременно. На основном мониторе отображается главный файл, а дополнительные транслируют остальное.
Отдельный экран удобно использовать для общения в онлайн режиме, для отображения сопутствующих программ или окон браузера, с открытыми вкладками социальных сетей. С помощью двух подключенных к компьютеру дисплеев удобно создавать фон для развлечения ребенку (например, включить мультфильм или игру) и одновременно выполнять свою работу.
Горячие клавиши windows 8
Покажу как взаимодействуют нажатия клавиш в windows 8. Опишу все возможные варианты нажатий с клавишей Win, Shift, Ctrl, Alt, F и другие.
Горячие клавиши windows 8 — Взаимодействие с клавишей Win
Win + D — показать рабочий стол
Win + PauseBreak — показать свойства системы
Win + Q Win + S — открыть поиск везде (позволяет найти что-либо на всём компьютере)
Win + W — открыть поиск в параметрах компьютера (позволяет найти что-либо только в параметрах)
Win + F — открыть поиск в файлах компьютера (позволяет найти что-либо только в файлах)
Win + E — открыть компьютер
Win + R — открыть консоль выполнить (команды для неё cmd, msconfig, regedit и другие)
Win + T — показать и переключать окна открытых приложений
Win + U — открыть специальные возможности (экранная лупа, экранный диктор, экранная клавиатура, настроить высокую контрастность)
Win + I — открыть параметры компьютера
Win + P — передать на изображение на другой экран
Win + K — устройства
Win + L — заблокировать windows
Win + X — открыть ссылки на программы и компоненты, центр мобильности, управление электропитанием, просмотр событий, система, диспетчер устройств, сетевые подключения, управления дисками, управление компьютером, командная строка, командная строка (от имени администратора), диспетчер задач, панель управления, проводник, найти, выполнить, завершение работы или выход из системы, рабочий стол.
Win + B — показать панель задач (если она у вас автоматически скрывается и показывается только при наведении курсора в сторону панели задач)Win + M — свернуть все окнаWin + PrtSc — сделать скриншот (сохраняется в папку C:UsersВашеИмяПользователяPicturesScreenshots)Win + Space (Пробел) — смена раскладки клавиатурыWin + . затем нажатие стрелки влево или вправо — разделить экран на 2 части, и одновременно работать в двух приложенияхWin + Enter — включение отключение экранного диктораWin + Ctrl + F — найти компьютерыWin + 1…9 — запуск программы закрепленной в панеле задачWin +Shift + 1…9 — запуск еще одной копии программы закрепленной в панеле задачWin + Alt + 1…9 — аналог нажатия правой кнопкой мыши по приложению в панеле задачWin + F1 — открыть справку по windowsWin + стрелка вниз — свернуть в окно, свернуть окноWin + стрелка вверх — развернуть окноWin + стрелка влево или вправо — сделать так, чтобы окно занимало половину экрана слева или справаWin + + — экранная лупа
Горячие клавиши windows 8 — Взаимодействие с другими клавишами
Shift + Space — в Modern интерфейсе взаимодействие с плиткамиShift + Delete — удаление элемента безвозвратно (минуя корзину)Shift + F6 — переключение вперед между выбранными окнами (в проводнике)Shift + Tab — переключение вперед между выбранными окнами (в проводнике)Shift + F10 — аналог нажатия правой кнопкой мыши на элементеShift + щелчок левой кнопкой мыши — выбрать все элементы находящиеся между первым и тем на котором мы щелкнулиShift + щелчок левой кнопкой мыши — открыть новую копию программы (в панеле задач)Shift + щелчок правой кнопкой мыши — открыть свойства элемента (в панеле задач)PageUp — прокрутка экрана в интерфейсе Modern впередPageDown- прокрутка экрана в интерфейсе Modern назад
Горячие клавиши windows 8 — Взаимодействие с клавишей Alt
Alt — показать скрытое меню приложенияAlt + D — выбрать панель адресаAlt + Tab — переключаться вперед в панеле переключения между открытыми окнамиAlt + Shift + Tab — переключаться назад в панеле переключения между открытыми окнамиAlt + F4 — закрыть окно (приложение)Alt + Esc — переключится в предыдущее окно программы (открытое перед текущим)Alt + Enter — открытие свойств элементаAlt + PrtScn — сделать скриншот (снимок экрана) текущего окна в буфер обменаAlt + стрелка вверх — перейти вверх на папкуAlt + стрелка влево — перейти в прошлую папкуAlt + стрелка вправо — вернуться в папку (которая была до нажатия Alt + стрелка влево)
Горячие клавиши windows 8 — Клавиши F
F1 — вызвать справкуF2 — переименоватьF3 — поискF4 — открыть выпадающий список в адресной строкеF5 — обновить экранF7 — показать набранные команды (только в командной строке)F10 — показать какие кнопки можно нажать для действийF11 — развернуть экран
Горячие клавиши windows 8 — Специальные клавиши
Tab — переключение между элементами менюPrtScn — сделать скриншот (снимок экрана) всего экрана в буфер обменаHome — перейти к начальному элементу или первому символу в строкеEnd — перейти к последнему элементу или последнему символу в строкеDelete — удалить выбранный элемент или впереди стоящий символBackspace — переход в предыдущую папку в проводнике, удалить предыдущую буквуEsc — отмена
Горячие клавиши windows 8 — Взаимодействие с клавишей Ctrl
Ctrl + Esc — переход в Modern интерфейс и обратноCtrl + стрелка вниз — в Modern интерфейсе уменьшить вид всего на экране (Ctrl + стрелка вверх — нормальный вид)Ctrl + Shift + N — создаёт новую папкуCtrl + Alt + Delete — доступ к экрану windows SecurityCtrl + Shift + Esc — открыть диспетчер задачCtrl + A — выделить всёCtrl + C — скопировать выделенные элементыCtrl + X — вырезать выделенные элементыCtrl + V — вставить элементыCtrl + D — снять выделениеCtrl + Z — отменить предыдущее действиеCtrl + Y — отменить отмену действия (повторить действие)Ctrl + N — открыть новое окноCtrl + W — закрыть окноCtrl + E — выбрать строку поискаCtrl + щелчок левой кнопкой мыши — добавить к выделению элементCtrl + щелчок левой кнопкой мыши и перетащить элемент — копировать выбранный элементCtrl + Shift + щелчок левой кнопкой мыши и перетащить элемент — создать ярлык для выбранного элементаCtrl + Tab — переключение вперед между вкладками в открытом окне (например в интернет браузере)Ctrl + Shift + Tab — переключение назад между вкладками в открытом окне (например в интернет браузере)Ctrl + Shift + щелчок левой кнопкой мыши на элементе в панеле задач — запустить новую копию программы от имени администратора
Про windows у меня также есть другие уроки.
В данной статье рассмотрены действия, с помощью которых вы сможете прикрепить окна к разным сторонам экрана используя функцию Snap Assist в операционной системе Windows 10
Компания Microsoft расширила возможности прикрепления открытых окон в посредством новой функции, называющейся «Snap Assist»
СОДЕРЖАНИЕ: 1
Что такое «Snap Assist» (прикрепление окон)
Функция Snap, появилась ещё в Windows 7 и позволяет пользователям прикреплять приложения или окна к сторонам и углам экрана. Это позволяет упростить работу с несколькими окнами, открытыми одновременно на рабочем столе. Благодаря Snap Assist пространство экрана можно использовать более рационально. Например, функция позволяет разделить монитор между двумя окнами приложений по вертикали. Можно также разделить экран на условные «четверти» и прикрепить в каждом углу по приложению. Одновременно пользователь получает доступ к большему количеству информации, что значительно повышает эффективность работы.
Универсальные приложения в Windows 10 запускаются в окнах рабочего стола. На сенсорных устройствах функция прикрепления оптимизирована под сенсорные интерфейсы. В десктопной версии тот же функционал реализован через Snap для сохранения единообразия в интерфейсах.
Как использовать «Snap Assist» (прикрепление окон)
Для прикрепления окна необходимо щёлкнуть по строке заголовка левой клавишей мыши и удерживать кнопку нажатой во время перетаскивания окна. Тянуть окно приложения нужно к правой или левой части монитора. Когда окно войдет в зону фиксации, появится полупрозрачная рамка, показывающая, где именно будет прикреплено приложение, если клавишу отпустить. Если положение окна устраивает, отпускаем мышь — окно прикрепится в указанной области.
Рамка-направляющая появляется спустя некоторое время после нажатия и перетаскивания окна. Дожидаться ее отображения не обязательно. Можно сэкономить несколько секунд, если быстро перетянуть окошко в левую или правую часть монитора. Окно также прикрепится, изменив размер так, чтобы занять ровно половину площади экрана. Эта часть функционала работает идентично тому, как это происходило в более ранних версиях Windows
Если выполнять прикрепление перетаскиванием окон, запускается новая функция Windows 10 – Snap Assist. Пользователю показывают панельку, где представлены все окна, открытые на текущий момент. По любому из них можно щёлкнуть, и выбранное приложение автоматически отправиться во вторую — пока свободную — часть экрана. Такой подход гораздо более рационален и понятен, чем реализация из предыдущих версий операционной системы (каждое из окон приходилось прикреплять «вручную», повторяя манипуляции с выбором приложения и перетаскиванием к нужной части экрана). За счет возможности «довыбора» программы экономится несколько драгоценных секунд пользовательского времени.
Прикрепить окна можно и горячими клавишами. Для этого используют комбинацию (клавиша с логотипом ) и стрелку (вправо или влево, в зависимости от того, в какую часть экрана нужно отправить приложение). Однако воспользоваться при таком прикреплении функционалом Snap Assist не получится — она доступна только при фиксации окон перетягиванием.
Еще одно отличие в лучшую сторону от в том, что «универсальные» приложения можно прикреплять точно так же, как «классические». В Windows 10 они работают в «системных» окнах, подчиняющихся общим правилам.
Фиксация (прикрепление) окон по вертикали
Окна можно прикреплять не только справа или слева — доступна функция разделения экрана по вертикали. В этом случае одно из приложения расположится в верхней половине монитора, другое прикрепится снизу. Выполнить прикрепление можно горячими клавишами, для этого нажимают клавишу и стрелку — вверх или вниз соответственно. Повторное нажатие клавиши и стрелки выполнит другое действие. При выборе стрелки вверх активное окно займет весь экран, при нажатии на стрелку вниз выбранное приложение будет свернуто на панели задач.
Перетаскиванием того же результата добиться не получится, прикрепление по вертикали можно выполнить только хоткеями. При попытке перетащить окно к верхней части монитора приложение развернется на весь экран. При перетаскивании к нижней границе с окном не произойдет никаких изменений.
Стоит помнить, что положение окна и его «функциональность» зависит не только от качества реализации функции в Windows, но и от самого приложения. Так, некоторые «универсальные» программы не слишком адаптированы для такого использования. Прикрепленные по вертикали или «по четвертям», такие приложения могут работать не вполне корректно.
Прикрепление окон в четвертях экрана
Благодаря изменениям в функции Snap с большими мониторами работать стало еще удобнее. Теперь на одном экране можно расположить до 4 приложений, разместив их по схеме 2х2, по окну на каждый угол монитора. Подобные решения уже предлагались различными менеджерами для «мозаичного» размещения приложений, однако Microsoft сделал этот функционал стандартным и интегрированным в операционную систему «из коробки».
Для прикрепления приложения в углу экрана окно достаточно перетащить в угол (а не к стороне, как при прикреплении по горизонтали). Для фиксации каждого нового окошка перетаскивание придется выполнять заново, тут «помощник» не работает.
Зато горячие клавиши вновь могут помочь. Для прикрепления окна достаточно нажать клавишу + стрелка по горизонтали, а затем клавишу + стрелка по вертикали (например, + стрелка влево и + стрелка вверх зафиксируют окно в левой верхней четверти монитора).
Заполнять весь монитор приложениями не обязательно. Например, можно зафиксировать одно или два приложения в минимальном размере слева, а правую часть заполнить единственным окном, которое займет все отведенное пространство.
Как отключить «Snap Assist» (прикрепление окон)
Также вы можете отключить Snap Assist в настройках Windows 10, для этого последовательно откройте:
Пуск ➯ Параметры ➯ Система ➯ Многозадачность
В правой части окна отключите параметр При прикреплении окна показывать, что можно прикрепить рядом с ним . Это отключит Snap Assist, изменения вступят в силу сразу.
Когда вы отключите Snap Assist, попробуйте прикрепить какое-нибудь приложение или окно на одной из сторон или углов вашего рабочего стола. Вы обнаружите, что приложение прикрепляется нормально, но остальное пространство рабочего стола остается таким как было, без отображения приложений, рекомендуемых Shap Assist.
В версии Android 7.0 Nougat появилась новая функция, которая позволяет разделить экран на две части: вы можете пользоваться двумя приложениями одновременно! Правда, если говорить о смартфонах, то делать это не всегда удобно из-за размера дисплея. И все же иногда возникает большая потребность в этой функции. Как разделить экран на две части на смартфоне Android? Мы покажем пример на базе стоковой прошивки Android 7.0. Обращаем ваше внимание, что подойдет инструкция отнюдь не всем, поскольку процесс включения функции на иных прошивках может сильно отличаться. Кстати, этот функционал называется Split Screen.
Windows 7
В Windows 7 проделываем следующие шаги.
Шаг 1. Через Пуск или иным удобным способом открываем Панель управления и вызываем элемент «Экран».
Если его нет, значит переходим в группу «Оборудование и звук» или переключаем способ просмотра из «Категории» на иконки.
Рис. 4 – Панель управления
Шаг 2. Слева в вертикально расположенном меню выполняем клик левой клавишей мыши по ссылке «Настройка разрешения экрана».
Рис. 5 – Экран
Если всё сделали верно, в окне появится пара пронумерованных устройств.
Шаг 3. В выпадающем списке «Экран» выбираем тот, параметры которого собираемся изменять.
Рис. 6 – Настройки дисплеев
Шаг 4. Указываем разрешение, если требуется установить отличное от родного, либо установили новый драйвер, а разрешение осталось по умолчанию.
Шаг 5. Выбираем способ ориентации картинки: альбомная, портретная или перевернутая.
Шаг 6. В последнем пункте указываем метод вывода картинки:
- Дублировать эти экраны – на обоих устройствах одинаковое изображение. При выборе режима указываем разрешение меньшего из них, иначе часть элементов окон или рабочего стола может не поместиться.
- Расширить – картинка будет разбита надвое, и каждая из половин отобразится на одном мониторе. Так удобно работать за ПК вдвоём: один смотрит фильм на одном экране, второй – работает, используя второй.
- Отобразить рабочий стол на 1-й или 2-й экран.
Рис. 7 — Способ вывода изображения
Шаг 7. В дополнительных параметрах указывается частота обновления монитора, качество передачи цвета, управление цветопередачей, просмотр подробных сведений об аппаратной части и драйверах.
Рис. 8 – Частота обновления
Для переключения режимов используется комбинация клавиш Win + P.
Здесь можно также указать дублирование и расширение, а также отключить трансляцию на одно из устройств.
Многие ноутбуки оснащены отдельной кнопкой, часто это одна из функциональных клавиш F1-F12, работающая в связке с кнопкой Fn.
Рис. 9 – Быстрое переключение
Как включить Split Screen или отключить?
Сначала нужно включить режим разработчика. Заходите в настройки.
Находите раздел «О телефоне» (чаще всего расположен последним пунктом меню), открываете.
Здесь ищите строку «Номер сборки» и тапаете по ней 7 раз.
Если все сделано верно, вы увидите соответствующее сообщение:
Возвращаетесь в основное меню, где видите появившийся раздел «Для разработчиков».
Заходите, переводите переключатель в положение «Включено». Здесь же находите пункт «Изменение размера в многооконном режиме», включаете с помощью переключателя.
Теперь нажимаете на кнопку «Запущенные приложения» под экраном смартфона. Выбираете приложение, тапаете на него и, удерживая, переносите в верхнюю часть окна к строке «Перетащите сюда, чтобы разделить экран».
Чтобы отключить функцию, потяните строку разделения приложений в верхнюю или нижнюю часть окна.
Все достаточно просто.
Любите совмещать два типа работы на телефоне? Хотите общаться с лучшим другом и одновременно смотреть видео? Раньше подобные действия были невозможны, но с выходом операционной системы Android 7.0 появился многоэкранный режим,
существенно экономивший ваше время. К сожалению, не все знают, как разделить экран на 2 части в Андроид, что это дает, и какие способы существуют.
Что такое многоэкранный режим и зачем он нужен
Split Screen – превосходная функция мультиоконности, впервые увидевшая свет благодаря Android N. Данная опция в буквальном смысле разделяет экран телефона на два окна
, и позволяет работать с ними совершенно отдельно.
Больше всего многоэкранность актуальна для людей с плотным графиком, когда и фильм хочется посмотреть, и с начальником необходимо провести переписку. Ведь постоянно переключаться между двумя приложениями неудобно и долго, а если они на одном экране – проблем не возникает
.
Увы, двойной экран поддерживают не все приложения
. Например, со встроенной камерой так сделать не получится, как и телефонная книга. При отсутствии функции многооконности вы получите соответствующее уведомление от конкретного приложения.
Пример разделения на Андроид 7 и 8
Теперь давайте рассмотрим, как же выглядит разделения экрана на части. По скриншотам видно, что получилось две равномерные вкладки
.
К сожалению, вся информация, хранившаяся на странице, в них не вмещается. А вот если потянуть за линию распределения вверх или вниз – можно увеличить одно окно, а второе уменьшить.
На странице с описанием приложения имеются несколько видеороликов, которые помогут вам разобраться с интерфейсом, хотя он и так интуитивно понятен.
Но минусы, к сожалению, есть, а именно: инструмент не поддерживает разделение абсолютно всех программ и игр.
Вообще выделяется около 40-60 приложений , которые могут быть уменьшены в многооконности. Среди них присутствуют самые популярные и востребованные:
На самом деле, здесь все аналогично
, хотя многие пользователи считают, что многооконность на планшетах создается по-другому. Это не так: имея любое устройство под управлением Android, вы можете воспользоваться одним из вышеприведенных методов , и получите прекрасно функционирующую мультиоконность.
Единственное отличие – это окна более больших размеров, исходя из габаритов дисплея.
Конечно же,здесь видим только плюсы. Вкладки не будут сильно сжиматься, если диагональ экрана составляет от 7 дюймов , и всю информацию вы сможете спокойно прочитывать без лишнего пролистывания.