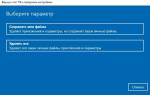Сегодня картины или арты, созданные с помощью компьютера, вызывают не меньший интерес, чем обычные полотна, написанные на бумаге. Управляться с курсором мышки ничуть не легче, чем водить по холсту карандашом или кистью. Некоторые художники, профессионально занимающиеся электронным искусством рисования, прибегают к помощи специальных устройств вроде графических планшетов, что позволяет исключить мышь, но в этом случае необходимо особенное программное обеспечение.
Рассмотрим лучшие программы для создания артов на персональном компьютере как для любительской среды, так и для профессиональной. Обозначим ключевые возможности софта, удобство пользования и доступность продуктов для разных пользователей. Маститый «Фотошоп» мы упоминать не будем, потому как буквально все ПК-художники и без того знают о его существовании и повсеместном засилье в наших компьютерах, а разберём менее известные и толковые утилиты для рисования.
Paint.NET
Это базовая программа для создания артов, которая включена почти в каждую копию платформы «Виндовс». В её распоряжении есть все необходимые для начального рисования инструменты: кисть, карандаш, ластик и заливка. Причём каждого инструмента по десятку разновидностей: толщина, насыщенность, фора и т. д.
Для ценителей виртуального искусства в стиле абстракционизма и кубизма в программе для создания артов предусмотрены фигуры треугольника, прямоугольника, растягивающегося эллипса, многогранников и облака разговоров для комиксов. С поддержкой графических форматов также никаких проблем нет. На официальном ресурсе «Майкрософта» и на любительских сайтах можно найти какие-то дополнительные плагины и надстройки, которые в значительной мере расширяют возможности программы для создания артов, превращая её в настоящего монстра искусства.
Порекомендовать утилиту можно любому начинающему художнику, что называется, для пробы пера. На создание каких-то серьёзных полотен с помощью этой программы рассчитывать не приходится, но набить руку вполне возможно.
Основы основ
Как уже упоминалось, рисование мышкой имеет ряд особенностей. Давайте отметим некоторые из них.
- Лучше всего выбрать для создания рисунка инструмент «Кисть». Возможно, кто-то скажет, что это не лучший выбор, но именно с его помощью легче всего достигать желаемых результатов. Кстати, большинство редакторов имеют опцию настройки жёсткости и степени нажима, а также прозрачности. Например, этой функцией без проблем можно воспользоваться в Фотошопе и Paint Tool SAI. Благодаря этому мышкой рисовать гораздо удобнее, чем тем же карандашом, который выдаёт гораздо более жёсткие линии.
- Поскольку, в отличие от планшета, нет возможности регулировки силы нажатия инструмента рисования, для смягчения краёв и контуров рисунка лучше использовать ластик с настроенной на невысокий уровень непрозрачностью. Это позволит уменьшить резкость линий. Большинство графических планшетов поддерживаются как Photoshop, так и САИ.
- Не пытайтесь проводить контуры одной длинной линией. Выполняйте множество мелких щелчков, чтобы наносить короткие штришки. Кроме того, учтите, что часто придётся переключаться между инструментами и их настройками, а также элементами меню. Чтобы не тратить время, постарайтесь довести этот навык до автоматизма. А если очень нужно провести длинную прямую линию, пользуйтесь специальным инструментом, он значительно облегчит вашу участь.
- Если вы уже пробовали создавать рисунки на компьютере в САИ или другом редакторе, то наверняка обратили внимание, что проводить линии очень непросто. Они постоянно искривляются, делаются неровными, а при необходимости подрисовать что-то — попасть по нужному месту совсем непросто. В таком случае не стесняйтесь использовать инструмент увеличения масштаба. Чем крупнее вы увеличите, тем точнее можно подогнать края рисунка. Переключайтесь между нормальным видом и увеличением, чтоб довести изображение до совершенства.
- С чего начинать обучение? Ясное дело, что сложные картины в САИ у вас с первого раза получаться не будут, нужно набить руку. Первым делом попробуйте изобразить простые рисунки, для которых достаточным будет использование обычных геометрических фигур. Например, нарисуйте ёлку или снеговик. Справившись с симметричным расположением элементов и контуров, приступите к заливке цветом. Лучше для этого не использовать инструмент заливки, а закрашивать кисточкой вручную. Потом можно внести последние штрихи, в также добавить тени и всякие мелочи. На YouTube существует множество уроков для начинающих.
- Вы испытаете гораздо меньше сложностей, если заранее хотя бы приблизительно набросаете ваш рисунок на обычном листе бумаги. Кроме того, опыт обычного рисования также вам пригодится. Чтобы не выходить за границы рисунка при закрашивании, выделите зону, в которой вы хотите изменить цвет, а затем приступайте к закрашиванию.
- Если вручную вообще ничего неполучается, есть альтернатива, причём довольно-таки удобная. Нарисуйте контуры на бумаге, после чего отсканируйте картинку или сделайте качественное фото и откройте готовый файл в графическом редакторе САИ или Photoshop. Затем понаводите линии, измените их толщину и добавьте цвета. Кстати, во многих редакторах, например в Фотошопе или Paint Tool SAI, таким образом можно выполнять неплохие рисунки, поскольку все изменения наносятся в виде слоёв, которые можно потом легко удалить.
The GIMP
Это довольно мощная программа для создания пиксель-артов, и по своему функционалу она максимально плотно приближена к легендарному «Фотошопу». Возможности утилиты позволяют не только с нуля нарисовать картину, но и наложить множество эффектов на уже готовые изображения. Кроме того, функционал программы спокойно справляется с первоначальной вёрсткой сайтов или каких-то других дизайнерских макетов.
Программа для создания арт-рисунков GIMP поддерживает многослойную работу с изображениями, подробную настройку инструментария, максимально точную цветовую калибровку и прочее. Также утилита поддерживает профессиональные графические планшеты, поэтому порекомендовать её можно как художникам со стажем, так и начинающим любителям.
Inkscape
Ещё одна качественно проработанная программа для создания поп-арта и сложного рисования. Утилита позволяет выполнять любые операции с контурами, редактировать градиент, менять стиль и тип узлов. В общем, в софте предусмотрено практически всё, чтобы рисовать профессиональные шедевры искусства.
Кроме того, в настройках можно найти большое количество предустановленных фигур, которые можно менять как вам захочется. Программа поддерживает удобные «горячие клавиши» и экспорт не только во все популярные графические форматы, но и специфические, вроде XML. Профессиональным рисовальщикам есть где развернуться на полях Inkscape, но любителям будет сложно разобраться со всеми нюансами и спецификой утилиты, поэтому им лучше выбрать что-то попроще или же хорошенько проштудировать мануал.
SmoothDraw
Это отличная программа для создания арта из фото. Утилиту взяли на вооружение десятки тысяч пользователей, среди которых и профессиональные художники, и любители-новички. Здесь нет необходимости, как в предыдущих программах, досконально изучать меню и имеющийся инструментарий – достаточно открыть новый файл и дать волю своему воображению с помощью интуитивно понятного и грамотно визуализированного функционала.
В вашем распоряжении – многослойность объектов, вращение холста по всем осям, режимы смешивания и субпиксельные уровни сглаживания. Помимо стандартного набора инструментов для живописи на готовых фото или с чистого листа, утилита включает в себя редкие готовые кисти вроде граффити, звёзд, травы или капель воды. Также программа полностью поддерживает графические планшеты, что явный плюс для такого софта.
PixBuilder Studio
Ещё одна программа для редактирования и создания пиксель-артов, то есть растровой графики. Возможности софта также позволяют спокойно прорабатывать дизайн веб-сайтов, поэтому утилита пользуется завидной популярностью у веб-мастеров, составляя конкуренцию именитому «Фотошопу».
Кроме уже привычного базового набора инструментов, есть работа со слоями, многоэтапная отмена операций, настройка линий кривых и уровней, а также подгонка популярных эффектов «Блум» (размытие) и резкости. Также у пользователя есть возможность на своё усмотрение настроить интерфейс: закрепить инструменты, вывести важные опции как отдельные элементы и т.д. Работать с программой вполне комфортно как профессионалам, так и новичкам-любителям.
Список лучших программ. Начинаем рисовать?
Прежде чем переходить к программам, хотелось бы остановиться на одном важном вопросе — на типе компьютерной графики. Вообще существует два основных вида — векторная и растровая
графики.
Растровый рисунок
представляет из себя полотно, на котором есть множество разноцветных точек (пикселей). Вкупе вместе все эти точки смотрятся человеческим глазом, как какая-нибудь картинка (или фото).
Векторный рисунок
состоит из сущностей: линия, отрезок, квадрат, эллипс и др., которые все между собой увязаны. Все эти сущности также образуют самые разнообразные картины.
Основное преимущество векторного рисунка перед растровым — это возможность как угодно его трансформировать (например, увеличить) без потери качества. Компьютеру, фактически, нужно лишь пересчитать вашу картинку по мат. формулам.
Растровая же графика удобна для создания качественных фото и цифровых рисунков. Наиболее популярные форматы растрового изображения JPEG и PNG. Именно растровая графика пользуется наибольшей популярностью в наше время (и именно поэтому, в моей статье основной взор отдан программам для работы с ней).
Векторные редакторы в статье : Gravit, DrawPlus, Inkscape.
Растровые редакторы в статье : Paint, Gimp, ArtWeaver и остальные…
Paint
Растровый редактор
Базовая программа в Windows
Как запустить : найти в меню ПУСК, либо нажать кнопки Win+R , ввести команду mspaint в строку открыть и нажать Enter.
Очень простой графический редактор, предназначенный даже не для рисования, а для легкой правки картинок (добавить надпись, стрелочку, что-то подтереть, вырезать один кусочек картинки и вставить в другую, сохранить сделанный скриншот и пр.).
Профессионально, конечно, в Paint вряд ли что нарисуешь, но если речь идет о каких-то очень простых рисунках — то программу вполне можно использовать. По крайней мере, если вы пока только в самом начале пути, то почему не попробовать? ☺
Gimp
Растровый редактор (частично векторный)
GNU Image Manipulation Program (или сокращённо GIMP) — очень мощный бесплатный и многоцелевой графический редактор. Этот редактор очень многофункциональный: может использоваться для рисования, или как программа ля ретуши цифровых фоток, как программа для обработки пакета картинок и их публикации (+ преобразование одного формата в другой).
Помимо этого, есть очень интересные возможности для создания пошаговых команд (скриптов), которые позволят автоматизировать рутинные задачи (причем, скрипты могут быть поистине сложными)!
Основные достоинства:
- рисование картин и плакатов;
- поддержка графических планшетов (Wacom, Genius и т.д.);
- рисовать веб-дизайны для сайтов, редактировать готовые макеты из Photoshop;
- сможете освежить свои старые фотографии, сделать их более сочными и яркими;
- или плакат;
- удалять с фотографий лишние элементы (неудачный снимок может стать удачным!);
- огромная коллекция плагинов к GIMP позволит решать самые разнообразные задачи;
- поддержка программой ОС Windows, Mac, Linux.
ArtWeaver
Растровый редактор (некий аналог Photoshop)
Эта программа повторяет множество инструментов такого популярного редактора, как Adobe Photoshop. Для редактирования готовых картинок и рисования новых имеются куча готовых кистей всех типов и размеров, разные режимы, имитация карандаша, чернильная ручка, масляная кисточка и пр.
Основные достоинства:
- поддержка всех популярных графических форматов: GIF, JPEG, PCX, TGA, TIFF, PNG (в том числе PSD и AWD);
- огромное число инструментов для редактирования картинок: градиенты, выделения, заполнения и пр.;
- поддержка плагинов;
- наличие удобных инструментов для рисования: кисти, карандаши и пр.;
- поддержка графического планшета (БОЛЬШОЙ плюс для любителей рисовать);
- много различных фильтров: пятно, размытие, мозаика, маскировка и т.д.;
- работа с текстовыми слоями;
- возможность последовательной отмены своих действий.
- поддержка всех популярных версий Windows.
MyPaint
Растровый редактор
MyPaint — нарисованный портрет девушки
Популярный растровый графический редактор, предназначенный больше для цифровых художников (любителей порисовать). Представляет собой неограниченный холст (лист) и относительно простой интерфейс на GTK+, не отвлекая художника от процесса творчества — рисования.
В отличие от того же Gimp, MyPaint обладает куда меньшей функциональностью граф. редактора, но к вашему вниманию огромный безразмерный холст; большое число кистей, под самые разные задачи и для разных функций (кистей очень много, см. скрин выше).
MyPaint — это инструмент для рисования кистями на экране ПК практически также, как если это делали бы на реальном холсте. Кроме кистей тут есть: и мелки, и уголь, и карандаши, и т.д. Сложно удержаться, если есть тяга к рисованию…
Главные особенности:
- программа специально предназначена для рисования, поэтому в ней меньшее число опций для редактирования уже имеющихся картинок (т.е. нет таких функций, как выделение, масштабирование и пр.);
- огромный набор кистей, которые можно настраивать под себя: создавать и менять группы, размывать, смешивать цвета и т.д.;
- программа поддерживает графический планшет;
- безграничный холст очень удобен в процессе рисования — вас ничего не сдерживает во время творчества;
- поддержка слоёв: копирование, вставка, настройка прозрачности и пр.;
- поддерживается Windows, Mac OS, Linux.
SmoothDraw
Растровый
Бесплатная программа для живописи и любителей рисовать от руки на компьютере. Интерфейс программы очень простой, выполнен так, чтобы любой только, что начавший художник, мог сразу же приступить к творчеству, не теряя время на изучение.
Хочу сразу же отметить, что в программе много кистей (ручка, щетка, аэрограф, карандаш, и т.д.), есть инструменты для ретуширования, работы со слоями, можно менять яркость, контрастность, цвета у картинок, добавить какие-нибудь эффекты.
Особенности программы:
- многие видов кистей для рисования: карандаш, мел, ручка, аэрография, щётка, спрей и пр.;
- работает с планшетными ПК, поддерживает графические планшеты;
- работает со следующими форматами изображений: PNG, BMP, JPEG, JPG, TGA, JIF, GIF и TIFF;
- есть инструменты для ретуши фотографий;
- работа со слоями;
- возможность цветокоррекции;
- совместима с Windows 7, 8, 10.
Примечание! Для работы SmoothDraw у вас в Windows должен быть NET Framework не ниже версии v2.0.
Paint.NET
Растровый
Paint.NET — бесплатный редактор картинок и фотографий для Windows. Основное отличие от других программ в том, что используется интуитивно понятный и инновационный интерфейс с поддержкой слоев, безразмерным холстом, специальными эффектами, полезными и мощными инструментами редактирования (аналоги которых, есть только в платных продуктах).
Активное и растущая онлайн-поддержка поможет в случае решении нестандартных проблем. К тому же к программе написано достаточно много инструкций, доп. плагинов для расширения возможностей.
Особенности:
- бесплатная для распространения и использования;
- удобный интерфейс (в чем-то похож на Photoshop);
- можно работать со множеством документов одновременно;
- поддержка работы со слоями;
- большое количество инструкций;
- программа оптимизирована для работы с 2-х и 4-х ядерными современными процессорами;
- поддерживается всеми популярными Windows: XP, 7, 8, 10.
Livebrush
Растровый
Livebrush
(в переводе с англ. «живая кисть») — мощный графический редактор, позволяющий рисовать кистями. Причем, сразу хочу о это не простая, с ее помощью можно создавать довольно интересные картины, оформить арт красивыми мазками и линиями и пр.
В процессе работы можно подобрать и настроить кисточку так, что во время ее перемещения — линия под кистью будет менять свою толщину, цвет, прозрачность, поворот наконечника, в зависимости от вашей скорости движения мышки, от скорости нажатия и пр.
Кстати, у кого есть графический планшет — смогут в полной мере ощутить преимущества Livebrush, ведь она понимает также силу нажатия и его наклоны.
В наборе программы есть множество кистей разных форм: от простых линий до узорных готических орнаментов. Кстати, любой узор можно поправить самостоятельно, переключившись в редактирование карандашом.
Кроме этого, узор можно нарисовать самостоятельно и сохранить его как шаблон. В программу можно импортировать готовые наборы кистей, проекты, декорации. Кстати, их можно найти в огромном количестве на официальном форуме программы.
В общем, мой вердикт — программа очень удобная, интересная, и заслуживает внимание всех любителей рисовать!
Inkscape (Инкскейп)
Векторный редактор (один из немногих)
Бесплатные аналоги: Gravit, DrawPlus
Платные аналоги: Corel DRAW и Adobe Illustrator
Inkscape — бесплатный векторный редактор, один из немногих, кто может частично заменить такие монстры, как Corel Draw и Adobe Illustrator. У приложения довольно стандартный интерфейс: палитра цветов, меню, инструменты. Программа поддерживает все основные графические форматы: SVG, PDF, AI, PS, EPS, CorelDRAW.
Кстати, в Inkscape есть инструменты и из растрового редактора — например, она поддерживает различные виды смешивания. Кроме рисования каких-то геометрических фигур, программа поддерживает широкую работу с текстом: можно написать текст по кривым линиям. Смотрится очень здорово и необычно.
У приложения в арсенале достаточно большое количество фильтров, расширений и пр. Все это доступно на оф. сайте программы.
Gravit
Векторный редактор (онлайн версия)
Gravit
— достаточно интересный векторный редактор. Конечно, заменить Adobe Illustrator он не сможет, но поспорить с предыдущей программой (Inkscape) — вполне.
Из инструментов есть все самое основное: перья, лини, пересечение и высечение фигур друг из друга, выравнивание, слои, шрифты и т.д. Работы можно экспортировать в формат SVG, в несколько растровых. Так же в программе можно открыть работы, выполненные в Adobe Illustrator.
Что несколько удивляет — это то, что Gravit смотрится как настоящая программа, в то время как работает в окне браузера, причем без использования Flash. Из главных недостатков выделил бы отсутствие русского языка.
Кстати, в Gravit достаточно интересно реализован выбор холста: можно выбрать как стандартные форматы листов, визиток, открыток, так и создать обложки популярных социальных сетей, экранов телефонов и др. гаджетов.
В общем-то, интересный редактор, заслуживающий внимания.
DrawPlus
Векторный
Очень гибкий и мощный графический редактор, позволяющий свои пользователям создавать качественные иллюстрации. Эта программа позволит вам полностью раскрыть свои возможности в рисование.
В DrawPlus имеется множество инструментов, которые позволят вам легко и быстро создавать разнообразные фигуры, штрихи, линии. Каждый из элементов может быть соединен с другими и постепенно всё в комплексе станет довольно сложной, но красивой иллюстрацией.
Кстати, в DrawPlus есть модуль 3D — он позволит превращать ваше творчество в настоящие элементы 3D дизайна. Можно применить самые разнообразные эффекты при создании логотипов, изометрических проекций, блок-схем.
В программу можно импортировать огромное число форматов: PDF, AI, SVG, SVGZ, EPS, PS, SMF, и др. Собственный формат для проектов — DPP.
Graffiti Studio
Сайт: https://www.vandalsquad.com
Растровая графика
Одна из самых лучших программ для рисования граффити, смотрится настолько реалистично, насколько это возможно!
Чтобы начать рисовать: необходимо выбрать кусок полотна (вагон, стены, автобус), и, собственно, начать творить (готовых вариантов для выбора — просто кучи!). В арсенале художника большая палитра цветов (более 100 штук), несколько видов кэпов (skinny, regular и fat), маркер. Расстояние до поверхности изменяется вручную, есть возможность делать потеки. В общем, для любителей подобной графики — простор огромный!
Те, кто не верят, что в программе можно творить настоящие шедевры, рекомендую заглянуть на официальный сайт и посмотреть лучшие работы — взгляд сильно поменяется!
PixBuilder Studio
Растровый редактор
Мощная программа для обработки и редактирования графический изображений и фотографий. Кроме редактирования, вполне можно рисовать и творить (правда, инструментов здесь для этого меньше, чем в предыдущих аналогичных программах).
В PixBuilder Studio есть достаточно интересные инструменты, позволяющие тонко работать с цветом, яркостью, контрастностью, слоями. Кроме этого имеются встроенные эффекты (например, дизеринг (при обработке цифровых сигналов представляет собой подмешивание в первичный сигнал псевдослучайного шума со специально подобранным спектром)
), размытие, резкость и т.д.
Особенности:
- поддержка популярных растровых форматов: BMP, PNG, JPG, GIF, TIFF, и пр.;
- есть возможность и инструменты для рисования (правда, весьма ограничены);
- большие возможности по редактированию готовых фото и картинок;
- возможность работы со слоями;
- профессиональная работа с цветом: регулировка баланса, яркость, контрастность и т.д.;
- настройка «горячих» клавиш;
- наличие готовых эффектов (необходимо лишь применить их);
- предварительный просмотр (для оценки результата);
- поддержка популярных ОС Windows: 7, 8, 10.
Krita
Растровый редактор
Отличный и удобный растровый графический редактор для художников (кстати, на момент написания сего обзора — программа бесплатна даже для коммерческого использования). Krita работает как в Windows, так и в Linux.
Что касается самого главного: есть хороший стабилизатор движения кисточки, слои, маски, динамические кисти, анимация, большое количество режимов наложения, имитацию бумаги и пастели, «бесконечный» холст и др.
Кстати, есть даже портативная версия программы, которую можно запускать с обычной флешки на любом ПК. Программа переведена в том числе и на русский язык.
PS: статья будет дополняться…
За подсказки и наводки в комментариях — благодарен заранее!
Возможно вы давно хотели научиться рисовать красиво на своем компьютере. На сегодняшний день программ в Интернете для этого очень много. Одни лучше подходят для детей, где есть несколько кистей и множество красок, другие – для профессиональной обработки фотографий, третьи – для созданий 3D персонажей. Какую выбрать программу для рисования артов на своем ПК? В этой статье я опишу лучший софт для вас.
Программа ArtRage была создана специально для создания реалистичных арт рисунков при помощи кисти на компьютере. Различные инструменты для создания рисунка лежат на палитре и доступны по щелчку мыши. Среди них: акварель (Watercolor), масло (Oil), мастихин (Palette Knife), валик (Paint Roller), карандаш (Pencil), перо (Ink Pen), аэрограф (Airbrush), это очень удобно. Исходя из того, какой инструмент выбран, вам доступны его настройки (сухость, сила нажатия и т.д.). Все свойства выбранного инструмента вы также можете наблюдать перед собой и выбрать, например, размер мазка, который необходимо применить.
Редактор отлично подойдет для тех, кто хочет научиться писать картины акварелью, маслом, пастелью и другими художественными техниками. Для пользователей предоставляется 2 версии редактора: Studio и Studio Pro.
«Про» версия имеет много дополнительных и передовых функций. В ней доступны совместимый с Photoshop фильтр, скриптовая запись картины, блокировка изменения прозрачности улучшений и слоев и т.д. Версии редактора ArtRage доступна по ссылке https://www.artrage.com/artrage-4/ . При создании картинок в этой программе конечное изображение получается настолько качественным, что кажется его создавали в специальной художественной студии.
Manga Studio
Это специальная программа для создания аниме-артов. Пользователю доступен шикарный набор инструментов для рисования манги и комиксов. Те, кто досконально изучил мануал и хорошо разобрался с ветками меню так же, как с горячими клавишами, считают утилиту самой удобной для ваяния аниме.
Весь инструментарий, причём настраиваемый, всегда у вас под рукой: скринтон, окраска, чёрный контур, осветлитель и т. д. Если вы малознакомы с софтом такого плана, а порисовать аниме ну очень хочется, то к вашим услугам расширенная версия программы с пошаговой инструкцией на выбор – иллюстрации или видео, где подробнейшим образом объясняются все нюансы этого мероприятия – от азов до создания профессиональных манга-полотен.
Livebrush
Эту утилиту можно назвать ярким примером того, как должна выглядеть качественная рисовалка для детей. Несмотря на свою специфичность, программа пользуется завидной популярностью и среди состоявшихся художников.
Одна из отличительных особенностей данного софта – это векторные узоры, где пользователь может нанести рисунок заданных форм и размеров. Здесь вы без труда оформите славянские или восточные орнаменты, какие-то симметричные сетки или готические узоры. И без того громадный выбор кистей можно расширить собственными настройками или же загрузить ещё больший ассортимент как с официального ресурса разработчика, так и с других любительских ресурсов.
Софт прекрасно показал себя в работе с графическими планшетами и полностью поддерживает все протоколы стилусов. Причём программа отслеживает не только силу нажатия на перо, но также и его наклон, что для многих художников является критичным моментом при выборе утилит такого плана.
Графический планшет на Android без использования пера
Если ваше Android устройство не поддерживает ввод с помощью пера, вы все равно имеете возможность применить его для рисования на компьютере, но уже с помощью пальца. К сожалению, в этом случае точность будет недостаточной, а перо может «прыгать», что связано с тем, как работают емкостные сенсорные экраны.
Реализовать это можно с помощью уже описанного выше приложения VirtualTablet, но необходимо будет зайти в настройки приложения на телефоне и в пункте «Input Mode» установить «Finger Touch/Capacitive stylus».
Я рекомендую к использованию именно это приложение, но в Play Маркет есть и другие аналогичные утилиты:
- Graphics Tablet — поддерживает те же возможности, что и VirtualTablet (ввод с помощью пера и пальца, сила нажатия) и тоже требует установки драйвера на компьютер. Подключение только по Wi-Fi. Вот только драйвер мне не удалось найти, а информации о нем на официальной странице нет.
- WiFi Drawing Tablet — без поддержки пера и силы нажатия, своего рода эмулятор мыши с помощью телефона или планшета. Ссылка на приложение-сервер для компьютера находится в описании приложения в Play Маркет.
- Tablet Stylus — платное, не тестировал, но по видео на официальной странице очень похоже на предыдущий вариант, за исключением того, что поддерживается подключение по USB. Ссылка на приложение-сервер есть в конце описания приложения в Play Маркет.
PaintTool SAI
Эта утилита, наряду с «Манга Студией», стала популярна у фанатов японских комиксов. Кроме того, многие пользователи нарекли её программой для создания артов на Minecraft из-за специфичного и удобного для этого дела инструментария. Утилита также отлично подойдёт для любителей порисовать пейзажи и портреты в стиле гиперреализма или поп-арта.
Пользователю доступен широкий набор инструментов: шариковые ручки, чернила, десятки кисточек, карандаши разных мягкостей, пастели, акварели и т. д. Причём каждый отдельный инструмент можно настроить под какие-то свои нужды. Также есть возможность параллельной работы с несколькими холстами и поддержка многослойности объектов. Данным софтом пользуются как профессиональные художники, так и начинающие любители, и как уже говорилось выше – это практически идеальная программа для создания артов для «Майнкрафт».
Инструменты для создания коллажей
Безусловно, каждый видел посты в социальных сетях с коллажами после какого-нибудь праздника. Они идеально подходят, чтобы рассказать историю. Вот несколько ресурсов для создания интересных фотоколлажей.
Один из самых удобных редакторов. Вы можете загружать фотографии с компьютера, Dropbox, Flickr, Facebook, Picasa, просто из интернета или c любой камеры, подключенной к компьютеру.
Довольно прост в работе: выбираете тему, загружаете фотографию, добавляете текст, форму и объединяете все в коллаж. Единственный минус — нужно будет заплатить 1,99$, чтобы делать коллажи без водяного знака.
Настольная программа, которая заменила веб-инструмент. Некоторые предпочитают именно этот ресурс из-за дополнительных опций, например, возможности работать в оффлайне.
Большое преимущество этого ресурса — создание видеоколлажей, возможность добавлять музыку, загружать из интернета фото и видео, сразу же постить получившиеся коллажи.
Affinity Designer
Это неплохой софт для создания артов с классическим дизайном и привычным набором инструментов. Здесь вы найдёте большой ассортимент кистей, градиентов и других вспомогательных режимов. Среди прочей массы похожих утилит, эта программа выделяется тем, что отлично справляется с векторными объектами и может легко обрабатывать растровые изображения. Многие используют данный софт не столько для рисования с нуля, сколько для ретуширования фото и дальнейшей обработки в арт-произведение.
Один их явных минусов программы – это отсутствие поддержки сторонних плагинов. Всё, что доступно пользователю, это небольшой перечень надстроек на официальном ресурсе разработчика. Последний, кстати, обещал поправить этот недочёт в самое ближайшее время. Но и без дополнительных плагинов утилита на многое способна и порадует вас интуитивно понятным функционалом с хорошими художественными возможностями.
Подводя итог
Рисование – это дело специфическое. Кому-то нравится ваять пейзажи, кто-то предпочитает рисовать лица, а кого-то хлебом не корми – дай всю реальность превратить в японскую мангу. Несмотря на схожесть всех вышеперечисленных продуктов и функциональность, каждая утилита имеет какие-то свои отличительные особенности.
Перед тем как браться за создание очередного шедевра, которым будут восхищаться ваши друзья, обязательно учитывайте направленность и набор инструментария той или иной художественной программы. Лучше потратить пару часов на изучение мануала понравившегося софта, чем потом портировать ваше произведение в другую утилиту с потерей данных за неимением какой-нибудь кисточки.
Современный мир меняет все, и любой человек может стать кем угодно, даже художником. Для того, чтобы рисовать, необязательно работать в каком-то специальном месте, достаточно просто иметь на компьютере программы для рисования артов. В этой статье показаны наиболее известные из таких программ.
Любой графический редактор можно назвать программой для рисования артов, хотя не каждый из таких редактор способен угодить вашим желаниям. Именно по этой причине в этом списке будут самые разные программы с разным функционалом. Самое главное, что каждая из программ может стать как отдельным инструментом в ваших руках, так и войти в ваш набор, который вы можете использовать по-разному.
Как подготовиться к рисованию мышкой
Прежде чем приступить к рисованию мышкой на компьютере, следует немного подготовиться. Для этого вам понадобится приобрести надёжную мышь, качественный коврик и установить графический редактор. Давайте разберём каждый из пунктов подробнее.
- Мышь. Она в идеале должно быть крупной и массивной, с очень точным позиционированием курсора. Она должна реагировать на каждое ваше движение мгновенно. Поскольку рисование — это процесс длительный, мышка должна удобно сидеть в вашей руке и не создавать неудобств. Естественно, не стоит рассчитывать на то, что качественный аксессуар будет стоить дёшево. Хотите достичь высоких результатов — будьте готовы потратить больше.
- Коврик. Многие производители имеют серию профессиональных ковриков для графических дизайнеров. В них тщательно просчитан коэффициент скольжения, а материал используется такой, что со временем он не затирается и долгое время выглядит как новый.
- Графический редактор. Существуют графические редакторы профессиональные и для начального уровня. Кроме того, есть программы для векторной и растровой графики. Некоторые распространяются совершенно бесплатно, а другие стоят значительную сумму. Некоторые являются предустановленными в операционную систему, тогда как большинство нужно скачать и установить. Наиболее известными редакторами являются Microsoft Paint, Adobe Photoshop, Gimp, Paint Tool SAI.
Графические редакторы для компьютера
Tux Paint
Этот графический редактор не предназначен для рисования артов. Точнее, он для этого не разрабатывался. Когда его создавали, программисты были воодушевлены детьми, и тем, что именно в детстве мы становимся теми, кто есть сейчас. Эта детская программа имеет музыкально сопровождение, множество инструментов, но не очень хорошо подходит для рисования качественных артов.
Pixia — простая растровая графическая утилита для рисования артов на компьютере
Несмотря на небольшие размеры, программа Pixia создана для рисования артов на компьютере и делает это очень хорошо. Это происходит потому, что она наделена множеством функций, которые в других программах этого уровня отсутствуют. Редактор считается облегченной версией полноценного графического редактора. Каждую кисть можно настроить по своему усмотрению, можно использовать различные графические объекты в качестве кисти.
Скачать редактор Pixia вы можете по ссылке https://www.ne.jp/asahi/mighty/knight/download.html. Распространяется он бесплатно, создан японским программистом Исао Маруока.
Его особенностью является подключаемые плагины, которые можно найти в сети. Таким образом его функционал можно наращивать, добавляя некоторые фильтры с Photoshop. Программа проста в освоении, имеет приятный и понятный интерфейс. Здесь вы можете создать любой графический файл в 10240 x 10240 пикселей. Разработчик утверждает, что Pixia может обрабатывать столько слоев, сколько вместит ваша оперативная память.
ArtRage
ArtRage является самой уникальной программой в этом сборнике. Дело в том, что программа имеет в себе набор инструментов, который отлично подходит для рисования не только карандашом, но и красками, как масляными, так и акварелью. Причем, нарисованное этими инструментами изображение очень похоже на настоящее. Также в программе имеются слои, стикеры, трафареты и даже калька. Основным плюсом является то, что каждый инструмент можно настроить и сохранить как отдельный шаблон, тем самым, расширяя возможности программы.
Как обработать фотографии
В программе PAINT можно и фотографии обработать. Конечно она совсем не продвинута, как ФОТОШОП
, но для новичка, которому надо всего — то уменьшить картинку или обрезать лишнее, чтобы послать по почте или выставить в соцсети, еще как сгодится.
Как уменьшить (сжать) фото или картинку в PAINT
Сначала нам нужно определиться с папкой, куда будет загружаться ваша обновленная картинка. Надеюсь, создать ее для вас не составит труда. Теперь загружаем картинку в PAINT.
Есть два способа вставить в программу картинку.
- Находим в папке картинку, жмем на нее, выпадает окно, жмем на открыть с помощью , в следующем окне выбираем — PAINT
- В блоке буфер обмена жмем на треугольничек, в открывшимся окне жмем вставить из..
Находим ту папку, в которой ваша картинка.
Я воспользуюсь вторым способом.
- Выбираем картинку или фото, жмем — открыть и картинка появляется у нас на поле. У меня картинка большая и моя задача ее уменьшить.
- Для этого в блоке ИЗОБРАЖЕНИЕ левой кнопкой мышки жмем на иконку с двумя квадратиками, выскакивает окно, ставим точку рядом с процентами в одном из окон -по горизонтали или по вертикали, меняем количество процентов. Я поставила 50— по горизонтали, автоматом сменилось число — по вертикали.
- Теперь жму ОК и картинка уменьшилась
Теперь самостоятельно поэкспериментируйте уменьшение фото с пикселями.
При сохранении она все равно большая, значит нам, прежде чем сохранять, нужно обрезать все лишнее.
Как обрезать картинку (фото) в PAINT
- Нажимаем — выделить и рисуем рамку, вокруг картинки. Затем внутри рамки нажимаем правой кнопкой мышки и в появившемся окне выбираем команду — обрезать
- Теперь осталось сохранить изображение
- Жмем левой кнопкой мыши на синюю кнопку рядом с кнопкой главная , далее- сохранить как — выбираем изображение в формате jpeg и сохраняем.
Теперь вы можете самостоятельно поэкспериментировать с наклонами.
Для закрепления прочитанного материала записала РОЛИК про блок КИСТИ, ФИГУРЫ и как обрабатывать и сохранять картинку или фото в программе PAINT
Paint.NET
Если Artweaver была похожа на Фотошоп, то эта программа больше похожа на стандартный Paint с возможностями Фотошопа. В ней имеются инструменты из Paint, слои, коррекция, эффекты и даже получение изображения с камеры или сканера. Плюс ко всему этому, она является полностью бесплатной. Единственный минус в том, что иногда она работает значительно медленнее с объемными изображениями.
Подборка бесплатных инструментов для создания картинок
Хотите сами создавать картинки и мемы? Тогда вам сюда! Мы сделали подборку бесплатных инструментов, которые помогут вам редактировать фотографии и создавать картинки для ваших блогов, сайтов и социальных сетей. Сохраняйте ссылки и пользуйтесь!
Даже если вы нашли уникальную, на ваш взгляд, фотографию, потратили на ее поиски кучу времени или приобрели ее на фотобанке, какова вероятность того, что ее не использует в своей работе кто-то еще? Если вы не хотите работать с существующими в доступе изображениями, вам нужно создавать свои! Мы представляем вам подборку бесплатных инструментов, которые вам в этом помогут.
Все представленные инструменты имеют бесплатную версию, но за использование дополнительных возможностей кое-где придется заплатить.
Все ресурсы мы разбили на категории:
Inkscape
Эта программа для рисования артов является довольно мощным инструментом в руках опытного пользователя. В ней очень широкий функционал и очень много возможностей. Из возможностей больше всего выделяется преобразование растрового изображения в векторное. Также имеются инструменты для работы со слоями, текстом и контурами.
Этот графический редактор является еще одной копией Adobe Photoshop, но в нем есть несколько отличий. Правда, эти отличия, скорее, поверхностные. Тут тоже имеется работа со слоями, коррекция изображения и фильтры, но есть и трансформирование изображения, причем, доступ к нему осуществляется довольно легко.
Как рисовать в разных графических редакторах
Photoshop
- Чтоб создать рисунок в Фотошопе, скачайте и установите программу, если её ещё нет на вашем компьютере. Мы побуждаем вас приобрести лицензионную копию, но, если вас отпугивает высокая стоимость, поищите в интернете взломанные версии. Только учтите, что, если репак будет некачественным, программа будет работать со сбоями, а некоторые функции могут отсутствовать.
- Запустив программу, создайте новый файл. Это можно сделать либо через меню Файл — Создать, либо нажав комбинацию клавиш Ctrl + N. Во всплывающем окне вам будет предложено выбрать размер, а также разрешение картинки. Чем оно выше, тем дольше и сложнее будет создавать рисунок в Фотошопе.
- Посмотрите на рабочую зону: с правой стороны вы увидите несколько панелей инструментов, на которой можно выбрать цвет, фон, а также работать со слоями. С левой стороны вы увидите меню выбора рабочих инструментов. В верхней же части, под меню программы, можно использовать некоторые опции выбранного инструмента.
- В правой части экрана нажмите кнопку «Создать слой», в левой части выберите инструмент кисть или карандаш, а в верхней части выберите вид и толщину линии.
- Создайте в Фотошопе рисунок, после чего сохраните его в папке на жёстком диске компьютера.
Программа Adobe Photoshop CS4
Paint Tool SAI
- Скачайте и установите программу Paint Tool SAI. Программа платная, поэтому или купите её, или скачайте взломанную версию, если нет возможности заплатить.
- Запустите программу Paint Tool SAI и создайте новый рисунок. Эта функция не отличается от других графических редакторов, поэтому можно либо нажать File — New, либо нажав на клавиатуре Ctrl + N.
- Программа Paint Tool SAI запросит желаемый размер изображения и формат файла. Зависимо от ваших желаний и потребностей, выберите необходимые параметры.
- Создайте новый слой на панели инструментов Paint Tool SAI в левой части экрана, после чего выберите необходимый инструмент для рисования и приступайте к процессу.
- Сохраните изображение в каталоге на жёстком диске.
Paint
Работать с этим редактором проще всего, правда, он имеет минимальный набор функций. Программа имеет неоспоримое преимущество — вам не придётся заботиться о поиске и установке рабочей версии, так как редактор является стандартным и встраивается в систему по умолчанию. Как рисовать в Paint?
- Найдите программу в меню Пуск на компьютере, работающем на Windows.
- Когда откроется рабочее окно, вы увидите небольшой белый прямоугольник, а на боковой грани и в углу специальные маркеры.
- Перетащите эти маркеры, чтобы изменить размер изображения. Актуальный размер будет отображаться в нижней части экрана.
- Выберите нужный инструмент для рисования, например, кисть или карандаш, в верхней строке меню во вкладке «Главная».
- После окончания изменений сохраните файл.
Окно Paint