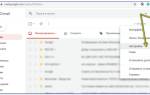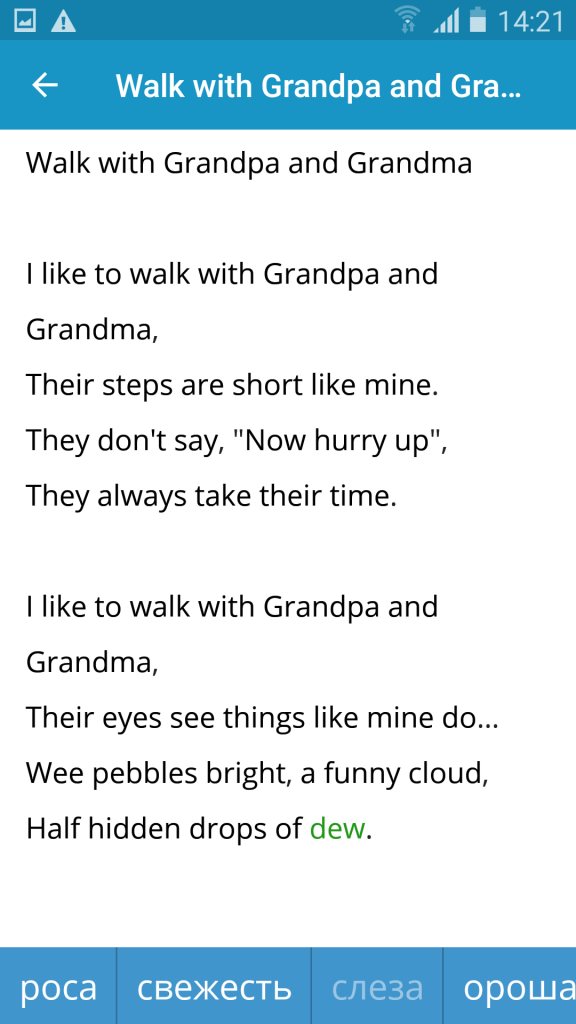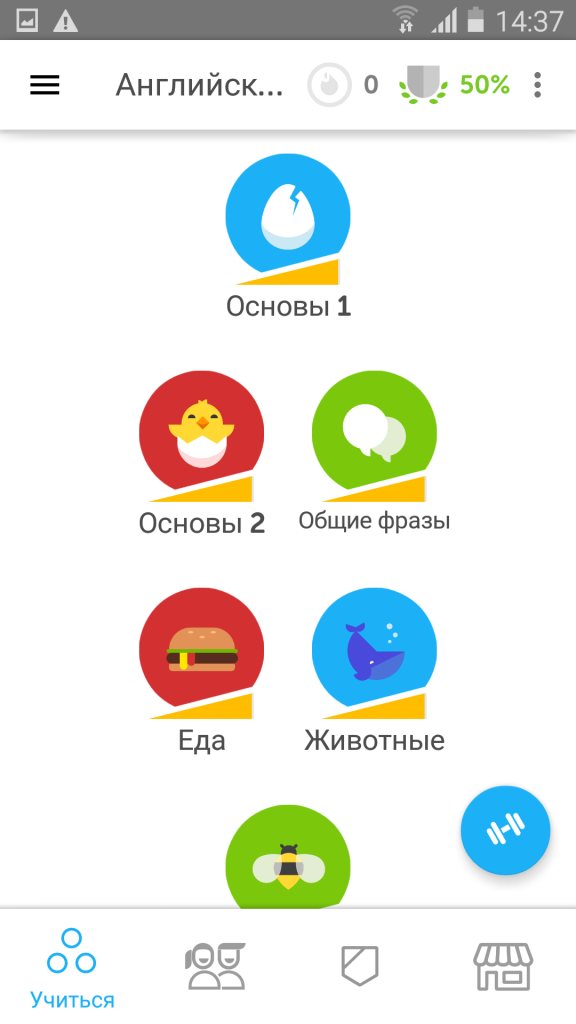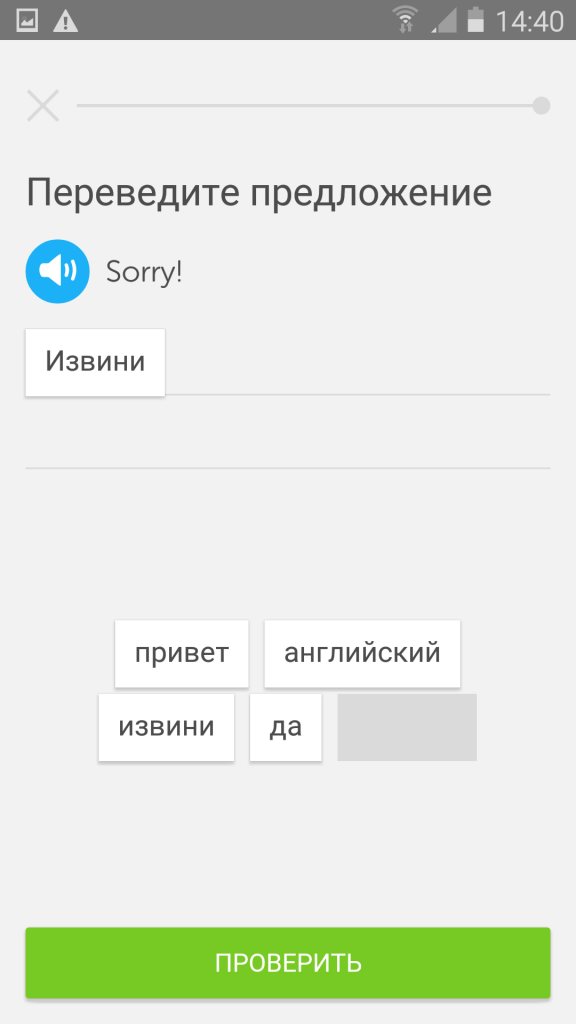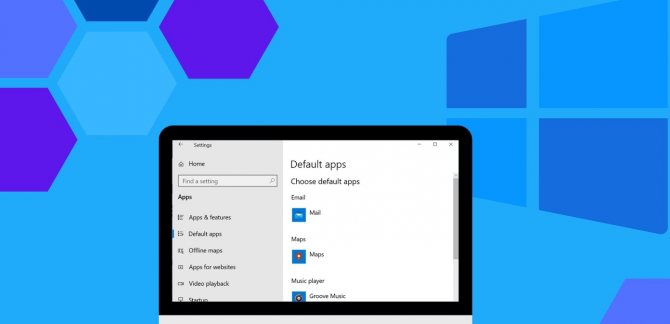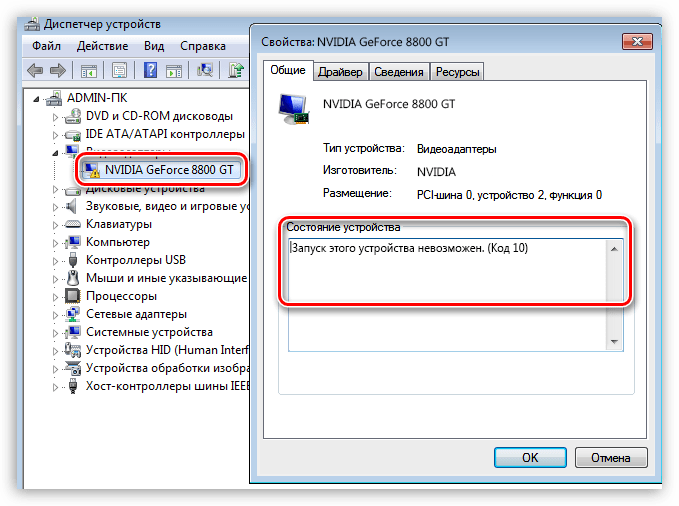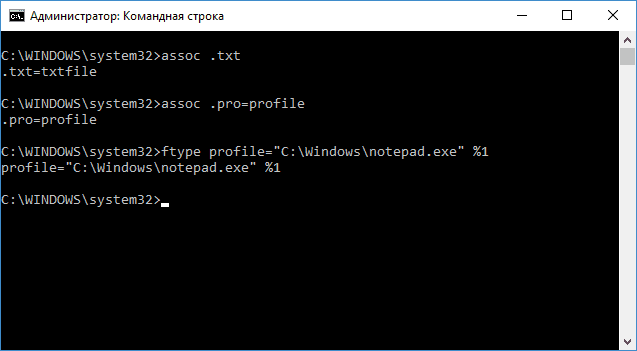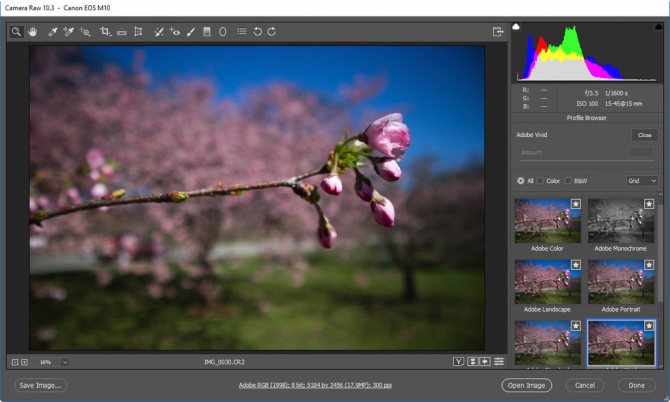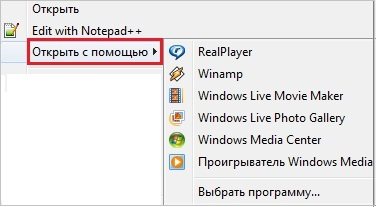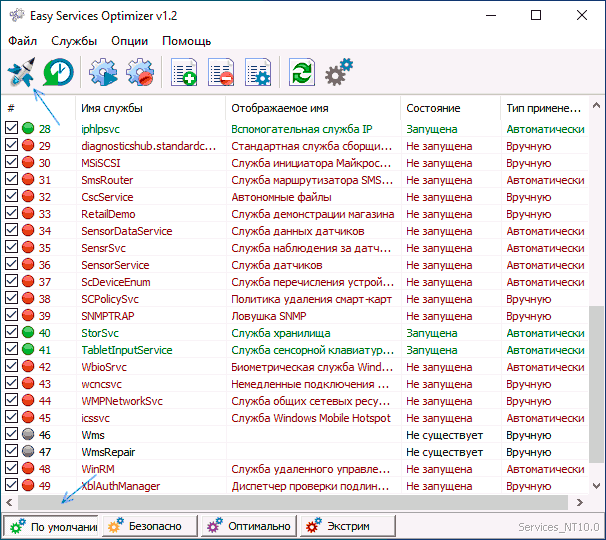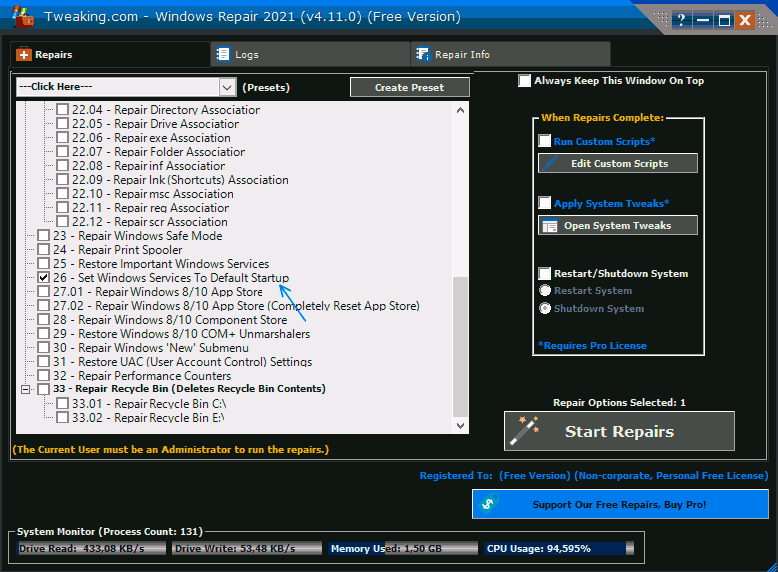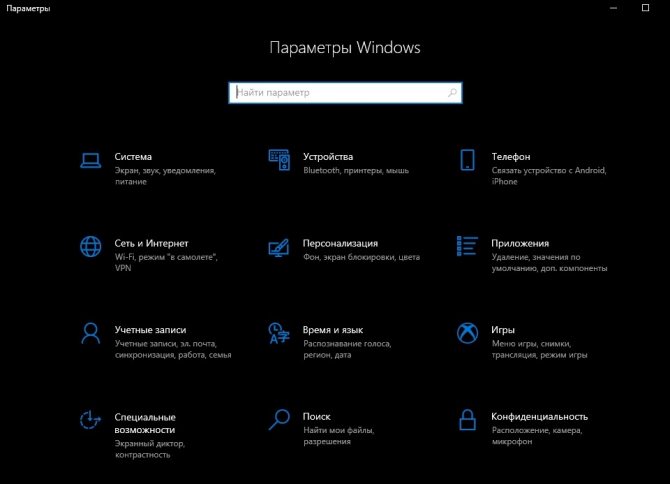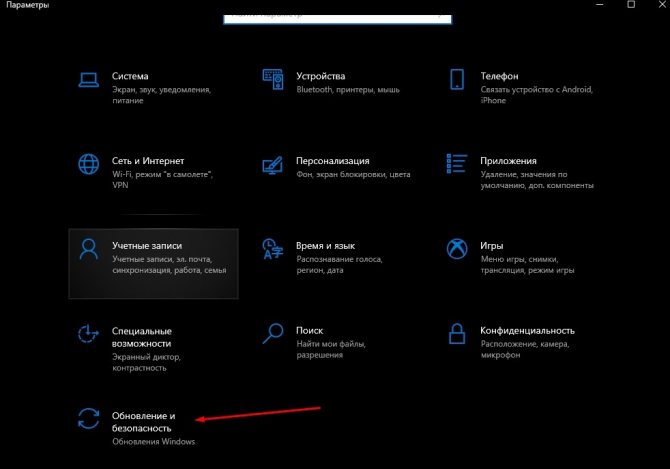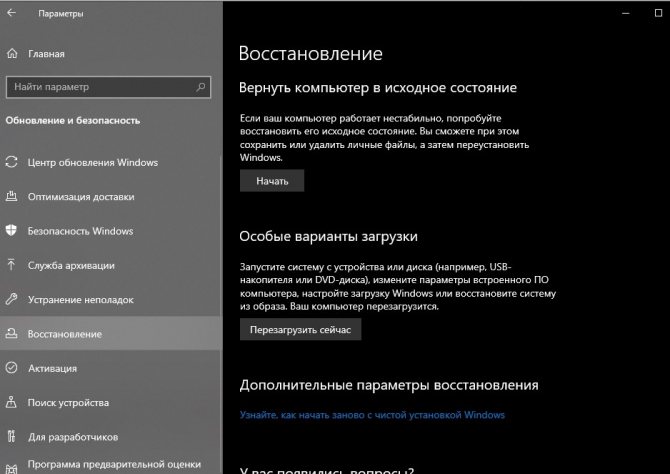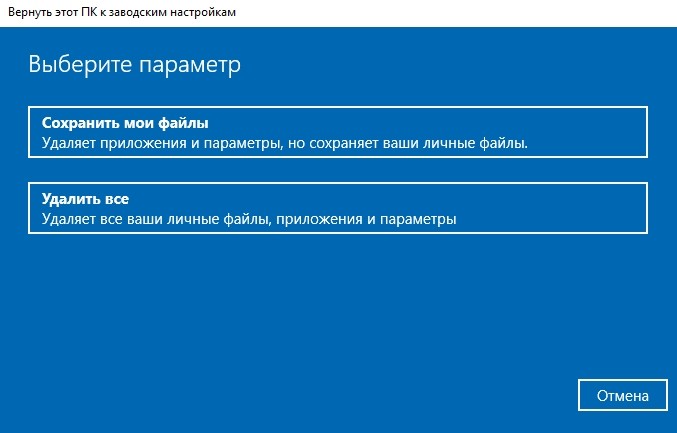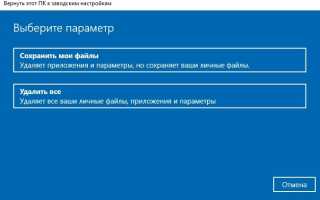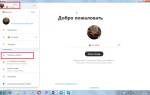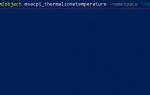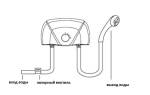Пользователи компьютеров и устройств, их заменяющих, часто встречаются с термином «по умолчанию», который применяется при описании настроек программного обеспечения. У них возникает вопрос: что значит по умолчанию?
Казалось бы, понятный термин, не требующий «перевода» на русский язык, все же при ближайшем рассмотрении оказывается непонятным.
Давайте попробуем в этом разобраться. Возможно ли использование режима работы программного обеспечения «по умолчанию»?
Зачем нужны настройки по умолчанию
Многие современные прикладные программы, применяемые на персональных компьютерах, являются многофункциональными, обладают множеством возможностей, далеко не все из которых применяются на практике всеми пользователями ПК.
Можно до бесконечности изучать приложения MS Office, и каждый раз будут открываться новые и новые возможности по редактированию и обработке текстов (Microsoft Word), электронных таблиц ( Microsoft Excel), презентаций (Microsoft Power Point) и т.п. То же самое можно сказать в отношении любых других программ: браузеров, Скайпа и т.д..
Сказанное выше означает, что современное программное обеспечение весьма избыточно по своим выполняемым функциям. Эта избыточность нужна для того, чтобы предоставлять пользователям ПК разнообразные возможности по обработке информации. Для программистов, которые создают данное избыточное по своим функциональным возможностям программное обеспечение, это означает, что необходимо заранее на этапе написания программ предусмотреть множество вариантов обработки данных. И все эти варианты нужно заложить в прикладные программы, а также обеспечить удобные возможности по их использованию.
Вариабельность программного обеспечения удобна тем, что пользователю предоставляется множество возможностей, зачастую им не используемых. Обратной стороной этой медали является то, что необходимо сделать множество настроек перед использованием программного обеспечения. Действительно, если программное обеспечение позволяет многое чего, а пользователю необходимо использовать только часть предоставленных возможностей, то нужно каким-то образом указать программе, что, собственно говоря, интересует пользователя в данном конкретном случае.
Для того чтобы упростить настройку программного обеспечения, программисты применяют режим по умолчанию.
Главное меню настроек устройства
Чтобы произвести более тонкую регулировку своего устройства, нужно перейти в пункт «Настройки». Это своего рода, центр управления гаджетом. Там сосредоточены все доступные функции. Ниже рассмотрим их подробнее.
Чтобы подключиться к беспроводной сети, надо нажать на этот значок. Далее передвигаем ползунок в активное положение. Система автоматически начинает сканировать доступные сети. На дисплее отобразиться перечень найденных сетей. Бывают незащищенные соединения. В большинстве случаев они находятся в общественных местах (кафе, рестораны, гостиницы). Чтобы к ним подключиться, достаточно одного нажатия. Ситуация меняется, если напротив соединения отображается значок в виде замка. Это означает, что данная сеть защищена паролем. После введения пароля, можно свободно пользоваться интернетом.
В настройках Wi-fi есть очень полезный пункт – «Включен в спящем режиме». Активировав данную функцию, Wi-fi будет отключаться, когда телефон находится в состоянии покоя. Это позволяет экономить заряд аккумулятора.
Экран
Настройке экрана нужно уделить особое внимание. Во-первых, это ключевая деталь андроида, во-вторых — он главный потребитель энергии.
Имеется возможность изменить следующие параметры:
- Обои. Пользователь вправе установить любое изображение на рабочий стол устройства. Заводские заставки не отличаются оригинальностью, поэтому быстро надоедают. С помощью данной возможности, можно установить на главный экран любую фотографию или позитивную картинку. Кроме того, существуют живые обои, которые выполнены в виде анимации.
- Спящий режим. Данная функция позволяет задать промежуток времени, через который телефон будет уходить в спящий режим. Если не трогать телефон в течении заданного времени, он сам выключит подсветку и заблокирует экран.
- Яркость. От яркости экрана зависит ваше зрение и продолжительность работы от одного заряда батареи. Настройка происходит путем передвижения ползунка. Так же есть пункт «Автонастройка». Если его активировать, дисплей будет менять яркость в зависимости от уровня освещения в помещении.
- Автоповорот экрана. Очень удобная функция. Экран автоматически переориентируется в зависимости от положения смартфона в пространстве. В случае необходимости, данную функцию можно отключить.
Возможности андроида позволяют устанавливать любую мелодию на входящие звонки, сообщения, будильник и т.д. Кроме того, для каждой категории звуков можно установить уровень громкости. Во всех смартфонах имеется возможность включения и отключения вибрации при звонке. Переключатель «Беззвучный режим» отключает все звуковые сигналы в устройстве.
Что значит по умолчанию
Давайте посмотрим логику программистов, когда они создают (или как они сами говорят, пишут) программу. Программисты исходят из того, что в каждом конкретном случае работы программы возможны 2 следующих варианта:
- программа в данном конкретном случае может выполнить только одно действие,
- и программа может выполнить более одного действия.
Других вариантов, как правило, не бывает. Там, где действие единственное, программист его программирует. Но там, где действий несколько, программист должен написать программу таким образом, чтобы она задавала вопросы пользователю о том, как поступить в данный конкретный момент, или же сама программа автоматически выбирала один из возможных вариантов.
Во втором случае и говорят, что программист задал для программы работу в режиме по умолчанию, т.е. программист сам, без участия пользователей, определил, по какому из возможных вариантов должна работать программа в данном конкретном случае.
Если программа автоматически выбирает один из возможных вариантов работы в том или ином случае, то это означает, что такие настройки задал разработчик этой программы, это и есть настройки по умолчанию. Пользователь при умении и желании их может изменить на другие.

Эффект по умолчанию, что это такое и как оно влияет на нас / психология
Являемся ли мы владельцами наших решений, как мы верим? Или наоборот, мы позволяем себе быть перенесенными гораздо чаще, чем мы полагаем из того, что нам уже было дано?
Хотя мы не знаем об этом, во многих случаях наша способность выбирать зависит от внешних агентов, о которых мы ничего не знаем. Это то, что происходит с эффектом по умолчанию. В этой статье мы разъясняем, из чего состоит эта динамика мышления, а также каковы причины и как мы можем использовать ее в своих собственных интересах.
- Статья по теме: «7 ключей психологии, применяемых в маркетинге и рекламе»
Сложнее программисту, проще пользователю
Определить, когда программа может делать одно единственное действие и когда таких вариантов может быть несколько, довольно непросто. Рассмотрим это на примере перемещения курсора мыши с помощью манипулятора «мышь». Если пользователь будет перемещать манипулятор мышь, то, казалось бы, единственно возможной реакцией на это программист должен задать перемещение курсора мыши по экрану рабочего стола Windows. Вроде бы единственное действие.
Но ведь перемещать курсор по экрану можно с различной скоростью. Одному пользователю нравится высокая скорость перемещения курсора мыши по рабочему столу в ответ на небольшие перемещения манипулятора «мышь» по реальному столу.
Другому пользователю более удобно, если скорость перемещения курсора будет медленнее, а кто-то любит работать уж совсем «с тормозком». Соответственно, эта скорость перемещения может настраиваться (регулироваться) в настройках мыши (для Windows XP это регулируется: «Пуск» – «Настройки» – «Панель управления» – «Мышь»- «Параметры указателя» – «Задайте скорость движения указателя»).
Но ведь после первой установки Windows или после первого подключения новой мыши к USB-порту ПК курсор указателя меши начинает перемещаться с какой-то «средней» скоростью, и при этом пользователь ПК ничего не указывал в настройках.
Вот это и называется настройками «по умолчанию». То есть, программисты заранее как бы уже настроили программное обеспечение на выполнение определенных функций, тогда как возможных вариантов выполнения этих функций может быть великое множество.
Задание программ по умолчанию для типов файлов с помощью командной строки
Существует способ задать программы по умолчанию для открытия определенного типа файлов с помощью командной строки Windows 10. Порядок действий будет следующим:
- Запустите командную строку от имени администратора (см. Как открыть командную строку Windows 10).
- Если нужный тип файла уже зарегистрирован в системе, введите команду assoc .расширение (под расширение имеется в виду расширение зарегистрированного типа файла, см. скриншот далее) и запомните тип файла, который ему соответствует (на скриншоте — txtfile).
- Если нужное расширение никак не зарегистрировано в системе, введите команду assoc .расширение=тип_файла (тип файла указывается в одно слово, см. на скриншоте).
- Введите команду ftype тип_файла=»путь_к_программе» %1 и нажмите Enter, чтобы в дальнейшем этот файл открывался указанной программой.
Плюсы и минусы от умолчания
Умолчания упрощают работу пользователей ПК, особенно начинающих пользователей. Они позволяют создавать дружественный интерфейс для программного обеспечения, делая процесс пользования программами удобным и комфортным. При этом пользователи и не знают, что значит по умолчанию.
Представьте на минуточку себе, что бы было, если бы во всех случаях множественности принятия решения программное обеспечение обращалось бы с вопросами к пользователю:
- Вы хотите переместить курсор мыши вправо?
- Вы в этом уверены?
- С какой скоростью это перемещение выполнить?
– это из области анти-дружественного интерфейса.
Но умолчания таят в себе и проблемы для пользователей. Если пользователь работает с программным обеспечением исключительно на основании подготовленных программистом умолчаний, то таким образом, пользователь себя сознательно ограничивает в использовании множества других возможностей, заложенных в программы.
Как выполнить сброс
Чтобы восстановить заводские настройки ПК с Win 10, нажмите:
«Пуск»>«Настройки»
(значок шестеренки).
Появится окно настроек, в котором выберите « Обновление/безопасность
». Затем нажмите « Восстановление » на левой панели.
Затем Windows отобразит 3 возможности:
- сбросить настройки компьютера – сброс системы в исходное состояние;
- вернуться к более ранней сборке – позволит пользователю перейти на предыдущую версию ОС (не всегда);
- расширенный запуск – возможность запуска Win с диска восстановления или USB-накопителя.
После нажатия кнопки « Начать
» (которая запустит процедуру и отправит ПК на перезагрузку) выберите один из предложенных вариантов действия с существующими файлами. Таких варианта 2:
Вне зависимости от выбранного действия с файлами данных, все параметры и настройки Windows 10 вернуться в значение « По умолчанию
», а программы, приложения, установленные пользователем, будут удалены.
На последнем этапе перед перезагрузкой система в последний раз предупредит о невозможности возврата к действующим параметрам, настройкам после начала сброса системы. Если не передумали – подтвердите выбранное действие и ПК перезагрузится, начав сброс к заводским настройкам. Процедура занимает несколько минут.
После перезагрузки ПК можете заново установить свои приложения, настроить параметры.
Если система все еще «еле движется» — возможно, это проблемы не на программном, а на аппаратном уровне. И решать ее придется уже другим путем – вычисляя «бракованное железо» в ПК.
Как удалить ОЕМ
Это правда жизни — большинство ПК с Windows поставляется с потрясающим набором программного обеспечения, но которое большинство пользователей никогда не хотели или никогда не будут использовать. К счастью, у Microsoft есть инструмент, который позволяет пользователю устанавливать чистую версию Windows без каких-либо программ OEM, чтобы не загромождать систему.
Чтобы загрузить инструмент windows start fresh
, перейдите по ссылке на ресурс разработчика. Для его использования нужно будет зарегистрироваться в программе Windows Insider. Если вы не против стать «подопытным кроликом» корпорации и тестировать ПО, нажмите
«Настройки»> «Обновление и безопасность»> «Центр обновления Windows»> «Дополнительные параметры»> «Получить предварительные сборки»> «Начало работы».
Ссылка выше дает более подробную информацию об этой возможности.
Операционная система Windows 10 славится своей функциональностью и надежностью. Однако в определенных случаях возникает ситуация, когда приходится разбираться, как вернуть настройки ОС Виндовс 10 по умолчанию. При каких сценариях необходимо выполнять сброс, как откатить параметры без последствий и существует ли разница при выполнении операции на разных моделях ноутбуков?
Когда умолчание невозможно
Не всегда программисты закладывают умолчания в свои программы. Иногда им это не удается. Например, попробуйте в программе Microsoft Office создать новый документ (Главная кнопка меню – «Создать»), ввести в новенький «чистый» документ любой текст (пусть даже состоящий из одного слова), а затем попробуйте сохранить этот «новенький» текст с помощью меню «Сохранить» (Главная кнопка меню – «Сохранить» или подвести курсор мыши к изображению дискеты и нажать на левую кнопку мыши).
Увы, документ не будет автоматически сохранен, в этом случае будет работать только вариант «Сохранить как» и пользователю будет предложено указать имя файла, его местоположение в файловой системе, вариант расширения файла и другие параметры.
Другое дело, когда пользователь открывает ранее созданный файл с помощью программы Microsoft Office. В этом случае после любого редактирования этого файла нажатие на значок дискеты (или Главная кнопка меню – «Сохранить») приведет к сохранению изменений в том же файле под тем же именем, который был открыт первоначально.
Приведенный пример с программой Microsoft Word показывает, что режимы по умолчанию могут быть определены программистами только там, где эти умолчания могут быть в принципе.
Если программист заранее не знает, как будет называться новый файл, создаваемый впервые с помощью Microsoft Word, то он это и не задает «по умолчанию», а программирует таким образом, чтобы программа в этом случае обязательно выводила бы вопрос для пользователя, и предлагала бы пользователю принять собственное ответственное решение.
Что такое интернет браузер и откуда такое название?
Каждый из нас для того, чтобы иметь возможность попадать на нужные сайты в интернете, пользуется браузером. У одних это Opera, у других – Mozilla Firefox, у третьих – Google Chrome или другой браузер. Что означает слово «браузер»? Для чего нужен браузер и что он делает? Что такое кэш браузера? Что значит «браузер по умолчанию»? Что делать, если браузер не открывается?
Что означает слово «браузер»?
Как и многие другие «компьютерные» слова, слово «браузер» имеет англоязычное происхождение. Выражение Web Browser, буквально переводимое как веб-обозреватель, образовано от глагола «to browse», означающего «пролистывать, просматривать».
Те, кто старается сохранять чистоту русского языка, вполне могут вместо этого слова использовать выражение «обозреватель страниц» или просто «обозреватель».
Для чего нужен браузер и что он делает?
Веб-браузер нужен для того, чтобы пользователь мог попадать на нужные ему веб-страницы сайтов интернета. Разумеется, такое возможно, если он точно знает адрес страницы – тогда ему остается только набрать этот адрес в специальной адресной строке, и браузер самостоятельно находит удаленный сервер, с помощью которого открывает нужную страницу.
Кроме того, в любом браузере имеется функция поиска по интересующим пользователя словам или словосочетаниям. Чтобы ею воспользоваться, нужно набрать это слово в поисковой строке, и поисковая система предложит все имеющиеся в ее распоряжении страницы, где упоминаются слова из поискового запроса.
Благодаря браузеру «странствия» по информационному океану интернета существенно облегчились и стали доступны даже неподготовленным пользователям.
Что такое кэш браузера?
Нередко, когда не удается выполнить то или иное действие, а также когда компьютер начинает открывать веб-страницы очень медленно, опытные пользователи советуют очистить кэш браузера. Кэш – это информация о тех веб-страницах, картинках, музыке, видеороликах, которые пользователь просматривал с помощью браузера.
Для его хранения на диске памяти каждого компьютера отводится специальное место. Когда кэш становится слишком большим, для его просмотра перед открытием каждой новой страницы требуется больше времени, что тормозит работу компьютера в целом. Когда отведенное на диске место переполняется, новые файлы пишутся на месте старых.
Некоторые продвинутые пользователи используют кэш для сохранения понравившихся аудио- и видеофайлов. Для этого, просмотрев фильм или прослушав музыку, нужно открыть кэш и последний помещенный туда файл (а их там очень много) скопировать в свою фонотеку, предварительно переименовав.
Открыть кэш можно так же легко, как и любую другую папку с файлами. По умолчанию (если при установке браузера не был задан другой адрес) кэш, например, браузера Opera находится по адресу
C:Documents and Settings[имя пользователя]Local SettingsApplication DataOperaOpera [версия]cache.
Аналогично можно найти и кэш любого другого браузера.
Кэш браузера нередко ищут и другим способом, воспользовавшись для этого инструментами самого браузера. Так, для того, чтобы открыть кэш Opera, нужно в адресной строке набрать opera:cache. Для просмотра кэша Mozilla Firefox в адресной строке нужно набрать команду about:cache.
Что значит «браузер по умолчанию»?
Иногда при запуске браузера появляется окошко, которое извещает, что этот браузер не является браузером по умолчанию, и спрашивает, хотите ли вы сделать его таковым.
Увидев это окно, не нужно пугаться. Оно всего лишь означает, что на вашем компьютере установлены несколько браузеров, и обычно вы пользуетесь другим. «Браузер по умолчанию» — это тот, которым, как правило, вы открываете нужные страницы веб-сайтов. Если ответить «да» на вопрос, браузером по умолчанию станет тот, которым вы сейчас пользуетесь.
Что делать, если браузер не открывается?
Если браузер не открывает страницы, прежде всего, нужно проверить, есть ли интернет. Это легко определить по значку на панели, который обычно расположен рядом с датой и временем. Если не можете понять, есть ли интернет, попробуйте запустить скайп или другую программу, для которой тоже нужен интернет.
В том случае, когда интернет есть, а браузер все равно не открывается, попробуйте запустить другой браузер (если у вас установлен еще один). Опять неудача? Возможно, у вас в компьютере поселился вирус, а значит, нужно провести полную проверку всех файлов. Если проверка показала, что вирусы отсутствуют, но браузер все равно отказывается работать, просто переустановите его. Можно попробовать установить другой браузер, но тогда все закладки будут утеряны, и придется их восстанавливать по памяти.
www.mnogo-otvetov.ru
Менять настройки по умолчанию или не менять?
Начинающие пользователи должны быть внимательны к действиям программного обеспечения в режиме «по умолчанию». Им необходимо понимать, являются ли действия программного обеспечения единственно возможными и не предполагающими каких-либо настроек, или это одно из возможных действий программы, за которыми кроются различные настройки и указатели, позволяющие расширить возможности программного обеспечения ПК.
Можно даже сказать, что отличия продвинутых пользователей ПК от начинающих пользователей во многом состоят именно в понимании действий программного обеспечения в режиме «по умолчанию». Начинающие пользователи зачастую не понимают, все ли возможности программного обеспечения они используют для решения своих вопросов с помощью компьютера.
А опытные пользователи подробно изучили и научились применять на практике всевозможные настройки программного обеспечения (как прикладного, так и системного), и тем самым порой более эффективно используют предоставляемые возможности.
Вместе с тем не хотелось бы, чтобы режимы по умолчанию воспринимались лишь как средства для начинающих пользователей. Довольно часто «продвинутые» пользователи применяют умолчания, далеко не все они постоянно настраивают и перенастраивают программное обеспечение, и далеко не все они только за счет этого «продвигаются».
Настройки – это хорошо, но кроме этого есть и множество других возможностей: меню программ, значки и кнопки для управления программами, контекстное меню (например, путем нажатия на правую кнопку мыши), управление программами с помощью клавиатуры или совместно мышкой и клавиатурой и т.п. Все это расширяет возможности использования ПК, и «продвигает» пользователей из категории начинающих в категорию «продвинутых».
Что такое браузер
Начинающий пользователь компьютера постоянно слышит много незнакомых слов и терминов, в которых ему порой сложно разобраться. Одним из таких часто употребляемых слов является браузер. Давайте рассмотрим, что такое веб-браузер и почему он так важен для современного человека.
Браузер, обозреватель, веб-обозреватель или web browser — это компьютерная программа, предназначенная для показа на мониторе документов созданных на языке HTML, обычно это интернет-страницы на сайтах в сети интернет или локальной сети. Звучит довольно пугающе и непонятно, однако все довольно просто. Программа, в которой вы читаете этот текст, и называется браузером, а находится этот текст на веб-сайте в интернете. По вашему запросу браузер обращается на сайт, где веб-сервер отдает ему страницу сайта, обозреватель ее обрабатывает и выводит на экран монитора. Узнать устройство всемирной паутины более подробно можно здесь.
Сейчас вы используете браузер:
Внимательный читатель может задать вопрос, что такое браузер делает с данными, которые ему отдал веб-сервер и зачем. Чтобы ответить на него необходимо рассмотреть устройство веб-страницы. Дело в том, что они созданы на языке гипертекстовой разметки документа и выглядят в действительности совсем не так, как мы их видим. Например, вот настоящий вид этой страницы.
Что такое браузер — Компьютер для новичков
BEGINPC.RU Компьютер для начинающих
Примеры умолчаний
Теперь давайте рассмотрим некоторые примеры умолчаний, применяемых при работе с ПК. Про мышку мы уже сказали. Аналогично можно настроить клавиатуру, или же использовать параметры, которые были заданы по умолчанию.
Точно таким же образом работают все остальные устройства, подключенные к ПК или расположенные внутри ПК – они могут работать в режиме «по умолчанию» или их можно настраивать, как правило, через «Панель управления».
Умолчание в именах файлов
Файлы в Windows обычно показываются в виде имени файла без указания расширения файла. Например, в имени файла Name.docx будет показываться имя Name, а расширение .docx будет скрыто. У каждого файла обязательно есть имя, и почти всегда (хотя и не всегда) есть и расширение.
Расширения имени файлов по умолчанию в Windows не показываются. Сделано это для блага пользователей. Если менять расширения файлов «как перчатки», то Windows рано или поздно столкнется с проблемой открытия файлов, то есть, какой программой можно открыть файл с незнакомым Windows расширением.
О том, как сделать так, чтобы Windows показывала расширения файлов, описано ЗДЕСЬ.
По расширению файла система Windows автоматически определяет программу по умолчанию, предназначенную для обработки данного файла. Вместе с тем этот файл можно обрабатывать не только с помощью программы по умолчанию. Часто для обработки одного и того же файла можно применять несколько программ.
Достаточно щелкнуть правой кнопкой мыши возле значка файла и контекстном меню увидеть варианты, например, «Открыть» или «Открыть с помощью…». Второй вариант предусматривает возможность выбора иной программы, кроме программы по умолчанию, для редактирования файла.
Браузер по умолчанию
Для поиска информации в Интернет пользователи могут применять различные браузеры: от стандартного майкрософтовского Internet Explorer до Google Chrome. Выбор браузера пользователь делает самостоятельно, если первоначально его запускает на ПК, а затем начинает поиск.
Однако ссылка на Интернет-страничку может быть получена пользователем по электронной почте, или эта ссылка может быть опубликована в каком-либо файле на компьютере пользователя. В этом случае какой из установленных браузеров следует применять для того, чтобы перейти по этой ссылке? И Windows выбирает браузер «по умолчанию». А эти умолчания задаются через «Панель управления», или с помощью настроек самих браузеров, если эти настройки позволяют объявить браузер программой для работы со страницами Интернет по умолчанию.
Войти на сайт
Пользователи ПК часто встречаются с термином «по умолчанию», который применяется при описании настроек программного обеспечения. Казалось бы, понятный термин, не требующий «перевода» на русский язык, все же при ближайшем рассмотрении оказывается непонятным. Действительно, что значит «по умолчанию»? И возможно ли использование режима работы программного обеспечения «по умолчанию»? Давайте попробуем в этом разобраться.
Многие современные прикладные программы, применяемые на персональных компьютерах, являются многофункциональными, обладают множеством возможностей, далеко не все из которых применяются на практике всеми пользователями ПК.
Можно до бесконечности изучать приложения MS Office, и каждый раз будут открываться новые и новые возможности по редактированию и обработке текстов (Microsoft Word), электронных таблиц ( Microsoft Excel), презентаций (Microsoft Power Point) и т.п. То же самое можно сказать в отношении любых других программ.
Сказанное выше означает, что современное программное обеспечение весьма избыточно по своим выполняемым функциям. Эта избыточность нужна для того, чтобы предоставлять пользователям ПК разнообразные возможности по обработке информации. Для программистов, которые создают данное избыточное по своим функциональным возможностям программное обеспечение, это означает, что необходимо заранее на этапе написания программ предусмотреть множество вариантов обработки данных. И все эти варианты нужно заложить в прикладные программы, а также обеспечить удобные возможности по их использованию.
Вариабельность программного обеспечения удобна тем, что пользователю предоставляется множество возможностей, зачастую им не используемых. Обратной стороной этой медали является то, что необходимо сделать множество настроек перед использованием программного обеспечения. Действительно, если программное обеспечение позволяет многое чего, а пользователю необходимо использовать только часть предоставленных возможностей, то нужно каким-то образом указать программе, что, собственно говоря, интересует пользователя в данном конкретном случае.
Для того чтобы упростить настройку программного обеспечения, программисты применяют режим по умолчанию. Давайте посмотрим логику программистов, когда они создают (или как они сами говорят, пишут) программу. Программисты исходят из того, что в каждом конкретном случае работы программы возможны 2 следующих варианта:
- программа в данном конкретном случае может выполнить только одно действие,
- и программа может выполнить более одного действия.
Других вариантов, как правило, не бывает. Там, где действие единственное, программист его программирует. Но там, где действий несколько, программист должен написать программу таким образом, чтобы она задавала вопросы пользователю о том, как поступить в данный конкретный момент, или же автоматически выбирала один из возможных вариантов.
Во втором случае и говорят, что программист задал для программы работу в режиме по умолчанию, т.е. программист сам, без участия пользователей, определил, по какому из возможных вариантов должна работать программа в данном конкретном случае.
Определить, когда программа может делать одно единственное действие и когда таких вариантов может быть несколько, довольно непросто. Рассмотрим это на примере перемещения курсора мыши с помощью манипулятора «мышь». Если пользователь будет перемещать манипулятор мышь, то, казалось бы, единственно возможной реакцией на это программист должен задать перемещение курсора мыши по экрану рабочего стола Windows. Вроде бы единственное действие.
Но ведь перемещать курсор по экрану можно с различной скоростью. Одному пользователю нравится высокая скорость перемещения курсора мыши по рабочему столу в ответ на небольшие перемещения манипулятора «мышь» по реальному столу.
Другому пользователю более удобно, если скорость перемещения курсора будет медленнее, а кто-то любит работать уж совсем «с тормозком». Соответственно, эта скорость перемещения может настраиваться (регулироваться) в настройках мыши (для Windows XP это регулируется: «Пуск» — «Настройки» — «Панель управления» — «Мышь»- «Параметры указателя» — «Задайте скорость движения указателя»).
Но ведь после первой установки Windows или после первого подключения новой мыши к USB-порту ПК курсор указателя меши начинает перемещаться с какой-то «средней» скоростью, и при этом пользователь ПК ничего не указывал в настройках. Вот это и называется настройками «по умолчанию». То есть, программисты заранее как бы уже настроили программное обеспечение на выполнение определенных функций, тогда как возможных вариантов выполнения этих функций может быть великое множество.
Умолчания упрощают работу пользователей ПК, особенно начинающих пользователей. Умолчания позволяют создавать дружественный интерфейс для программного обеспечения, делая процесс пользования программами удобным и комфортным.
Представьте на минуточку себе, что бы было, если бы во всех случаях множественности принятия решения программное обеспечение обращалось бы с вопросами к пользователю? «Вы хотите переместить курсор мыши вправо? Вы в этом уверены? С какой скоростью это перемещение выполнить?» — это из области анти дружественного интерфейса.
Но умолчания таят в себе и проблемы для пользователей. Если пользователь работает с программным обеспечением исключительно на основании подготовленных программистом умолчаний, то таким образом, пользователь себя сознательно ограничивает в использовании множества других возможностей, заложенных в программы.
Например, при работе с манипулятором «мышь» пользователь может не только регулировать скорость перемещения курсора, но и регулировать точность указателя, его внешний вид, возможность применения спецэффектов при перемещении указателя, регулировать скорость перемещения за счет вращении колесика мыши, менять назначения кнопок мыши и т.п.
Не всегда программисты закладывают умолчания в свои программы. Иногда им это не удается. Например, попробуйте в программе Microsoft Office создать новый документ (Главная кнопка меню – «Создать»), ввести в новенький «чистый» документ любой текст (пусть даже состоящий из одного слова), а затем попробуйте сохранить этот «новенький» текст с помощью меню «Сохранить» (Главная кнопка меню – «Сохранить» или подвести курсор мыши к изображению дискеты и нажать на левую кнопку мыши).
Увы, документ не будет автоматически сохранен, в этом случае будет работать только вариант «Сохранить как» и пользователю будет предложено указать имя файла, его местоположение в файловой системе, вариант расширения файла и другие параметры.
Другое дело, когда пользователь открывает ранее созданный файл с помощью программы Microsoft Office. В этом случае после любого редактирования этого файла нажатие на значок дискеты (или Главная кнопка меню – «Сохранить») приведет к сохранению изменений в том же файле под тем же именем, который был открыт первоначально.
Приведенный пример с программой Microsoft Word показывает, что режимы по умолчанию могут быть определены программистами только там, где эти умолчания могут быть в принципе.
Если программист заранее не знает, как будет называться новый файл, создаваемый впервые с помощью Microsoft Word, то он это и не задает «по умолчанию», а программирует таким образом, чтобы программа в этом случае обязательно выводила бы вопрос для пользователя, и предлагала бы пользователю принять собственное ответственное решение.
Начинающие пользователи должны быть внимательны к действиям программного обеспечения в режиме «по умолчанию». Им необходимо понимать, являются ли действия программного обеспечения единственно возможными и не предполагающими каких-либо настроек, или это одно из возможных действий программы, за которыми кроются различные настройки и указатели, позволяющие расширить возможности программного обеспечения ПК.
Можно даже сказать, что отличия продвинутых пользователей ПК от начинающих пользователей во многом состоят именно в понимании действий программного обеспечения в режиме «по умолчанию». Начинающие пользователи зачастую не понимают, все ли возможности программного обеспечения они используют для решения своих вопросов с помощью компьютера.
А опытные пользователи подробно изучили и научились применять на практике всевозможные настройки программного обеспечения (как прикладного, так и системного), и тем самым порой более эффективно используют предоставляемые возможности.
Вместе с тем не хотелось бы, чтобы режимы по умолчанию воспринимались лишь как средства для начинающих пользователей. Довольно часто «продвинутые» пользователи применяют умолчания, далеко не все они постоянно настраивают и перенастраивают программное обеспечение, и далеко не все они только за счет этого «продвигаются».
Настройки – это хорошо, но кроме этого есть и множество других возможностей: меню программ, значки и кнопки для управления программами, контекстное меню (например, путем нажатия на правую кнопку мыши), управление программами с помощью клавиатуры или совместно мышкой и клавиатурой и т.п. Все это расширяет возможности использования ПК, и «продвигает» пользователей из категории начинающих в категорию «продвинутых».
Теперь давайте рассмотрим некоторые примеры умолчаний, применяемых при работе с ПК. Про мышку мы уже сказали. Аналогично можно настроить клавиатуру, или же использовать параметры, которые были заданы по умолчанию.
Точно таким же образом работают все остальные устройства, подключенные к ПК или расположенные внутри ПК – они могут работать в режиме «по умолчанию» или их можно настраивать, как правило, через «Панель управления».
Другой пример. Файлы в Windows обычно показываются в виде имени файла без указания расширения файла. Например, в имени файла Name.docx будет показываться имя Name, а расширение .docx будет скрыто. У каждого файла обязательно есть имя, и почти всегда (хотя и не всегда) есть и расширение.
Расширения имени файлов по умолчанию в Windows не показываются. Сделано это для блага пользователей. Если менять расширения файлов «как перчатки», то Windows рано или поздно столкнется с проблемой открытия файлов, то есть, какой программой можно открыть файл с незнакомым Windows расширением.
О том, как изменить настройки по умолчанию так, чтобы Windows показывала расширения файлов, описано:
для Win XP в статье «Изменение имени файла в Windows»,
для Win 7 в статье «Папки и файлы Windows 7».
По расширению файла система Windows автоматически определяет программу по умолчанию, предназначенную для обработки данного файла. Вместе с тем этот файл можно обрабатывать не только с помощью программы по умолчанию. Часто для обработки одного и того же файла можно применять несколько программ.
Достаточно щелкнуть правой кнопкой мыши возле значка файла и контекстном меню увидеть варианты, например, «Открыть» или «открыть с помощью…». Второй вариант предусматривает возможность выбора иной программы, кроме программы по умолчанию, для редактирования файла.
Или еще пример. Для поиска информации в Интернет пользователи могут применять различные браузеры: от стандартного майкрософтовского Internet Explorer до Google Chrome. Выбор браузера пользователь делает самостоятельно, если первоначально его запускает на ПК, а затем начинает поиск.
Однако ссылка на Интернет-страничку может быть получена пользователем по электронной почте, или эта ссылка может быть опубликована в каком-либо файле на компьютере пользователя. В этом случае какой из установленных браузеров следует применять для того, чтобы перейти по этой ссылке? И Windows выбирает браузер «по умолчанию». А эти умолчания задаются через «Панель управления», или с помощью настроек самих браузеров, если эти настройки позволяют объявить браузер программой для работы со страницами Интернет по умолчанию.
Примеров умолчания в программном обеспечении можно приводить бесконечное количество, так как этот подход является обычной практикой работы программистов при написании как прикладного, так и системного программного обеспечения. Программисты умалчивают о том, как можно в каждом конкретном случае изменить ход выполнения программы, оптимизировать ее выполнение, улучшить интерфейс, повысить производительность и т.п.
Но делают они это не для того, чтобы «спрятать» настройки от пользователей, а для того, чтобы пользователи могли работать как в режиме «по умолчанию», так и осознанно меняя настройки программного обеспечения.
Программисты умалчивают о расширенных возможностях программного обеспечения ПК, а пользователи соглашаются с этими умолчаниями, или изменяют их в соответствии со своими запросами, потребностями, привычками и др., что и делает программное обеспечение максимально удобным и комфортным для всех, кто решил пользоваться ПК в своей работе, дома или на отдыхе.
Все картинки к статье здесь: https://www.compgramotnost.ru/osnovy-raboty-v-windows/o-chem-umalchivayut-programmisty
Другие методы восстановления типа запуска и других настроек служб на значения по умолчанию
Если какие-либо методы восстановления работы служб не позволяют решить проблемы, вы можете:
- Попробовать использовать стороннюю утилиту Easy Service Optimizer (язык интерфейса переключается в Options — Languages). Если выбрать вкладку «По умолчанию» и применить настройки, тип запуска служб будет восстановлен. Но: в программе представлены не все службы, а только основные. Официальный сайт программы — https://www.sordum.org/8637/easy-service-optimizer-v1-2/
- Опция возврата служб в состояние «по умолчанию» присутствует в утилите Windows Repair All In One, но я не ручаюсь за репутацию программы. Открываем раздел «Repairs», а затем отмечаем пункт сброса служб, как на скриншоте, нажимаем кнопку Start Repairs. Официальный сайт программы: https://www.tweaking.com/content/page/windows_repair_all_in_one.html
- Выполнить сброс Windows 10, можно с сохранением данных. Тип запуска служб и другие их параметры при этом будут восстановлены.
Заполняем пробелы – расширяем горизонты!
Пользователи компьютеров и устройств, их заменяющих, часто встречаются с термином «по умолчанию», который применяется при описании настроек программного обеспечения. У них возникает вопрос: что значит по умолчанию?
Казалось бы, понятный термин, не требующий «перевода» на русский язык, все же при ближайшем рассмотрении оказывается непонятным.
Давайте попробуем в этом разобраться. Возможно ли использование режима работы программного обеспечения «по умолчанию»?
Выполнение сброса
Откат к настройкам по умолчанию возможен на любом компьютере с операционной системой Windows 10. Причем пользователю доступно сразу несколько способов восстановления. Все они равнозначны, а потому выбор того или иного варианта зависит от предпочтений пользователя в плане удобства.
Через Параметры
На Виндовс 10 есть специальное меню, которое позволяет владельцу ПК изменять настройки операционной системы. Это и установка обновлений ОС, и активация, и точечное редактирование отдельных элементов оболочки. Пункт настроек Windows 10 получил название «Параметры» и вынесен в качестве значка шестеренки в меню Пуск.
В числе функций раздела Параметры есть возможность сброса настроек. Для выполнения операции понадобится:
- Открыть Параметры через меню Пуск вручную или комбинацией клавиш «Win+I».
- Перейти в раздел «Восстановление и безопасность», а затем выбрать подпункт «Восстановление».
- Нажать кнопку «Начать» под заголовком «Вернуть компьютер в исходное состояние».
- Выбрать вариант отката настроек («Удалить все» или «Сохранить мои файлы»).
- Запустить выполнение операции нажатием кнопки «Сброс».
Еще один вариант отката системы через Параметры предполагает использование функции «Новый запуск». В данном случае следующее включение устройства будет распознано, как активация ПК новым пользователем. Для использования подобного способа в разделе «Восстановление» необходимо кликнуть по надписи «Узнайте, как начать заново с чистой установкой Windows», расположенной в правом нижнем углу экрана.
Сторонние программы
Если стандартным методом откатиться не получится, и в процессе выполнения операции выскочит ошибка, можно попробовать вернуть настройки по умолчанию через использование специального софта. Так, компания Microsoft разработала программу RefreshWindowsTool, специально созданную для сброса параметров.
Для отката понадобится:
- Скачать дистрибутив.
- Установить и запустить программу.
- Следуя инструкциям, восстановить настройки ПК.
Откат системы через сторонний софт происходит так же, как и через меню Параметры. Поэтому сложностей в процессе выполнения операции возникнуть не должно.
Меню восстановления
В случае, когда операционная система не запускается, и нет возможности справиться с задачей при помощи первых двух способов, необходимо выполнить сброс через меню восстановления.
Для сброса необходимо:
- Подготовить флеш-накопитель формата FAT32, рассчитанный минимум на 4 Гб.
- Загрузить на флешку утилиту MediaCreationTool, используя ссылку https://www.microsoft.com/ru-ru/software-download/windows10.
- Вставить накопитель в свободный USB-разъем компьютера.
- Нажать кнопку запуска и на первом экране нажать кнопку «F12» (может отличаться в зависимости от модели материнской платы).
- Перейти во вкладку «Boot» и поставить флешку на первое место в списке устройств для загрузки.