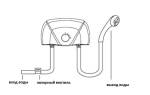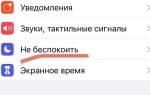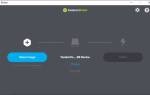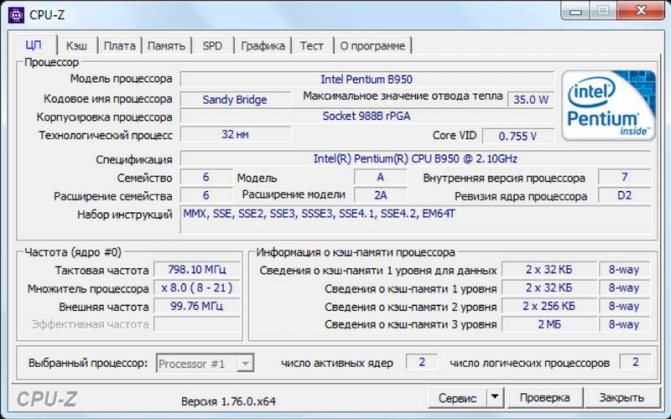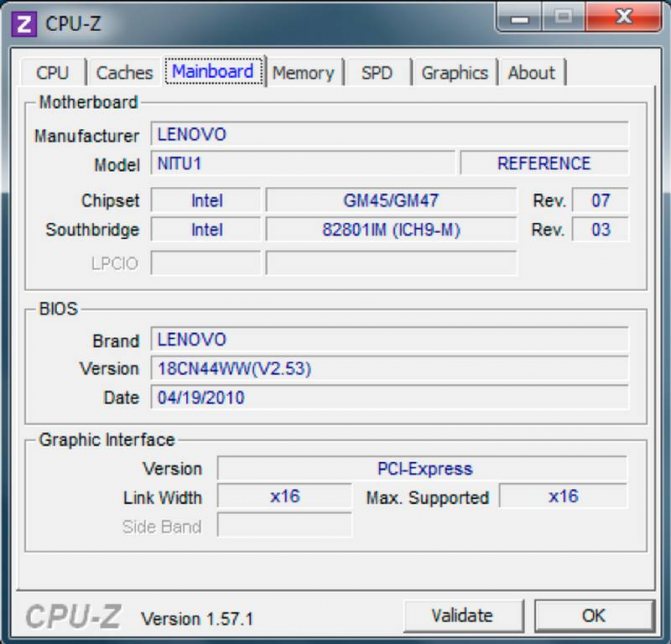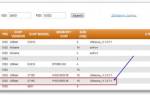Как получить более полную информацию о вашем компьютере?
В любом случае, каждый человек, рано или поздно, сталкивается с проблемой функционирования своего персонального компьютера. В том случае, если владелец пытается разобраться с проблемой сам, а не ищет специалиста, который поможет ему в решении данного вопроса, то он попадает на всевозможные форумы, посвященные тематике информационных технологий. Или же озадачивает своей проблемой службу поддержки. В любом случае будет необходимо предоставить более подробную информацию относительно технических характеристик вашего персонального компьютера. Даже если вам просто интересно поглубже разобраться в тонкостях «начинки» ПК, то обязательно следует воспользоваться программой под названием CPU-Z, скачать которую можно по ссылке . Источник проверенный и безопасный, не требует никаких отправок СМС и тому подобного.
Описание ЦПУ-З
Зачастую процессоры с одинаковыми названиями содержат разные «внутренности» — всевозможные ядра с различными степпингами, другими частотами при одном и том же рейтинге, дополнительными возможностями, и собраны они разными методами. Некоторые из этих данных можно узнать на задней части процессора, но они плотно скрыты в блоке под кулером и термопастой. Инструкция по применению считает, что лучше воспользоваться CPU-Z.
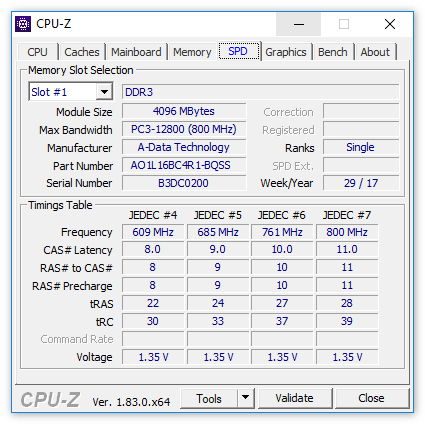
CPU-Z просмотр частоты ОЗУ
Характеристика программы CPU-Z — базовые возможности
CPU-Z является бесплатной прикладной программой, предназначение которой состоит в отображении данных о технической информации ПК (то есть, характеристики оборудования), функционирующего под ОС Microsoft Windows стартуя с версии Windows 98 (включая Windows 10). Кроме того, недавно появилась обновленная версия под Android. Интересный момент — рассматриваемая программа позволяет определить технические характеристики центрального процессора, материнской платы, видеокарты и оперативной памяти, bios, за исключением жесткого диска. Приобрела популярность среди специалистов информационных технологий самых разных специальностей, преимущественно — геймеров, любителей и разработчиков компьютерных игр. Им она нужна в первую очередь для того, чтобы узнать — соответствуют ли характеристики ПК требованиям той или иной компьютерной игры.
Какие возможности перед пользователем открывает применение этой программы?
- Можно будет узнать, какой у вас установлен процессор;
- Характеристики процессора: какова его разрядность, какой набор команд он поддерживает, на какой тактовой частоте функционирует;
- Информация о материнской плате.
Достоинства и недостатки
Программа выпускается в полноценной версии с установкой и в портативной, которую можно запустить с оптического диска или с USB-накопителя. Версий без установки две: для 32-битных и 64-битных ОС Windows.
Поддерживается ОС Windows всех версий, начиная от 98.
Программа отличается простым примитивным интерфейсом, но это ее преимущество, потому что при том объеме данных, который она предоставляет, привлекательный внешний вид усложнял бы понимание данных.
Чтобы получить актуальные данные об оборудовании, необходимо обновлять программу до актуальной версии. В противном случае можно получить ошибочные данные, к примеру, в том случае, если процессор выпущен в 2009 году, а версия утилиты — в 2006 году.
Во вкладке «Processor» предоставляются сведения о модели процессора (как ее распознает сама CPU-Z), ее кодовом названии, спецификациях, корпусировке, технологии производства, питании ядра и т.д. Здесь же, в блоке «Clocks», выводятся все виды частот процессора, а также его множитель. В блоке «Cache» выводятся сведения о кэше устройства, а в поле «Selection» предоставляется информация о количестве потоков процессора.
Вкладка «Caches» предоставляет данные о кэш-памяти. Здесь указан объем и количество кэша, а также иные характеристики.
Вкладка «Mainboard» — это подробные сведения о системной плате. Блок «Motherboard» сообщает информацию о материнской плате, блок «BIOS» указывает название разработчика, версию и дату выхода БИОС. Чтобы получить сведения о графической шине, следует обратить внимание на блок «Graphic Interface».
Вкладка «Memory» делится на два блока. В первом, «General», содержатся сведения о типе и объеме ОЗУ, количестве каналов и т.д. Второй, «Timings», приводит данные о таймингах памяти.
Вкладка «Graphics» содержит сведения о графическом адаптере. Группа «Display Device Selection» дает возможность указать одно из нескольких установленных устройств и показывает уровень его предоставляет сведения о названии видеоадаптера, кодовом обозначении, ревизии ядра и технологическом процессе изготовления. Блок «Clocks» указывает частоты ядра видеочипа, шейдерного домена. Блок «Memory» указывает тип и объем памяти графической карты, а также ширину ее шины.
В «About» предоставлены сведения о версии программы и годе выпуска, версии операционной системы, сервис пака и Direct X. Здесь же можно сформировать отчеты о компьютере в кратком или расширенном виде. Здесь же размещена вкладка «Validation» для формирования короткого отчета об устройстве и выкладке его на страницу валидации.
Программа поддерживает горячие клавиши. Кнопка F5 делает и размещает скриншот CPU-Z в память устройства, F6 выполняет копирование в буфер обмена, F7 создает файл валидации, а F9 переключает алгоритмы вычисления частоты процессора.
Предусмотрен запуск утилиты с различными дополнительными параметрами, а в файле конфигурации, идущем вместе с утилитой, можно назначить собственные параметры работы CPU-Z.
Утилита постоянно обновляется, поэтому для установки рекомендуется скачать последнюю версию CPU-Z.
Алгоритм работы с программой CPU-Z.
Все очень просто. Вначале, естественно, необходимо будет установить программу. Стандартная процедура, с разархивированием данных и последующей инсталляцией на персональный компьютер, создание ярлыка на рабочем столе. После того, как будут выполнены все указанные выше действия, двойным кликом по ярлыку запускаем программу.
Для того, чтобы получить интересующую вас информацию, необходимо будет просто перейти на соответствующую вкладку. Ниже приведены их предназначения:
- CPU – подробные данные о процессоре вашего персонального компьютера,
- Caches – кэш-память процессора,
- Mainboard – информация относительно материнской платы и BIOS,
- Memory – общие данные об оперативной памяти.
- SPD – подробная информация про «оперативку» — вплоть до того, в каком слоте какая планка установлена и какой вольтаж необходим для ее функционирования.
- Graphics – видеокарта вашего ПК. Отображаются все, вне зависимости от того, встроенная (интегрированная) или внешняя (дискретная).
В том случае, если есть необходимость сохранения данных в виде текстового файла, то следует войти во вкладку About, кликнуть по кнопке Save Report (.TXT). Или же другой вариант — выбрать Save Report (.HTML) – при необходимости получить документ с расширением HTML.
Относительно того, как пользоваться cpu z — нет ничего сложного. Необходимо просто-напросто скачать бесплатную программу, установить ее на свой компьютер и открыть ту вкладку, которая отвечает за предоставление интересующей информации. Все предельно просто!
Вместо введение: несколько слов об «электронном здоровье»
Возможно для кого-то из вас, уважаемый читатель, следующее высказывание станет просто революционным открытием, но: компьютерная система создана согласно и по принципу модели человека, который работает с информацией. То есть, органы чувств вычислительной машине заменяет элементарный ввод данных, а физиологию — вывод информации (про память умолчим…).
Впрочем, «компьютерное здоровье» также может быть подорвано, в результате чего аппаратная часть электронной системы оказывается подверженной воздействию критических температур.
Как вы понимаете, итог может быть выражен в довольно плачевных последствиях, и даже в том случае, если ваш девайс обладает супер надежной защитой от перегрузок. Так что, не обольщайтесь, обладатели «эксклюзивных» ПК. Мудрости ради, периодически мониторьте свой компьютер в плане температурного режима.
Скачать программу CPU Z на русском языке: анализируем параметры железа
Если вы хотите узнать внутренние параметры компьютера, то вам нужно скачать программу CPU Z на русском языке, которая представит полную картинку о железе. Это маленькая программа показывает практически все параметры о процессоре, материнской плате, оперативной памяти, видео карте, а также реализует многие другие полезные функции.
Если вы являетесь специалистом сервисного центра и хотите использовать в своей работе современный софт для автоматизации, то вам будет интересен сайт workpan.com и программа, которую можно скачать тут.
Работа с программой
Рассмотрю подробнее все функции этой программы. Когда вы её установите и запустите, вы увидите небольшое окно с такими вкладками:
ЦП. Выводит данные о процессоре компьютера: модель, частота, корпусировка (вид сокета), множитель, кеш и другое.
Кеш. Здесь отображаются данные об уровнях кеша: первый уровень, первый уровень для инструкции, второй и третий уровни.
Плата. Характеристики материнской платы: производитель, модель, данные о микросхемах, а также название, версия и дата BIOS.
Память. Здесь отображается тип, объём, частота и другие важные характеристики оперативной памяти.
SPD. Название вкладки расшифровывается, как serial presence detect — последовательное определения наличия. Отображает данные об SPD микросхеме каждой планки ОЗУ.
Графика. Если вы решили скачать программу CPU Z на русском для того, чтобы подобрать игру к своему компьютеру, то эта вкладка поможет разработаться с видеокартой и получить о ней необходимые данные.
Тест. Позволяет производить тест и стресс-тест процессора. Стресс-тест вы делаете на свой страх и риск, при этом ЦП будет загружен задачами на максимум. А также есть возможность сравнить работу текущего ЦП с каким-то другим, более крутым.
О программе. В этой вкладке информация о программе, а также тут кнопка «Проверка» позволяет запустить валидацию, и имеются кнопки для построения отчёта в нужных форматах. Кроме того, здесь можно получить версию для Android.
Благодаря тому, что есть возможность скачать программу CPU Z на русском, больших трудностей при использовании и анализе железа возникнуть не должно. Большинство вещей сразу становятся понятными.
Что может делать программа?
Как пользоваться CPU-Z? Для начала нужно с официального сайта скачать ее и установить на компьютер. Как уже упоминалось ранее, утилита анализирует состояние чипа, системной платы, оперативной памяти и графического адаптера. Диагностируя процессор, пользователь может узнать его название, архитектуру и сокет. Разобраться с техпроцессом, семейством и степпингом. В таблицу также попадают данные о частотах, напряжении, количестве ядер, кэше и множителе.
Анализируя материнскую плату, утилита составляет отчет о производителе и модели, поддерживаемом чипсете, данных о северном и южном мостах, версии БИОСа и графическом интерфейсе.
В программе также можно найти данные об оперативной памяти: ее типе, объеме, тактовых частотах, количестве каналов памяти и пр. Утилита показывает название видеокарты, степпинг и ревизию. Позволяет получить достоверные данные о техпроцессе, типе и объеме памяти, а также частоте.
Среди основных возможностей утилиты также стоит выделить составление отчетов в нескольких форматах. Так можно будет делиться результатами диагностики со специалистами или просто знающими друзьями.
Программой можно управлять с помощью горячих клавиш. В одной из версий стало возможным проводить тест на производительность системы и стресс-тест процессора. Поэтому функционал утилиты делает ее конкурентоспособной среди таких гигантов, как AIDA64 и Speccy.
Обзор CPU-Z. Инструкция: как пользоваться программой
Что это за программа – CPU-Z, для каких целей она нужна? CPU-Z – полезная программка, доступная для скачивания, как на английском, так и на русском языках. Она собирает информацию о внутренних характеристиках компьютера.
Утилита предоставит полную картину о данных железа, поможет вам узнать все параметры ЦП, материнской платы, оперативной памяти и видеокарты. На этом CPUID перечисляются декларируемые процессором расширения. Программой cpu реализуются множество полезных функций. Но как пользоваться программой?
Узнаем температуру ЦПУ
Посмотреть изменения температуры и производительности ядер процессора несложно. Для этого есть два основных способа:
- Мониторинг через БИОС. Потребуется умение работать и ориентироваться в среде BIOS. Если вы плохо представляете интерфейс БИОСа, то лучше воспользоваться вторым способом.
- При помощи специального ПО. Данный способ представляет множество программ – от ПО для профессиональных оверлокеров, которое показывает все данные о процессоре и позволяет их отслеживать в реальном времени, и до ПО, где можно только узнать температуру и самые основные данные.
Ни в коем случае не пытайтесь провести измерения, сняв корпус и потрогав его. Помимо того, что это может повредить целостность процессора (на него может попасть пыль, влага), есть риск получить ожог. Плюс, данный способ даст очень неточные представления о температуре.
Способ 1: Core Temp
Core Temp – программа с простым интерфейсом и небольшим функционалом, которая идеально подойдёт для «непродвинутых» пользователей ПК. Интерфейс полностью переведён на русский язык. ПО распространяется бесплатно, совместима со всеми версиями Windows.
Чтобы узнать температуру процессора и его отдельных ядер, нужно просто открыть данную программу. Также информация будет показана в панели задач, рядом с данными о раскладке.
Способ 2: CPUID HWMonitor
CPUID HWMonitor – во многом похожа на предыдущую программу, правда, её интерфейс более практичный, также выводится дополнительная информация по другим важным комплектующим компьютера – жёсткий диск, видеокарта и т.д.
Программа выводит следующую информацию по компонентам:
- Температура при разном напряжении;
- Напряжение;
- Скорость вращения вентиляторов в системе охлаждения.
Чтобы увидеть всю нужную информацию достаточно просто открыть программу. Если нужны данные о процессоре, то найдите его название, которое будет отображено отдельным пунктом.
Способ 3: Speccy
Speccy – утилита от разработчиков знаменитого CCleaner. С её помощью можно не только проверить температуру процессора, но и узнать важную информацию касательно других компонентов ПК. Программа распространяется условно-бесплатно (т.е. некоторые возможности можно использовать только в premium-режиме). Полностью переведена русский.
Помимо ЦП и его ядер можно отслеживать изменения температуры – видеокарты, SSD, HDD, системной платы. Чтобы просмотреть данные о процессоре запустите утилиту и из главного меню, что в левой части экрана, перейдите в «Центральный процессор». В этом окне вы можете видеть всю основную информацию о ЦП и его отдельных ядрах.
Способ 4: AIDA64
AIDA64 – это многофункциональная программа для мониторинга состояния компьютера. Есть русский язык. Интерфейс для неопытного пользователя может быть немного непонятен, но в нём можно быстро разобраться. Программа не бесплатная, после демонстрационного периода некоторые функции становятся недоступными.
Пошаговая инструкция, как определить температуру процессора при помощи программы AIDA64 выглядит так:
- В главном окне программы щёлкните по пункту «Компьютер». Находится в левом меню и на главной странице в виде иконки.
- Далее перейдите в «Датчики». Их расположение аналогично.
- Подождите, пока программа соберёт все необходимые данные. Теперь в разделе «Температура» вы можете увидеть средние показатели по всему процессору и на каждое ядро в отдельности. Все изменения происходят в режиме реального времени, что очень удобно при разгоне процессора.
Способ 5: BIOS
По сравнению с вышеописанными программами, данный способ является самым неудобным. Во-первых, все данные касательно температуры показываются, когда ЦП не испытывает практически никаких нагрузок, т.е. они могут быть неактуальными при нормальной работе. Во-вторых, интерфейс БИОСа очень недружелюбен в отношении неопытного пользователя.
- Войдите в БИОС. Для этого перезагрузите компьютер и до появления логотипа Windows нажмите Del или одну из клавиш от F2 до F12 (зависит от особенностей конкретного компьютера).
- Найдите в интерфейсе пункт с одним из таких названий – «PC Health Status», «Status», «Hardware Monitor», «Monitor», «H/W Monitor», «Power».
- Теперь осталось найти пункт «CPU Temperature», напротив которого и будет указана температура.
Как видим, отследить температурные показатели ЦП или отдельного ядра очень просто. Для этого рекомендуется пользоваться специальным, проверенным софтом.
Источник
Сбор информации о компонентах ПК
Для начала нужно открыть программу. Приложение сразу запустится на той вкладке, где показывается информация о параметрах центрального процессора: названии и модели, степпинге ядра и техпроцессе, корпусировке, напряжениях ядра, внутренних и внешних частотах, множителе процессора, поддерживаемых наборах инструкций и кешированной памяти.
Вверху вы можете видеть еще вкладки, в каждой из которых выводится информация о соответствующих данных. Двигаясь по вкладкам, вы найдете описание характеристикам всего ПК.
Вкладка «Кэш»
Показываются данные о:
- D-кэше L1 (это первый кэш-уровень);
- I-кэше L1 (этот первый уровень предназначен для инструкции),
- L2 (это второй кэш-уровень);
- L3 (это третий кэш-уровень).
Вкладка «Плата»
Информация о характеристиках материнской платы:
- изготовитель;
- название модели и ее данные;
- данные о микросхемах;
- версия модели;
- дата BIOS.
Память
- какая частота оперативной памяти;
- какой у памяти тип;
- какого объема.
SPD – serial presence detect, что означает последовательное определение наличия. Во вкладке отображаются данные SPD микросхемы каждой планки операционной ОЗУ.
SPD – это механизм, который определяет наличие и характеристики модулей оперативной памяти. Слово «последовательное» в расшифровке понятия обозначает, что при этом используется шина типа I2C. Она в свою очередь последовательна, поэтому устройство и было названо так.
В модуле памяти находится маленькая микросхема с восьми ногами, которая отличается от чипов памяти. Это она – микросхема СПД.
Тест процессора (и стресс тест) в программе CPU-Z
Также за вкладками с данными находится вкладка «Тест». В ней вы можете произвести тест и стресс-тест центрального процессора. Обычный тест не повредит, а если устроить стресс-тест, компьютер может не выдержать нагрузки. Во время стресс-теста программа по полному загрузит ЦП различными задачами.
Также в CPU-Z возможно сравнивание работы ЦП вашего компьютера и какого-то другого, более мощного и крутого.
Тестирование процессора можно произвести следующим образом:
- Заходите во вкладку «Тест».
- Выставите галочку, какой у вас поток: однопроцессорный или многопроцессорный.
- Внизу вы увидите две кнопки: «Тест ЦП» и «Stress CPU». Нажмите на то, что вы соответственно желаете провести. Стресс-тест – проверка компьютера на стрессоустойчивость, делайте ее на свой страх и риск.
Далее начнется тест. Вы можете в любой момент остановить его, когда посчитаете нужным. Программа выдаст результаты теста, которые можно сохранить как отчет. Доступны такие форматы сохранения, как TXT и HTML.
Как разогнать процессор через CPU-Z
Несмотря на то, что CPU-Z популярна среди любителей разгона своего железа, сама она не предоставляет такого функционала. Данная утилита предназначена исключительно для отображения информации о компонентах системы и для мониторинга некоторых данных в реальном времени (тактовая частота или количество задействованных процессорных сокетов. Для этого используются другие утилиты, такие как Systool и SetFSB. Удобней всего использовать программы в тандеме: CPU-Z и одну из последних. Мониторинг тактовой частоты ЦП будет отображаться в первой, а настройка будет производиться во второй.
Вопросы и ответы
Как узнать температуру процессора в программе CPU-Z?
Чтобы процессор работал хорошо и быстро, он должен находится в прохладных условиях и не перегреваться. Если ему будет сильно «жарко», он будет работать значительно медленнее, а может и вообще выключится из-за перегрева.
Если подозреваете, что ваш компьютер вырубается из-за того, что он перегрелся, или просто полагаете, что из-за этого он работает не нормально, вам нужно узнать температуру CPU. Причем точно, а не просто потрогать компьютер и решить, что ему «жарко».
Многие считают, что узнать температуру процессора можно в программе CPU-Z. Но нет.
К сожалению, программа для этого не предназначена. Узнать температуру процессора в программе CPU-Z невозможно.
Но, тогда как посмотреть температуру? Для этого существует множество других программ:
- Core Temp — Это программа проста в использовании и бесплатна. В ней можно посмотреть температуру процессора, и она работает на всех версиях Windows.
- CPU >Как разогнать процессор с помощью CPU-Z?
Чтобы ускорить работу процессора, его нужно разогнать. Для этого тоже есть свои программы.
Осуществить разгон процессора в программе CPU-Z нельзя, зато в ней можно проконтролировать напряжение модулей и их частоты для работы.
Какую программу использовать? Две самые популярные и удобные утилиты, которые помогут в решении проблемы, как разогнать процессор с помощью программ:
Итог: что умеет программа
Программа CPU-Z – простая, удобная, с красивым несложным интерфейсом, в котором легко разобраться новичку. Она отображает полную информацию о ПК, может протестировать ЦП и даже устроить ему настоящую «взбучку», но на выполнение других сложных задач она не способна. Утилита предназначена для мониторинга функциональных компонентов ПК, что позволит поддерживать устройство в рабочем состоянии.
Рейтинг лучших процессоров по результатам теста в CPU-Z
Лучшие и самые производительные процессоры на сегодняшний день:
- Intel Core i9-7980XE – 21320.
- Intel Xeon Gold 6138 – 19699.
- Intel Core i9-7960X – 18995.
- Intel Xeon Gold 6140 – 18182.
- Intel Xeon Platinum 8173M – 17812.
- Intel Core i9-7940X – 17643.
- Intel Xeon Gold 6154 – 17147.
- AMD Ryzen Threadripper 1950X – 16485.
- Intel Xeon W-2195 – 16337.
- Intel Core i9-7920X – 16090.
Утилита CPU-Z обладает простым интерфейсом, в котором сможет разобраться даже неопытный ПК-юзер. Она не обладает многими функциями, которые ей приписывают: возможность разгона процессора или просмотр его температуры. Но это практически идеальная программа для просмотра данных о процессоре и других компонентах компьютера.
CPU-Z для информации о технических характеристиках
CPU-Z — бесплатная программа для получения информации об устройствах компьютера: процессоре, материнской плате, памяти и т. д. Утилита CPU-Z показывает технические характеристики оборудования компьютера, на была котором запущена программа.
Программа CPU-Z предоставляет информацию о важнейших компонентах компьютера: центральном процессоре, материнской плате, видеокарте, оперативной памяти, BIOS. Эти сведения необходимы для ремонта, правильного выбора новых устройств, ознакомления с параметрами работающего на компьютере оборудования.
Помимо визуальной информации, приложение создает отчет, который можно сохранить на компьютере.
Задачи программы
Если нужно определить технические характеристики компьютера, то можно скачать CPU-Z. Как пользоваться ею, знаю не все, поэтому часто пугаются, видя огромное количество таблиц, данных и показателей. Чтобы хотя бы немного разобраться в этом, достаточно понять задачи, которые выполняет утилита.
CPU-Z проводит анализ компонентов системы. В этом случае программа собирает все данные с датчиков каждого устройства на плате и группирует их в разных вкладках и таблицах. Утилита дает информацию о ЦП, системной плате, ОЗУ, графическом ускорителе и БИОСе. Единственное, что не удастся проверить, — винчестер.
Возможности приложения CPU-Z
Программа CPU-Z собирает данные на компьютере по следующим параметрам:
- CPU (Центральный процессор).
- Cashes (Кэш).
- Mainboard (Материнская плата).
- Memory (Память).
- SPD (Последовательное определение наличия и характеристик модулей памяти).
- Graphics (Графика).
- Bench (Тест).
Утилита CPU-Z выдает подробные диагностические данные о характеристиках оборудования компьютера. Большинство этих сведений используют специалисты по наладке и ремонту ПК, оверклокеры. Обычному пользователю достаточно ознакомится с основными параметрами.
Программу CPU-Z можно скачать с официального сайта (разработчик — CPUID) на английском или китайском языках для операционных систем Windows или Android (обзор приложения читайте здесь). В интернете есть версии программы на русском языке (неофициальная русификация). В программе CPU-Z все понятно и без перевода.
Для скачивания выберите версию программы, которая подходит под разрядность операционной системы (32 или 64 bit), с установкой на компьютер (исполняемый «exe» файл) или переносную версию (portable), упакованную в ZIP архив.
CPUID CPU-Z: что это за программа, и для чего она нужна
CPU-Z – это максимально простая программа, которая позволяет пользователю получить наиболее подробную информацию о своем устройстве и его технических параметрах. Она выпускается бесплатно и работает на всех используемых на данный момент версиях Windows, начиная от версии 98 года, заканчивая 10. Также имеется приложение для Андроид.
Особенно популярна CPU-Z среди работников сферы IT, сотрудников различных служб по ремонту и настройке компьютеров, а также любителей компьютерных игр. Происходит это благодаря тому, что приложение охватывает практически все стороны работы устройства, осуществляя мониторинг за состоянием оперативной памяти, процессора, видеокарты и материнской платы.
Важно! CPU-Z не касается работы жесткого диска.
Описание интерфейса CPU-Z
При запуске программы на экране появляется окно с несколькими основными вкладками и кнопками. Главные две кнопки: ОК, которая означает завершение просмотра и закрытие окна, и кнопка валидации – функции, которая будет описана позднее.
Процессор
Первая вкладка является вкладкой по умолчанию и открывается вместе с программой. Она содержит все данные о процессоре. Все параметры на вкладке поделены на несколько групп. Они содержат подробную информацию о частоте процессора, его модели, способе производства и установке на плату, поддерживаемые форматы инструкций, количество ядер и отдельно информацию по каждому ядру.
Как узнать температуру процессора
Caches
Данная вкладка содержит данные о кэш-памяти системы. Каждая группа параметров отвечает за различный порядок и тип кэша (память для инструкций или обрабатываемых данных). Содержатся данные об объеме памяти, отведенной под кэш, количество кэшэй процессора, а также метод шифрование этих данных.
Mainboard
Здесь представлены сведения о материнской плате. Параметры разделены на 3 группы:
- В первой содержатся общие данные о модели, производителе, чипе и шинах для работы с вводом и выводом данных по «южному мосту».
- Во второй группе можно найти информацию о БИОСе: его версии, времени выпуска и производителе.
- Третья группа содержит информацию о графической шине, режиме ее работы и дополнительных каналах передачи информации.
Memory
На вкладке имеется вся информация об используемой оперативной памяти. Первая группы показателей информирует о типе используемой памяти, ее объем, числе каналов передачи, частота контроллера. Вторая группа показывает частоту для памяти и отношение этой частоты к пропускной способности (частоте шины).
SPD
В данной вкладке представлены данные от модуля памяти на материнской плате. Здесь представлены частоты и временные интервалы для различных частот сигнала. Модуль памяти представляет собой небольшую микросхему на материнской плате, которая, по сути, является «флешкой», содержащей необходимую информацию.
Graphics
Здесь расположена информация о графической составляющей системы. Сюда относятся параметры видеопроцессора, частоты видеокарты и память, выделенная под потребности графического интерфейса системы.
About
Здесь представлена информация о самой программе, версии, команде разработчиков, дате выхода, а также о системе. Имеется возможность сохранения отчета о работе устройства в текстовом формате и формате веб-страниц.
Здесь также можно включить функцию валидации, которая заключается в отправлении отчетов на официальный сайт в базу данных.
Для упрощения работы в программе используются горячие клавиши. Наиболее часто употребляются:
- F5 – создает скриншот, сохраняя изображение в той папке, где находится программа.
- F6 – создает копию снимка экрана в оперативной памяти.
- F7 – производит процесс валидации и также сохраняет файл с отчетом в папке с программой.
- F9 – переключает счет частоты работы процессора.
Возможности утилиты CPU-Z
Возможности программы достаточны обширны. Наиболее значимые из них:
- Сведения о процессоре. Сюда относится наименование, модель, производитель, частота процессора и шины, тип разъема на плате для установки процессора, количество потоков и ядер, напряжение на ядрах, множитель и поддерживаемые форматы инструкций, объем и организация хранилищ КЭШа.
- Данные материнской платы. Здесь также можно найти сведения о производителе и модели платы, число линий, чипсет, версия БИОСа, интерфейс, данные моста для ввода и вывода информации.
- Информация об оперативной памяти: объем и тип памяти, число каналов доступа, режим двухканальной работы, частота контроллера, количество и информация об установленных модулях.
- Сведения о видеоадаптаре: его наименование в системе, его собственные профили настройки, производитель, используемая видеопамять, ее тип и производитель, частота его модулей, разрядность используемой шины.
- Также в более новых (выше 1.5.1) версиях программы добавлена вкладка с графикой, которая содержит данные о графических составляющих системы. Главное, чего касается этот раздел, – работа видеокарты.
Также одна из функций программы – это составление подробных отчетов о работе компьютера и системы в текстовом формате или формате веб-страниц с последующим размещением отчетов в электронной базе данных приложения на официальном сайте.
В более новых версиях выше 1.7.3. имеется функция, которая позволяет оценить производительность процессора и даже произвести стресс-тест для него.
Внимание! При работе с данным приложением нужно с осторожностью нажимать кнопки клавиатуры, так как большинство функций привязаны к горячим клавишам, что удобно для опытных пользователей.
Как установить CPU-Z
Начиная с обновления 1.5.1, установку программы можно провести двумя путями:
- Первый вариант заключается в скачивании уже готового приложения, не требующего установки. После запуска скачанного файла сразу открывается окно программы, готовой к работе. Такой вариант является классическим для CPU-Z.
- Второй вариант стал доступен как раз с версии 1.5.1. Он заключается в скачивании файла-установщика с последующим запуском и процессом установки. Данный метод рекомендуют разработчики, заявляя, что такая программа более стабильна и производительна и в ней количество ошибок сведено дл минимума.
Справка! Для 32 и 64-битной систем файл-установщик является универсальным (разрядность системы выбирается в процессе установки), а программы без предварительной установки необходимо скачивать сразу для нужной системы, выбрав соответствующий файл на сайте.
Как поставить русский язык в CPU-Z
В официальной версии программы нет поддержки нескольких языков — CPU-Z можно скачать с официального сайта только на английском языке. Однако различные сборки, в которых имеется и русскоязычный интерфейс, представлены в Интернете в большом количестве. Перед скачиванием следует тщательно проверить ресурс и изучить отзывы и комментарии о работоспособности представленной программы.
Возможна ли онлайн-проверка в CPU-Z
Проверка системы и технических параметров персонального компьютера с помощью программы CPU-Z возможна только при наличии утилиты на компьютере, которая позволяет собрать сведения обо всех основных составляющих системного блока и предоставить их пользователю.
CPU-Z – программа, которая имеет большое количество функций просмотра данных о компьютере и системе. Она затрагивает все основные технические параметры, которые помогут специалистам при ремонте и настройке устройства, а также рядовым пользователям при оптимизации компьютера и установке сверхмощных игр и программ. CPU-Z поддерживает все используемые в данный момент версии Windows и даже Android. Все сведения в программе представлены в простом интерфейсе на небольшом количестве вкладок.
Аналоги CPU-Z
Получение сведений о компьютере в CPU-Z
После запуска утилиты, производится сканирование для сбора информации об аппаратной части компьютера, а затем открывается окно программы CPU-Z.
Во вкладке CPU (Центральный процессор) отображается общая информация о центральном процессоре, установленном на данном компьютере.
В разделе «Processor» (Процессор) показана следующая информация (на примере моего компьютера): модель процессора (Intel Core i3 4170), кодовое имя (Haswell), используемая модель сокета (Socket 1150 LGA), технологический процесс (22 nm), напряжение ядра (1.175 V), спецификация (Intel(R) Core(TM) i3-4170 CPU @ 3.70GHz), другая информация о семействе, модели, ревизии ядра, версии процессора, о наборе поддерживаемых инструкций.
В разделе «Clocks» (Частота) указана частота процессора, множитель процессора, внешняя частота.
Раздел «Cache» (кэш) отображает сведения о кэш-памяти всех уровней центрального процессора.
В нижней части окна программы находится информация о количество ядер (Cores) и количестве логических процессоров (Threads).
Вкладка «Caches» (Кэш) утилита показывает сведения об объеме памяти кэша центрального процессора, информацию о кэш-памяти всех уровней.
Во вкладке «Mainboard» (Материнская плата) приведена общая информация о материнской плате, установленной на данном компьютере.
В разделе «Mainboard» вы увидите данные о производителе (Gigabyte), модели (B85M-DS3H), сведения о чипсете, южном мосте, чипе мультиввода-вывода.
Информацию о производителе (AMI) и версии BIOS, можно посмотреть в разделе «BIOS».
Раздел «Graphic Interface» (Графический интерфейс) выдает данные о версии шины, текущем режиме и максимально поддерживаемом режиме.
Во вкладке «Memory» (Память) собраны данные об оперативной памяти, используемой на компьютере.
В разделе «General» (Общие) приведены характеристики памяти: тип оперативной памяти (DDR3), объем памяти (8 GBytes), число каналов (Dual), частота контроллера.
В разделе «Timings» (Тайминги) вы увидите информацию о таймингах (временной задержке сигнала) оперативной памяти.
Вкладка «SPD» (Serial Preference Detect) предназначена для определения наличия и характеристик планок памяти. Здесь можно получить информацию о слотах оперативной памяти.
Если на материнской плате имеется несколько планок оперативной памяти, то после выбора соответствующего слота (пункт «Slot #») можно узнать детальную информацию о каждом модуле памяти, установленном на компьютере.
Вкладка «Graphics» (Графика) выводит сведения об устройствах отображения графики (видеосистеме).
В разделе «Display Device Selection» (Выбор устройства отображения) нужно выбрать устройства, если на компьютере применяется более одного графического ускорителя.
На моем компьютере установлена встроенная графика (Intel(R) HD Graphics 4400) и видеокарта (NVIDIA GeForce GTX 750 Ti). В окне утилиты CPU-Z можно увидеть подробные характеристиках каждого графического устройства.
Во вкладке «Bench» (Тест) можно провести тест центрального процессора в однопроцессорном или многопроцессорном потоках, а затем сравнить его с другими процессорами.
Во вкладке «About» (О программе) показаны сведения о программе, о версии Windows и DirectX.
Все технические характеристики оборудования, приведенные в окнах программы CPU-Z, можно сохранить на свой компьютер.
Для сохранения отчета, нажмите на кнопку «Save Report (.TXT)» (данные сохранятся в формате «TXT») или на кнопку «Save Report (.HTML)» (данные сохранятся в формате «HTML»).
С помощью кнопки «Validate» (Валидация) можно выложить в интернет информацию о своей системе для сравнения с другими компьютерами.
Основное окно CPU-Z
В одной утилите собрана информация о процессоре, материнской плате, оперативной памяти, базовая информация о видеокартах, и даже небольшой бенчмарк, в котором можно сравнить результаты. При этом CPU-Z распространяется бесплатно, а её установка занимает несколько секунд. Более того, есть версия, которую не требуется устанавливать. Именно эту версию, мы и рекомендуем использовать, потому что ее можно просто запустить. И именно эту версию CPU-Z можно скачать по ссылке после статьи. Разбираться в том, какую информацию отображает CPU-Z в каком окне, будем на примере процессора Intel Core i9-10920X.
Основная информация о процессоре
В первых строках CPU-Z указывается основная информация о процессоре. В поле Name, как можно догадаться, указана модель CPU. Ниже – кодовое имя семейства процессоров (оно же архитектура) и максимальный теплопакет. Кстати, иногда вместо TDP может оказаться пустое поле «Brand ID». Это не ошибка, просто у CPU-Z нет нужной информации. Тут важно понимать, что указан официальный теплопакет для стоковых частот. Если вы решите разогнать процессор (увеличить тактовую частоту), то TDP резко увеличится, иногда в 2-3 раза.
Далее указан сокет процессора и его рабочее напряжение. Это поле обновляется в реальном времени, поэтому оно полезно для оверклокеров. Перед разгоном можно нагрузить процессор при помощи синтетического бенчмарка и посмотреть, какое максимальное напряжение выставляет система. Это значение пригодится при последующем разгоне.
Полное название процессора, версии и степпинг
Далее указано полное название процессора. В случае с Intel здесь также появится поколение и базовая частота, а в случае с процессорами AMD – количество ядер или надпись «с графикой Radeon». Далее указаны коды семейства и моделей, которые мало интересуют обычных пользователей.
А вот на поля Stepping и Revision стоит обратить дополнительное внимание. Степпинг — это номер версии процессора. Порой, CPU с разным степпингом, отличаются друг от друга. Например, у Intel Core i5-1400 со степпингом Q0, кристалл припаян к теплораспределительной крышке, а у того же CPU, но со стопингом G1, вместо припоя используется термопаста. Также может меняться разгонный потенциал и т.д. Но все это зависит от конкретной модели процессора, тут нет единого правила.
Поддерживаемые инструкции
В следующем пункте перечислены инструкции, поддерживаемые процессором. По своему значению этот раздел может быть не менее важен, чем максимальная частота или количество ядер. Инструкции процессора – это команды или вычисления, которые он может обрабатывать и выполнять. Некоторые программы, такие как современные браузеры Chrome и Firefox не запускаются на процессорах, которые не поддерживают инструкции SSE2. Также некоторые игры могут не запускаться или начать тормозить, если CPU не поддерживает некоторые инструкции. Например, Assassin’s Creed Odyssey не запускалась, если процессор не поддерживает инструкцию AVX.
Множитель, шина и объём кэша
После инструкций указывается частота процессора, активный множитель и шина. Частота меняется в зависимости от нагрузки системы, как и множитель. Частота отображает производительность процессора в реальном времени, и если не вдаваться в технические подробности высчитывается по простой формуле: частота умножается на шину. Далее указан объём кэш-памяти разных уровней. В самом низу окна указано количество ядер и вычислительных потоков процессора.