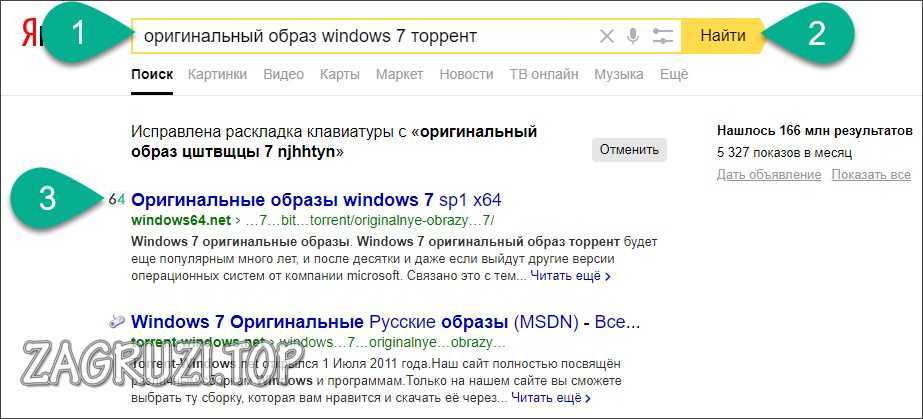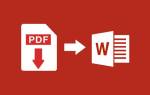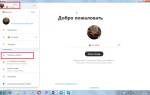Доброе время суток дорогие читатели! Сегодня мы расскажем, как установить Windows 7 с флешки на ноутбук либо на компьютер. Процесс идентичный, поэтому подойдет под любое из этих устройств. В первую очередь нам потребуется флешка с записанным образом операционной системы Windows 7. Как записать Windows на флешку, Вы можете прочитать другой нашей статье по ссылке. Далее надо настроить железо.
Сразу просим простить за кривые фотографии, все съемки наших работ мы делаем на территории у заказчика.
Скачиваем образ «Семерки»
«Виндовс» 7, как и другие операционные системы от Microsoft, поставляются в оригинальном виде (такими, как их выпустили разработчики), или в измененном варианте. Второй случай подразумевает, например, встроенную активацию, добавление или удаление какого-либо софта, настройку внешнего вида и т. д.
Внимание: мы не рекомендуем скачивать какие-либо сборки, оригинальные дистрибутивы всегда стабильнее, тем более что с их бесплатной активацией не возникает сложностей.
Оригинальные дистрибутивы
Так как Windows 7 давно не поставляется официально, скачать «установочник» данной операционной системы можно только с торрент-треккеров. Сначала рассмотрим случай с оригинальным дистрибутивом. Делается это так:
- Переходим к нашему браузеру и в поисковой строке прописываем нужный запрос. Жмем пункт подтверждения и переходим по одной из ссылок.
- На каждой из имеющихся позиций написано, что это оригинальный образ. Берем одну из версий, щелкнув на нее.
- Теперь указываем нашу разрядность. На x64 Бит ПК или ноутбук можно поставить 32 Бит «Винду», но тогда из всей установленной оперативной памяти будет доступно только 3.7 ГБ. А вот инсталлировать x64 Bit систему на 32 Bit компьютер нельзя. Так что внимательно относитесь к проверке разрядности. Чтобы ее определить можно просто использовать сочетание кнопок Win+PauseBreak.
Редакция ОС, например, «Максимальная» или «Домашняя» от разрядности не зависит.
- В зависимости от архитектуры нашей системы выбираем кнопку для скачивания торрента.
- Берем папку, в которую хотим сохранить файл.
- Теперь торрент можно запустить и перейти к загрузке «Виндовс» 7.
- Если вы не знаете, как качать торрент-раздачи перейдите на официальный сайт QBittorrent и скачайте клиент.
Также у нас есть статья, в которой мы подробно описываем использование торрент-клиентов.
- Убеждаемся в том, что это именно нужный нам файл и приступаем к загрузке.
- Дожидаемся окончания скачивания ОС.
Скорость хода процесса зависит от скорости вашего соединения с сетью. Например, при скорости 100 Мбит/с. это займет около 3 минут, при 200 Мбит/с. соответственно, 15 минут.
Модифицированные сборки
Такие версии Windows 7 включают в себя оригинальные образы ОС, переработанные кем-то, не являющимся разработчиком системы. Существуют, например, Light-версии, в которых якобы вырезано все лишнее. Или, наоборот, системы, в которых добавлен нужный софт. Все поползновения по модификации OS от Microsoft приводят лишь к нестабильной работе последних, но, как бы там ни было, выбор за вами.
Скачать модифицированный вариант можно таким образом:
- Воспользовавшись поиском и прописав соответствующий запрос, переходим по одной из ссылок.
- Убеждаемся в том, что это сборка и жмем на понравившуюся версию.
- Затем просто скачиваем ОС через торрент. В данном случае образ содержит обе разрядности.
Как правильно перенести данные с одной учетной записи на другую в Windows 7?
Все просто. Разработчики предусмотрели такой вариант развития событий и когда- то назвали его «Миграция». Можно перенести данные автоматом на другой компьютер самому. Для этого в Windows7 есть специальное средство.
Открываем -Пуск-Все Программы, -Стандартные- Служебные -Мастер переноса файлов и параметров.
Открыли мастер.
А дальше все просто Следуем указаниям мастера. Сначала скопируем данные на другой раздел.
Это исходный компьютер.
Система сначала автоматом сама выбирает все Ваши файлы по старндартным расположениям.
В этом окне предлагается автоматом сохранить все личные файлы. И общие файлы. В общих ничего не трогаем, в личных можно нажав на «Настройка», выбрать что мы еще хотим сохранить. Дело в том, что Ваши документы важные необязательно должны находится в папке «Мои документы» так ведь?
Не забываем нажать ссылку»Дополнительно»
Например, можно сохранить в папке Programm Files файлы установленных программ отметив их галочками. Или те папки, где ваши доки. Или снять галочки с тех папок, которые нам не нужны.
Отмечаем папки и файлы только на системном разделе. Не обязательно отмечать данные на других томах. Мы будем ставить Windows на системный раздел (на нем папка Windows). Данные на других разделах не затрагиваются.
Отметили всё что было нужно, нажимаем «Сохранить» и теперь мастер предлагает выбрать место, куда сохранить файл переноса данных.
Нужно выбрать раздел на компьютере на который поместится этот файл. И выбрать содержимое того раздела, на который ставим Windows. Иначе места может не хватить.
Самый большой файл который получался у меня был более 80гб. Но обычно выходит от 2 до 8 гб. Нажимаем «Сохранить» и минут 10 ждем пока завершится сохранение.
После этого приступаем к установке Windows7 с Флешки.
Форматируем наш носитель
После того как Windows 7 загружена из сети, настает черед приступить к подготовке полноценной флешки для ее записи. Для этого делаем следующее:
- Переходим в «Проводник» и, кликнув по иконке устройства ПКМ, выбираем пункт его форматирования.
- Все параметры оставляем по умолчанию (используем файловую систему типа FAT32, но не NTFS), затем кликаем по Начать.
- Нас предупреждают о том, что все файлы будут безвозвратно удалены, переходим к следующему шагу.
- Так выглядит уведомление об успешном окончании форматирования. Жмем ОК и закрываем окно.
Установка Windows 7 с флешки
Если мы всё правильно сделали, то сразу после перезагрузки компьютера начнётся считывание данных с флешки. Об этом говорит следующая полоса загрузки, которую вы сейчас видите на своих экранах.
Теперь то мы можем установить Windows 7 с флешки на свой компьютер. Спустя несколько минут после полосы загрузки мы увидим первое важное окно. Здесь выбираем нужный нам язык и жмём Далее.
Теперь жмём Установить. Ничего сложного.
Ожидаем некоторое время.
Далее принимаем условия лицензионного соглашения, установив соответствующую галочку и жмём Далее.
На следующем шаге нам нужно выбрать тип установки. Выбираем второй пункт Полная установка. Как-раз то, что нам и нужно.
Сейчас очень важный момент! Нам нужно выбрать диск, на который нужно установить Windows 7. Тот диск, на котором ранее уже была установлена система имеет тип Системный. Если у вас имеются ещё другие диски, то на них лучше не ставить систему, чтобы не потерять важные данные.
Что касается диска, на котором уже была установлена система, то лучше его форматировать, то есть удалить старые программы, винду и прочие файлы. Для этого нужно указать диск и выбрать пункт Форматировать.
Можно конечно и не форматировать диск, но в таком случае предыдущие файлы с системного диска будут помещены в новую папку под названием WINDOWS.OLD.
Я обычно диск форматирую, чтобы удалить весь хлам, скопленный на старой системе!
Независимо от сделанного вами выбора, указываем диск для установки и жмём Далее.
Это главное окно, где происходит установка Семёрки в пять этапов. Здесь файлы копируются и устанавливаются, то есть происходит процесс записи системы на наш компьютер. Ждать придется минут 15.
Внимание здесь важный момент! Когда вы увидите, что 5 этапов выполнены и через несколько секунд перезагрузится компьютер, будьте готовы вытащить флешку из компьютера.
Компьютер начинает перезагружаться, и мы сразу вынимаем флешку! Если этого не сделать, то установка Windows 7 может начаться заново. Вот сейчас я вытаскиваю флешку:
Хорошо. Установка продолжается и тут уже остаются последние штрихи. Немного ждём.
И далее уже нам нужно выполнить некоторые настройки системы.
Даём имя компьютеру.
При желании придумываем пароль. Его можно и не ставить, для этого оставляем поля пустыми и просто жмём Далее.
Активацию тоже можно выполнить позже. Снимаем галку Автоматически активировать Windows и жмём Пропустить.
Здесь, что касается защиты, я советую Использовать рекомендуемые параметры.
Выбираем свой часовой пояс, дату и время.
ГОТОВО! Windows 7 установлена с флешки. Поздравляю. Вот наша Семёрка.
Запись образа с ОС или: как сделать флешку загрузочной
Теперь, когда все подготовки завершены, мы можем приступить непосредственно к записи «Виндовс» 7 на нашу загрузочную карту. Делать это мы будем разными способами для того, чтобы осветить вопрос максимально просто. Вы вправе выбрать любой удобный вариант. Итак, приступаем к обзору софта для создания загрузочного носителя с Windows 7.
UltraISO
Одной из самых удобных программ для того чтобы установить Windows 7 на флешку является именно UltraISO. Рассмотрим, как установить систему с ее помощью:
- Идем на официальный сайт программы и загружаем ее. Затем нужно установить софт и запустить его от имени администратора. Для этого следует сделать правый клик по ярлыку приложения и выбрать отмеченный двойкой пункт.
- Программа запустится и нам следует указать загруженный ИСО. Для этого жмем отмеченную стрелкой иконку.
- Открываем образ «Семерки».
- Переходим к главному меню и, выбрав пункт Автозагрузка, кликаем по отмеченному цифрой 2 элементу.
- Удостоверимся что наша флешка определилась (это можно понять по размеру тома). В противном случае выбираем накопитель вручную. Затем жмем Записать.
- Нас предупредят о том, что все данные с выбранного носителя будут удалены. Надеемся, вы уже сохранили их, если это так, жмем выделенную ссылку.
- Теперь остается только дождаться завершения записи Windows.
- Когда ход переноса данных операционной системы на накопитель будет закончен, вы увидите соответствующую надпись.
Windows 7 USB/DVD Download Tool
Теперь давайте осветим пошаговую инструкцию о том, как скачать и установить «Виндовс» 7 на флешку, используя официальный софт от Microsoft:
Внимание: для работы данной программы вам необходим установленный .NET Framework 2.0.
- Загружаем ПО с его официального сайта и открываем его. Нажав на отмеченный рамкой элемент, открываем образ ОС.
- Делаем двойной левый клик по файлу «Семерки».
- Жмем кнопку, выделенную красной рамкой.
- Выбираем тип носителя, в нашем случае это USB device.
- Выбираем носитель, на который будет вестись запись, затем кликаем по кнопке, отмеченной цифрой 2.
- Подтверждаем форматирование карты памяти.
- Подтверждаем запрос программы, понимая, что все файлы пользователя с флешки будут удалены.
- Дожидаемся завершения копирования.
- Процесс завершен. Можно закрывать окно.
Rufus
Разберемся, как создать загрузочную флешку с Windows 7 и через данное ПО. Это, наверное, одно из самых функциональных приложений для записи образов OS. Давайте узнаем, как с ним работать:
- Сначала загрузим софт с его официального сайта, потом откроем его. Жмем пункт выбора образа нашей ОС.
- Выделяем установщик Windows 7, который хотим «залить» на флешку.
- Убеждаемся, что выбран именно нужный накопитель, и жмем пункт начала записи.
- Нас в который раз уведомят о том, что все пользовательские файлы с диска будут стерты. Если вас это не страшит, жмем отмеченную клавишу.
- Осталось лишь дождаться окончания записи дистрибутива нашей ОС.
Внимание: не рекомендуем без надобности «ковырять» настройки Rufus. Променяв их, вы получите не загрузочный накопитель и не сможете установить Windows.
UNetBootin
Следующее приложение ориентировано в первую очередь для записи Linux-дистрибутивов. Но и для установки «Виндовс» 7 оно тоже подойдет. Рассмотрим, как правильно работать с данной программой:
- Скачиваем софт с его официального сайта и запускаем полученный файл. Переключаем режим работы в положение, отмеченное 1, затем выбираем элемент открытия образа.
- Выбираем нужный ИСО.
- Смотрим, отобразилось ли наше устройство, если нет, задаем ее вручную, затем кликаем пункт, обозначенный на скриншоте ниже.
- Ждем пока все файлы «Семерки» будут перенесены на наш накопитель.
- Завершаем процесс кликом по Выход.
WinToFlash
Данное приложение также с легкостью позволяет сделать носитель с Windows 7 из .ISO образа. Далее мы расскажем, как его установить:
- Скачиваем утилиту и запускаем программу. Жмем обозначенную красной стрелкой иконку.
- На следующем этапе просто щелкаем по Далее.
- Выбираем режим записи .ISO и переходим к следующему шагу.
- Жмем кнопку выбора образа.
- Берем нужный дистрибутив.
- Продолжаем процесс, выбрав Далее.
- Все готово к записи Windows. Жмем отмеченную кнопку.
- И снова нам говорят, что все данные с внешнего устройства будут удалены. Подтверждаем намерения.
- Дожидаемся окончания записи «Виндовс» 7 на внешний накопитель.
- Теперь окно можно закрыть.
WinToBootic
Еще одно простенькое приложение от разработчиков с Украины. Посмотрим, как с его помощью перенести нашу ОС на внешний носитель.
- Переходим на домашнюю страницу разработчиков утилиты и скачиваем ее. Запускаем программу от имени администратора и жмем обозначенный на скриншоте элемент.
- Выбираем образ нашей OS.
- Ждем завершения записи Windows 7 на флешку.
WinSetupFromUSB
Рассмотрим еще один способ, дающий возможность быстро установить Windows 7 Ultimate на съемный носитель:
- Посещаем официальный сайт программы и загружаем ее последнюю русскую версию. Затем выбираем редакцию в соответствии с разрядностью вашего ПК и запускаем ее с правами суперпользователя.
- В пункте, отмеченном цифрой 1, ставим флажок, напротив него жмем иконку с изображением трех точек. Именно она и позволяет выбрать дистрибутив будущей системы.
- Находим нужный нам .ISO-файл, сделав двойной ЛКМ.
- Для начала записи жмем обозначенную красной рамкой клавишу.
- Запись Windows 7 будет всецело зависеть от скорости работы вашего накопителя. В нашем случае на это потребовалось примерно 3 минуты. Терпеливо ждем завершения процесса.
- Как только запись будет завершена, вы увидите маленькое окошко, в котором просто следует нажать на Job done.
На этом обзор программ для записи «Виндовс» 7 на флешку мы заканчиваем. Осталось лишь рассмотреть самый экстравагантный вариант –использование командной строки.
Работаем с командной строкой
Сделать диск с Windows 7 установочным можно и без использования какого-либо софта. Для этого нам вполне хватит функционала штатной командной строки. Рассмотрим, как с нею работать:
- Первое что нужно сделать – это запустить саму командную строку, введя запрос CMD. Причем предпринимать это следует исключительно от имени администратора. Наш пример показан на Windows 10, но то же самое можно сделать и в любой другой ОС от Microsoft. Воспользовавшись поиском, находим командную строку, делаем правый клик по ней и выбираем Запуск от имени администратора.
- Мы будем пользоваться функционалом утилиты Diskpart. Пишем команду и жмем Enter.
- Далее следует просмотреть список всех установленных в ОС дисков. Пишем list Disk и снова жмем Enter.
- В нашем случае есть сразу 3 диска, один из них — наша флешка. Понять это можно по объему накопителя. Выбираем диск, введя команду select disk X, где вместо X пишем цифру своего диска. Затем жмем клавишу Enter.
- Прежде чем установить OS, нужно очистить диск, для этого пишем clean.
- Теперь нужно создать раздел на нашем накопителе. Вводим команду create partition primary.
- Назначаем тому его букву. Можно использовать любую незанятую кроме B. Для этого вводим assign letter-X где вместо X ваша буква диска. Затем жмем Enter.
- Далее снова указываем наш накопитель.
- Делаем раздел активным, введя команду active.
- Теперь можно сделать Windows 7 загрузочной при помощи команды format fs=fat32 quick.
- Распаковываем наш образ с Windows 7 любым имеющимся архиватором.
- Переносим имеющиеся в архиве файлы на нашу флешку. Можно использовать метод перетаскивания или воспользоваться функционалом главного меню.
- Ждем завершения распаковки.
Готово. Нашу «Виндовс» 7 можно использовать чтобы установить систему на ПК.
Существует ряд других программ, но перекинуть образ ОС на внешний носитель через, например, DAEMON Tool – это извращение.
Создание загрузочной флешки
Приступаем к первому шагу. Первым делом подготовьте USB-флешку на 8 гигабайт и переместите с неё ВСЕ важные файлы на другие диски. Далее скачайте с официального сайта программу UltraISO.
UltraISO мы будем использовать для записи Windows на флешку. Также нам понадобится образ Windows 7 и желательно в формате ISO. Его вы можете попросить у друзей или скачать из интернета (смотрите урок: ).
Итак, скачиваем UltraISO, устанавливаем её и запускаем.
Данная программа платная, но она будет работать в течение 30 дней в пробном режиме. При запуске выбираем пункт Пробный период.
Флешка уже должна быть вставлена в компьютер.
В программе UltraISO нажимаем меню Файл, затем Открыть.
В открывшемся окне указываем, где на компьютере лежит образ с Виндовос 7 и жмём Открыть.
Теперь, когда файлы образа были успешно открыты, мы жмём меню Самозагрузка – Записать образ жесткого диска.
В открывшемся окне важно убедиться, что в пункте Disk Drive выбрана нужная нам флешка. Если это не так, то выбираем её вручную из выпадающего списка.
Больше менять нечего не нужно. Нажимаем кнопку Записать, чтобы приступить к созданию загрузочной флешки.
Запись Семёрки на флешку обычно длится минут 10, всё конечно зависит от мощности вашего компьютера и скорости флешки.
По завершению закройте все лишние окна и давайте уже приступать к следующему шагу.
Загрузка ПК для установки системы
Итак, накопитель мы подготовили. Теперь нужно загрузиться с него. Дело в том, что по умолчанию компьютер стартует сначала с жесткого диска, а нам нужно поставить первым номером именно флешку. Реализовать это можно, настроив приоритет загрузки в BIOS либо воспользовавшись Boot-меню ПК.
Используем «быстрые» клавиши
Иногда запуск можно реализовать просто, щелкнув кнопку меню загрузки в момент старта ПК. Обратите внимание на то, что пишется на начальном экране его загрузки. Например, в нашем случае это F12.
Нажав кнопку «быстрой» загрузки, мы попадаем в меню выбора диска, с которого и запустится ПК.
Настройки БИОС
Также можно сделать то же самое и через BIOS. У разных марок ПК и ноутбуков есть свои варианты для его запуска, ниже приведен перечень основных из них.
| Тип BIOS | Кнопка входа |
| Phoenix | Ctrl+Alt+Ins, Ctrl+Alt+Esc, Ctrl+Alt+S |
| ALR Advanced Logic Research | Ctrl+Alt+Esc или F2 |
| DTK | Esc |
| AMD | F1 |
| Award | Del или Ctrl+Alt+Esc |
| AMI | Del |
Внимание: нажимать пункт запуска BIOS нужно именно в самом начале загрузки компьютера и до тех пор, пока нужный функционал не появится.
| Марка ПК | Кнопка входа в BIOS |
| Toshiba | Esc, F1 |
| Acer | F1, F2, Ctrl+Alt+Esc |
| Tiger, Pavilion G6 | Del |
| AST | Ctrl+Alt+Esc, Ctrl+Alt+Del |
| Sony VAIO | F2, F3 |
| Compaq | F10 |
| CompUSA, Samsung, Dexp | Del |
| Cybermax | Esc |
| Dell 400 | F3, F1 |
| Packard Bell | F1, F2, Del |
| Dell Dimension | F2, Del |
| Micron | F1, F2, or Del |
| Dell Inspiron | F2 |
| Intel Tangent, Asus r540s, X540Y, d541n, f553m, x540s, x541n, x551m, x553m, Aspire es15, x552e, x200ca, d541s, d541s | Del |
| Dell Latitude | Fn+F1 |
| IBM Thinkpad из работающей ОС: | Programs >Thinkpad CFG |
| Dell Latitude | F2 |
| IBM PS/2 | Ctrl+Alt+Ins потом Ctrl+Alt+Del |
| Dell Optiplex | Del, F2 |
| Dell Precision | F2 |
| IBM E-pro Laptop | F2 |
| eMachine, Lenovo Ideapad 320, 110, G50 | Del |
| IBM | F1 |
| Gateway | F1, F2 |
| HP | F1, F2 |
Как только BIOS будет запущен, найдите раздел загрузки и откройте перечень устройств.
Разные версии БИОС могут выглядеть иначе, тут вам придется разбираться самостоятельно.
Далее сместите нужное устройство в самый верх списка и сохранив изменения, выйдите из БИОС.
В более современных компьютерах BIOS выглядит иначе. Тут уже поддерживается управление мышью, GPT и все более понятно. Делаем так:
- Запускаем ПК и жмем Del (либо другую смотрите таблицу).
- Переходим в раздел настройки BIOS и разворачиваем список устройств для загрузки.
- Смещаем наш накопитель в самый верх списка.
- Сохраняем изменения перед тем, как выйти.
Настройка Bios
Ну что ж приступим:
- Подключите флешку к ноутбуку. Ноутбук должен быть в это время в выключенном состоянии.
- Теперь нажимаем кнопку включения и одновременно клавишу «F2» либо «Del», в зависимости от модели вашего ноутбука. Возможны различные варианты клавиш для входа в BIOS, в нашем случае это клавиши «F2». Если вы всё сделали правильно, то вы попадете вот в такое меню серого цвета с синей полоской.
- В данном меню необходимо перейти в графу «Security» и проверить отсутствие защиты против перезаписи операционной системы на жесткий диск. Если есть, то меняем значение «Enable» на «Disable».
- Далее с помощью нажатий стрелок на клавиатуре, переходим в графу «Boot». Тут нам необходимо выставить первым устройством нашу флешку, которую мы воткнули в наш ноутбук. Делается это с помощью клавиш «F5» либо «F6».
- Перемещает ваше устройство в меню на первую позицию. Итог перестановки должен быть аналогичен изображению, одно-единственное, в первом поле будет название уже непосредственно вашей флешки, так как вы ее назвали при записи образа операционные системы.
- После этого переходим во вкладку «Exit» и нажимаем первую строку «Выход с сохранением настроек».
- Подтверждаем, нажимая «Enter», когда увидите «Yes».
- Наш ноутбук сам перезагружается, и уже начинает запускать изначально не жёсткий диск, который стоял со старой операционной системы, а запускает флешку. Сразу хотим обратить Ваше внимание на то, что Windows 7 нужно ставить либо 32-разрядную, если оперативная память меньше 3 ГБ, либо 64-разрядную, если больше. Если не соблюсти этот критерий выбора операционной системы, то ваш ноутбук или компьютер не сможет использовать ресурсы ОЗУ в полном объеме. Например, при 32-разрядной Windows 7, из 16GB заявленной памяти, только 3 ГБ будут активны. Итак, железо готово к установке Windows 7 с флешки, поехали дальше!
Активация системы
Как известно, любая операционная система от Microsoft способна работать в пробном режиме некоторое время, после чего потребуется активация и функционал ОС будет урезан. Поэтому заблаговременно позаботьтесь о том, чтобы обеспечить полную версию Windows 7.
Существует 3 варианта способных помочь в этом:
- загрузка и установка уже активированной сборки;
- использование Windows Loader;
- покупка лицензии ОС.
Будьте осторожными: пиратство нарушает действующее законодательство. Не используйте такой софт!
В каких случаях нужна переустановка windows 7 на компьютер?
Установка, а чаще всего переустановка операционной системы бывает необходима только в двух случаях:
- компьютер стал плохо работать, и никакие другие средства не помогли устранить неполадки;
- установка Windows на новый (другой) компьютер;
Помните, что при переустановке Windows с компьютера будут удалены программы, игры, информация, пароли, документы, фотографии настройки, учетные записи. Перед тем как начать переустановку, можно сохранить данные и перенести их на новую установку. Как это сделать — читайте в этой статье.
Установка драйверов
Иногда некоторые устройства вашего ПК после установки остаются без драйверов. Поэтому их нужно установить вручную с официального сайта производителя. Например, без драйвера видеокарты прозрачность окон и панели задач не отображается.
Важно использовать именно последние версии драйверов, взятых с официального сайта.
Частые проблемы
Рассмотрим ошибки, которые чаще всего возникают в процессе инсталляции ОС.
Ошибки 0xc000000d, 0xc0000225, 0x8007025d, 0xc000000f, 0x0000007e и 0xc0000098
Данные ошибки, сопровождаемые «синим экраном смерти» или BSOD, могут вызвать неисправности в аппаратной части ПК. При этом часто экран попросту гаснет. Узлы ПК необходимо проверить, после чего повторить процесс.
Что делать, если при установке «Виндовс» 7 ОС требует драйвера?
Иногда ноутбук не видит загрузочную флешку с Windows 7. Что же делать в таком случае? Ответ прост — такое чаще всего происходит тогда, когда накопитель вставлен в USB 3. Попробуйте переместить его в 2.0 порт и повторить процедуру. В итоге все должно заработать.
Код ошибки 0x80070570
Такой сбой может появиться в следующих ситуациях:
- модуль вашей оперативной памяти физически поврежден;
- неисправность материнской платы, шлейфов или HDD/SSD.
- Ошибка.ISO, скачанного из сети.
Помните: переустановить «Виндовс» 7 на ноутбуке без флешки и диска нельзя.