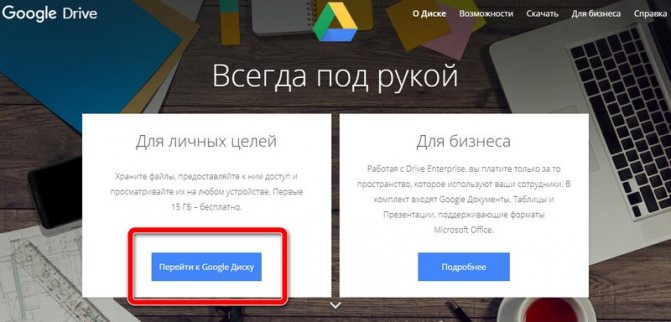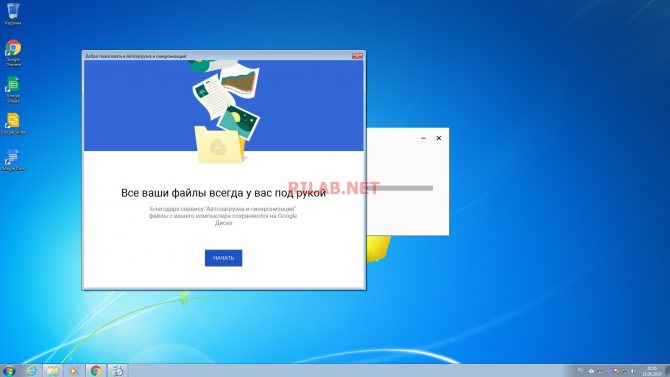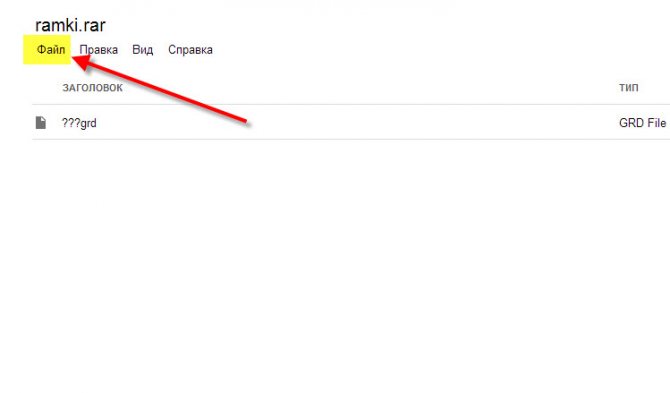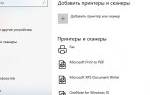Сегодня все большей популярностью пользуются облачные сервисы хранения информации, представляющие собой не что иное, как жесткие диски на удаленных серверах компаний, предоставляющих такие услуги, с определенным выделяемым каждому зарегистрированному пользователю объемом пространства для выгрузки на него собственных файлов или папок для последующего хранения и загрузки обратно на собственный компьютер, когда это требуется. Одним из самых востребованных является такой сервис от корпорации Google. Далее предлагается разобраться, как скачивать с «Гугл.Диска» собственноручно или автоматически загруженную на него информацию, используя для этого несколько различных вариантов действий, которые напрямую зависят от метода доступа к хранилищу.
Скачиваем файл с диска на компьютер
В этом разделе подробнее рассмотрим, как скачать с Гугл Диска на компьютер медиафайлы и текстовые документы с помощью всех доступных методов.
Полезно:
- К
- Как удалить файлы с Google Disc
- Как подключить Google Disc как сетевой диск
Через браузер
Для работы с облачным хранилищем подойдёт любой веб-обозреватель, начиная со встроенного в Windows 10 Microsoft Edge и заканчивая Оперой или Хромом. При этом алгоритм действий одинаковый для всех браузеров.
- Переходим на главную страницу сервиса Google Drive.
- Нажимаем на кнопку «Перейти к Google Диску».
- Проходим авторизацию Google – вводим электронный адрес @gmail.com и пароль. После авторизации появится главное меню Google Диск со списком всех документов, помещённых в облачное хранилище.
- Нажимаем на необходимый файл правой кнопкой мыши. На экране появится контекстное меню, в котором нужно выбрать пункт «Скачать».
Как скачать файлы с Google.Диска и Облако.Mail.ru
Автор: NON. Дата публикации: 12 сентября 2013. Категория: Разное.
В последнее время все материалы сайта я стараюсь закачивать на такие сервисы обмена файлами как Яндекс.Диск, Облако.Mail.ru и Google.Диск. Так как они позволяют скачивать файл без ожидания, без SMS и без другого вымогания денег.
Как работать с Яндекс.Диском можно посмотреть здесь.
А как скачивать с Google.Диска и Облако.Mail.ru рассматривается в этой небольшой статье.
Google.Диск
Нажимаем на ссылку или кнопку Download (в разных постах по разному), открывается вот такое окно, в котором нажимаем на стрелочку, направленную вниз:
Потом открывается следующее окно (для браузера Firefox), в котором нажимаем «Ok». Скачивание началось:
Ниже описан старый вариант скачивания с Гугл.Диска:
После нажатия на ссылку, которая ведёт на скачивание файла с Google.Диска, у Вас в браузере открывается вот такое окно. Чтобы скачать файл, нажимаем на кнопку «Скачать».
Если кнопка «Скачать» не отразилась, то зайдите в меню «Файл» и выберите пункт «Скачать».
Если при переходе по ссылке, у Вас открылось окно вот в таком виде, то скачать архив можно через меню «Файл», как описано выше.
После того, как Вы нажали на «Скачать» открывается следующее окно, в котором Вас предупреждают, что файл на вирусы не проверен. Можно смело нажимать на кнопку «Скачать в любом случае», так как практически все файлы, скачиваемые из Интернета с различных файлообменников, на вирусы не проверяются. Просто Gogle.Диск честно Вас об этом предупреждает. И, кроме того, мой сайт существует с декабря 2009 года, и мне нет никакого смысла распространять вирусы.
После нажатия на кнопку происходит скачивание файла.
Облако.Mail.ru
Нажимаем на ссылку:
Открывается следующее окно, в котором нажимаем кнопку «Скачать»:
В следующем окне выбираем «Сохранить файл» и нажимаем «Ok»:
Печать
- Назад
- Вперед
Комментарии
+1 Анатолий 24.12.2019 12:44 Спасибо! Полезная информация
Ответить | Ответить с цитатой | Цитировать
+1 Елена 24.12.2019 01:26 Последнее время фильтр SmartScreen Защитника Windows блокирует некоторые файлы
Ответить | Ответить с цитатой | Цитировать
0 Михаил Владимирович 23.07.2019 18:09 Полностью согласен с предыдущими товарищами. Спасибо большое.
Ответить | Ответить с цитатой | Цитировать
+3 Виктор 18.11.2016 15:26 Олег Николаевич ! Спасибо за шпаргалку — варианты скачивания файлов с сайта . Иногда действительно не скачиваются файлы , эта подсказка даёт уверенность , какими спосабами сделать выбор . .
Ответить | Ответить с цитатой | Цитировать
+1 Elena 20.06.2015 15:46 Спасибо огромное за Ваши подсказки и за Ваш сайт. С уважением. Елена
Ответить | Ответить с цитатой | Цитировать
+1 Ольга 20.06.2015 14:53 Большое спасибо за шпаргалку! Очень хочется научится работать с «Облаком»
Ответить | Ответить с цитатой | Цитировать
+1 Людмила 20.06.2015 12:22 Такие шпаргалки — всегда к месту: чтоб наверняка не потерять информацию, урок и другие полезности с Вашего сайта. Спасибо, уважаемый Олег!
Ответить | Ответить с цитатой | Цитировать
+1 Liliya 14.02.2015 17:12 Спасибо за информацию и за Валентинки. С днём влюблённых Вас!!!
Ответить | Ответить с цитатой | Цитировать
+2 Людмила 30.12.2014 23:58 Спасибо за шпаргалку. Я тоже пользуюсь облаком. Это удобно.
Ответить | Ответить с цитатой | Цитировать
Обновить список комментариев
Понравилось? Поделитесь:
Добавить комментарий
Введите Ваше имя, или зарегистрируйтесь на сайте, что бы имя в ответах вставлялось автоматически: это займёт 2 минуты! После регистрации вы сможете редактировать свои сообщения и не придётся вводить подтверждение
. Для отображения Аватара (вашей картинки) необходимо на ту же почту иметь аккаунт на — Gravatar, это бесплатно.
JComments
Гугл Диск не дает скачать файлы – причины и способы устранения проблемы
Есть несколько причин, по которым работа Google Disk может быть прервана, а загрузка файлов на ПК – приостановлена. Самые частые:
- Файл был удалён из облака, но продолжает отображаться в списке загруженных. При попытке его скачать случается сбой сервиса.
- Владелец файла запретил к нему доступ, и поэтому Гугл Диск не дает скачать файл.
- Общий сбой алгоритма, из-за которого система присвоила неправильные ID существующим документам. Так, при попытке скачать один из них, система ищет данные, которых на самом деле не существует.
Первые две проблемы решению не подлежат – удалённый файл нельзя восстановить, а доступ к скрытым данным может предоставить только их владелец. А вот в третьем случае всё вполне легко исправляется, так как ошибка возникает во вкладке браузера, а не на самом сервере.
Решить проблему с неправильными ID можно, совершив сброс кеша и cookie. Браузер должен будет вновь скачать исполняемый javascript, который заново обозначит все ID объектов и даст возможность нормально загрузить любой документ.
Как перенести снимки из Google Фото
Немногие знают, что в «Google Фото» есть штатный инструмент по переносу всех фотографий и видеозаписей. Благодаря ему весь контент будет автоматически перенесён на новую площадку. Это очень удобно. Другое дело, что «Google Фото» поддерживает только один сервис – OneDrive от Microsoft. Его основной недостаток состоит в том, что у него отсутствует бесплатный тариф, как в Google Drive, из-за этого его аудитория не так велика, как могла бы. Но разобрать способ переноса всё-таки стоит:
- Перейдите по этой ссылке и найдите в списке «Google Фото»;
- На карточке сервиса выберите «Подробнее» — «Перенести фото»;
В Google Фото есть функция экспорта контента в OneDrive
- Выберите OneDrive и нажмите «Связать аккаунты и создать экспорт»;
- Пройдите авторизацию, если потребуется, и дождитесь окончания переноса.
Классные функции из меню разработчиков на Android и как их включить
Несмотря на то что в «Google Фото» есть возможность прямого переноса контента в OneDrive, Microsoft не предлагает безлимитного хранилища для фотографий и видеозаписей у себя в облаке. Учитывайте это, принимая решение о трансфере.
Вопросы от пользователей
Пользователи часто задаются одними и теми же вопросами, касаемо загрузки файлов с Гугл Диска. Мы подготовили ответы на некоторые из них.
Куда скачиваются файлы с Гугл Диска
Скачанный на компьютер файл по умолчанию должен появиться в папке «Загрузки». Если его там не оказалось, стоит проверить, закончилась ли загрузка, имеет ли компьютер доступ к сети и в какую папку помещаются загруженные файлы в используемом браузере.
Как скачать большой файл
Изначально на сервисе стоит ограничение на размеры файлов, которые можно хранить в облачном хранилище. Например, размер текстового документа не должен превышать 50 Мб, презентации – 100 Мб и т.д. При соблюдении допустимого объёма большие файлы скачиваются по тому же принципу, что и маленькие. Единственное отличие – время загрузки.
Нюансы работы с хранилищем «Гугл.Диск»
Прежде чем приступать к описанию основных методик, давайте кратко остановимся именно на способах доступа к этому облачному сервису. По всей видимости, большинство пользователей, пусть даже самых неподготовленных, уже догадываются, о чем идет речь.
Во-первых, получить доступ к этому хранилищу после регистрации (например, в почте Gmail) любой пользователь может через самый обычный браузер, в котором нужно всего лишь задать соответствующий адрес искомого ресурса и пройти аутентификацию, если это требуется. В случае работы с браузером Chrome, когда вход и так уже выполнен, авторизация не требуется. Во-вторых, точно так же просто можно установить на собственный компьютер, лэптоп или мобильный девайс специальное приложение, которое будет синхронизировать выбранные объекты с вашим устройством для персонального или сетевого доступа. В-третьих, можно вообще подключить хранилище в качестве сетевого диска и всегда иметь нужные данные под рукой без установки специфического программного обеспечения или использования веб-обозревателей.
Постановка задачи
Как вы можете обратить внимание, это книга «Дешифровка критской письменности (Пеластско-лезгинский язык)». Все, что вы можете сделать это вызвать панель с меню и выбрать свойства документа.
Как видно тип документа PDF, и вы максимум можете его просматривать, так как владелец просто запретил скачивать файл. Мы с вами научимся это обходить, так как мы уже с легкостью умеем скачивать ограниченное видео с Google диска, методология будет похожа, но не полностью.
Как скачать свои фото из Google Фото
Если перенос в OneDrive вас не устроит, можете выбрать любой другой сервис. Я покажу, как всё работает, на примере «Яндекс.Диска». Мне он нравится тем, что, как и «Google Фото», он предлагает безлимитное хранилище для фотографий и видеороликов, загруженных автоматически. При этом неважно, с какого устройства произойдёт загрузка – с мобильного или с компьютера, — потому что у «Яндекс.Диска» есть приложение и для Android/iOS, и для macOS/Windows.
- Чтобы перенести фото из «Google Фото», перейдите по этой ссылке;
- Отмените выделение всех пунктов наверху и найдите «Google Фото»;
Выберите альбомы, которые хотите скачать
- Поставьте галочку напротив «Google Фото» и нажмите «Все альбомы»;
Необязательно скачивать всё
- Выберите альбомы, которые хотите перенести, пролистайте вниз и нажмите «Далее»;
- Выберите способ получения, максимальный объём архива, его тип и максимальный вес;
- Нажмите «Создать экспорт» и ждите, пока на почту не придёт ссылка на загрузку архива с фото и видео.
Как смотреть 3D-животных из Австралии в Google