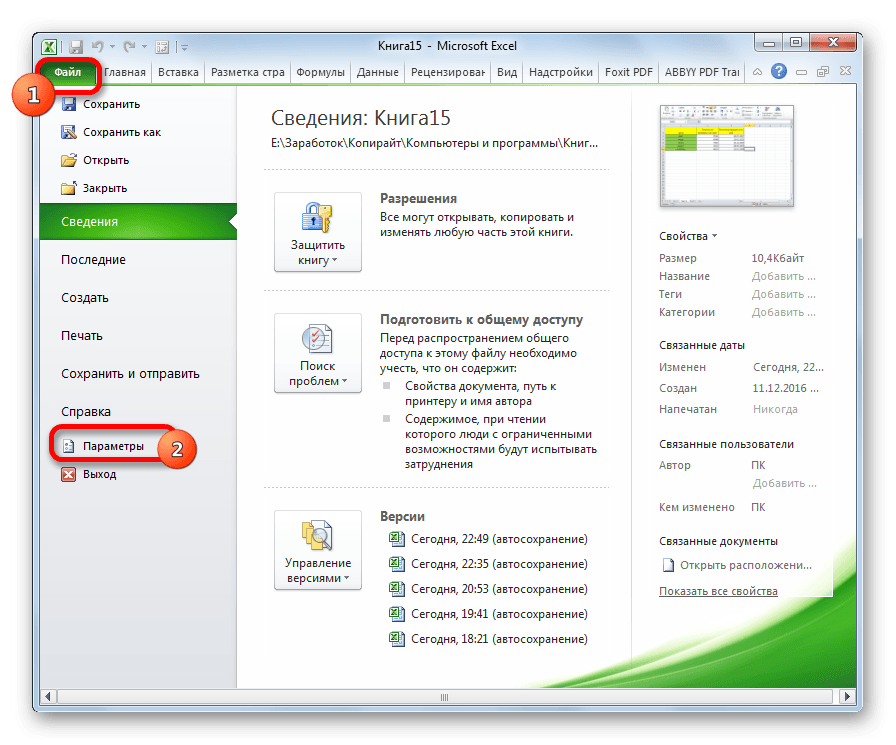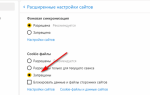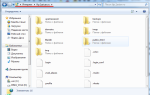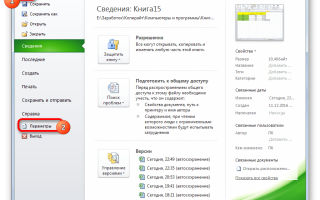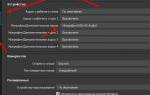Опубликовано 29.10.2018 автором Konsultant
19:52
Людмила
Как настроить автосохранение в Word. До чего же бывает обидно, когда с таким трудом создал документ, все отредактировал, и на тебе… Компьютер неожиданно пошел на перезагрузку. Иной раз такое отчаяние наступает, что просто хочется все бросить и уйти. Но как бросишь, если это приказ начальника, и его совсем не интересуют, твои проблемы с компьютером. Ему нужен готовый документ и ВСЕ! И ты, пересиливая себя, начинаешь все сначала. И такие ситуации не редкость. А ведь можно заранее обезопасить себя от таких неожиданных и печальных ситуаций. Достаточно просто настроить функцию Автосохранения. Вот этим мы сейчас и займемся.
По умолчанию функция Автосохранения в Word уже работает. Каждые 10 минут происходит автоматическое сохранение документа, просто мы этого не видим. Но если вы создаете очень важный документ, то лучше изменить настройки по умолчанию, и уменьшить время автосохранения документа.
Советы
- Вы можете сохранить вашу работу вручную в любое время, нажав на кнопку «Сохранить» на панели инструментов. Вы также можете нажать комбинации клавиш «Ctrl + S», чтобы сохранить документ.
Информация о статье
Эту страницу просматривали 16 272 раз.
Была ли эта статья полезной?
Вас интересует вопрос, где автосохранения в word? Давайте ответим на него вместе.
Знакома ли Вам такая ситуация, когда на протяжении нескольких часов, Вы четно «пыхтите» над своей очередной статьей, время поджимает, а тут ведь как на зло бах, и пропала электроэнергия. Все бы ничего, но успели ли вы сохранить вашу работу? И вообще, настроили ли вы это самое автосохранение должным образом? Давайте разберем где находится автосохранения в word.
По умолчанию автосохранения в ворде уже выставлено, и оно происходит каждые десять минут. Но ведь скорость набора текста у каждого разная, и один человек может набрать за 10 мин. 1000 символов, а кто-то за это же время успеет набрать порядка 5000 -7000 тыс. символов. В таком случаи я бы рекомендовал сократить время авто сохранения документов. Делается это по-разному, все зависит от того, какая версия текстового редактора у вас установлена.
Я остановлюсь на word 2010, так как этой программой пользуются большинство юзеров. Но хочу отметить, что принцип поиска автосохранений ворд практически одинаковый для всех версий.
Для этого вам необходимо нажать в верхней левой части экрана клавишу «Функции» и найти меню » Параметры». Заходим сюда и ищем клавишу «Автосохранение». Здесь вы и должны настроить параметры сохранения вашего документа.
Работа с настройками автосохранения
Переход в настройки
Давайте выясним, как попасть в настройки автосохранения.
- Открываем вкладку «Файл». Далее перемещаемся в подраздел «Параметры».
Открывается окно параметров Excel. Кликаем по надписи в левой части окна «Сохранение». Именно тут размещаются все необходимые нам настройки.
Изменение временных настроек
По умолчанию, автосохранение включено и производится каждые 10 минут. Не всех удовлетворяет такой период времени. Ведь за 10 минут можно набрать довольно большое количество данных и очень нежелательно терять их вместе с силами и временем, потраченными на заполнение таблицы. Поэтому многие пользователи предпочитают установить режим сохранения в 5 минут, а то и в 1 минуту.
Именно 1 минута – самый короткий срок, который можно установить. В то же время, не следует забывать, что в процессе сохранения расходуются ресурсы системы, и на слабых компьютерах слишком короткий срок установки может привести к значительным торможениям в скорости работы. Поэтому юзеры, которые имеют довольно старые аппараты, впадают в другую крайность – вообще отключают автосохранение. Конечно, это не желательно делать, но, тем не менее, мы чуть дальше тоже поговорим, как отключить данную функцию. На большинстве современных компьютерах, даже если вы установите период в 1 минуту – это не будет заметно сказываться на работоспособности системы.
Итак, чтобы изменить термин в поле «Автосохранение каждые» вписываем нужное число минут. Оно должно быть целым и находиться в диапазоне от 1 до 120.
Изменение других настроек
Кроме того, в разделе настроек можно изменить ещё ряд других параметров, хотя без лишней надобности их не советуют трогать. Прежде всего, можно определить в каком формате файлы будут сберегаться по умолчанию. Это делается путем выбора соответствующего наименования формата в поле параметра «Сохранять файлы в следующем формате». По умолчанию это Книга Excel (xlsx), но имеется возможность смены этого расширения на следующие:
- Книга Excel 1993 – 2003 (xlsx);
- Книга Excel с поддержкой макросов;
- Шаблон Excel;
- Веб-страница (html);
- Простой текст (txt);
- CSV и многие другие.
В поле «Каталог данных для автовосстановления» прописывается путь, где хранятся автосохраненные копии файлов. При желании этот путь можно изменить вручную.
В поле «Расположение файлов по умолчанию» указывается путь к директории, в которой программа предлагает хранить оригинальные файлы. Именно эта папка открывается, когда вы жмете на кнопку «Сохранить».
Отключение функции
Как уже было сказано выше, автоматическое сохранение копий фалов Excel можно отключить. Для этого достаточно снять галочку с пункта «Автосохранение каждые» и нажать на кнопку «OK».
Отдельно можно отключить сохранение последней автосохраненной версии при закрытии без сохранения. Для этого нужно снять галочку с соответствующего пункта настроек.
Как видим, в целом настройки автосохранения в программе Excel довольно просты, а действия с ними интуитивно понятны. Пользователь сам может с учетом своих потребностей и возможностей аппаратной части компьютера выставить периодичность автоматического сохранения файлов.
Где хранится автосохранение word, как восстановить потери
В параметрах автосохранения вы можете указать путь, где лежат автосохранения word. По умолчанию — это папка (C:Documents and SettingsUsernameApplication DataMicrosoftWord.). Вы же можете задавать удобную для вас папку.
Если по каким-либо причинам работа документа была прервана, то при следующем запуске программы, откроется автовосстановление документов, где вы сможете выбрать ваш документ и сохранить его корректно. НО это можно сделать единожды. Если в первый раз вы это не сделали вовремя, и перезагрузили компьютер заново, то все файлы (несохраненные) будут утеряны.
Еще один способ восстановить утерянный файл — это найти папку где хранятся файлы автосохранения word (смотрите скриншот выше). Проделываем следующую операцию. Заходим в меню «Файлы», далее переходим по вкладе «Параметры» и находим клавишу «Сохранение», здесь выбираем «Каталог» данных для автосохранения».
автосохранения в word Нам необходимо скопировать адрес который указан здесь и вставить его в окно проводника процессов. Жмем обзор и смотрим что нам выдаст система. Обычно автосохранение документов происходит в ASD формате. Ищем документ такого формата и открываем его. Когда документ открылся, скопируйте вашу информацию в новый документ нормального расширения.
Конечно, восстановленные файлы уже не будут в исходном качестве, и могут потерять свою первоначальную структуру, но легче подправить материалы, чем набирать все заново. Так что думаю вам обязательно нужно знать где лежат автосохранения word, как их найти и восстановить. Думаю, что здесь больше мне нечего добавить!
Если я в чем-то ошибся, поправьте меня в комментариях
| Автор: | Индык Игорь Викторович |
| e-mail: | [email protected] |
Одно неверное движение и ты остаешься ни с чем. Перебои с питанием или зависание системы, обидней всего, когда все работает, у Word’а «Ошибка приложения…» в то время когда ты написал самое важное и необходимое.
В Microsoft создана такая уникальная возможность, как Автосохранение. Оно минимизирует негативные последствия перечисленных выше форс-мажоров. Давайте рассмотрим, как правильно настроить эту функцию.
В основном меню Microsoft Office (кнопка Office в левом верхнем углу) в меню Параметры Word — Сохранение необходимо включить команду Автосохранение. В списке Минут необходимо указать, с какой периодичностью (в минутах) программа должна проводить автосохранение.
Таким образом, если вы уставили интервал сохранения в 5 минут, то документ будет автоматически сохранятся через каждые 5 минут, и если пропало электричество на 3 минуте после автосохранения, то у вас будет восстановлен документ в том виде, каким он был 3 минуты назад.
В этом же меню вы можете указать путь к каталогу, в котором будут храниться версии открытых документ — Каталог данных для автовосстановления. По умолчанию — это C:Documents and SettingsUsernameApplication DataMicrosoftWord.
А теперь, давайте рассмотрим функцию Восстановление документа.
Если работа Word была завершена не корректно, и вы не успели сохранить свои данные, но у вас было включено автосохранения, то во время следующего запуска Word’а, автоматически будет запущенно приложение Восстановление документа.
В области задач Восстановление документа отображается до 3-х версий файла, последняя — самая верхняя. У вас есть возможность просмотреть каждую из версий путем нажатия на ней и продолжить свою работу в необходимой версии документа.
В квадратных скобках возле каждой из версий будет указан тип источника версии. Например, Исходный, Автосохраненный.
- Исходный — это та версия документа на момент его открытия, или же сохранения с помощью кнопки Сохранить или CTRL+S.
- Австосохраненный — это версия документа, которая была создана во время последнего автоматического сохранения.
Во время клика по каждой из версий она автоматически выводится на экран, но кроме этого, для каждой версии есть свое меню в котором можно выбрать Сохранить как… и сохранить версию под другим именем или же Закрыть если вы уверены в неактуальности данной версии.
Использовать функции Сохранить как… очень удобно, когда у вас несколько версий, и нет времени выверять их отличия. В таком случае, вы сохраняете документы под разными именами, а позже вычитываете и сравниваете их.
После окончания всех операций с версиями документа, закройте область задач Востановление документа нажав на кнопку Закрыть. Все не сохраненные версии документа будут автоматически удалены.
Восстановление удаленных документов в Word
Причины потери Word-документов могут быть разными: система зависла, внезапно отключилось электропитание, забыли сохранить документ при выходе из программы, и прочие. Все они неприятны и даже болезненны. Однако не стоит расстраиваться, потому что вернуть исчезнувшие файлы можно.
Способ 1: Автовосстановление документа в Word
При системном сбое, после которого Виндовс принудительно перезагрузилась, программа сама предложит восстановить несохраненные документы. Однако после аварийного завершения функция автоматического восстановления файлов сработает только при первом запуске Ворда.
Для восстановления:
- Дважды кликаем на иконку Ворда и открываем новый пустой документ;
- Слева в окне отобразится перечень документов, которые были открыты, когда произошел перебой в работе компьютера. Под каждым из них указаны дата и время их последней корректировки. Выберите тот документ, который вам нужен, кликните по нему, и текст появится на экране.
Когда вы закроете вкладку со списком, копии документов будут перемещены в корзину. Но предварительно система попросит вас подтвердить их удаление. Будьте внимательны, так как этот список открывается только при первом входе в текстовый редактор Word после сбоя.
Способ 2: Восстановление из папки с автосохранением.
Если вы случайно закрыли список, речь о котором шла в предыдущем способе, но документ не выбрали и, следовательно, так и не реанимировали, то тогда подойдет данный способ.
- Слева вверху нажимаем на кнопку «Файл» и «Сведения».
- Спускаемся вниз к блоку «Версии», где отображаются автосохраненные версии с указанием даты и времени последнего изменения.
- Кликаем на «Управление версиями» и выбираем «Восстановить несохраненные документы».
- На экране откроется папка с сохраненными копиями. Выберите ту, которая имеет название нужного документа.
Это временный файл, который система может удалить после очистки. Поэтому для продолжения работы с документом нужно преобразовать в формат Word. При запуске программа сделает оповещение об этом. Для настройки вручную кликните на вкладку «Файл» и «Сохранить как».
Способ 3: Восстановление из скрытого резерва.
Последние версии текстового редактора Ворд делают автоматическое сохранение всех версий документов с периодичностью в 10 минут. Для этих нужд имеется скрытая папка, для перехода в которую нужно сделать несколько несложных действий:
- Открываем Ворд. Заходим во вкладку «Файл».
- Спускаемся в подраздел «Параметры».
- В открывшемся окне кликаем на «Сохранение».
- Здесь можно настроить желаемый период автосохранения ( по умолчанию стоит 10минут).
- Копируем путь из пункта «Каталог данных для автовосстановления».
- Вставляем адрес в строку поиска по файлам и нажимаем клавишу «Enter».
- В каталоге появятся папки и файлы, над которыми работали. Вам нужно просто найти, открыть и пересохранить необходимый файл.
Способ 4: Восстановление из исходного файла.
Несохраненный документ также мог остаться в исходном Ворд-файле системы, который находится в два шага:
- Запускаем поиск в Виндовс. В Windows 10 он представлен значком лупы и расположен на панели Пуск рядом со значком Windows. В Windows 8 это сочетание клавиш WIN+W:
- В строке поиска нужно будет ввести точное наименование потерянного документа. После чего отобразится список файлов, которые имеют то же название, что и несохраненный документ. В том случае, если файл будет найден, то вам останется только открыть его и посмотреть содержимое.
Все вышеописанные методы разные, но каждый из них призван помочь найти документ Ворд, который необходимо восстановить. Хотя бы один из них обязательно решит вашу проблему.
Резервное копирование
В Word’е можно настроить создание резервной копии при каждом сохранении документа. Таким образом, в случае потери или повреждения файла, у вас будет всегда в наличии последняя сохраненная копия документа. Это версия документа сохраненного с помощью кнопки Сохранить или CTRL+S. Поэтому, если вы удалили исходный документ и не сохранили последние изменения, то в резервной копии такие изменения будут отсутствовать.
Для включения опции резервного копирования необходимо с помощью кнопки Office (в верхнем левом углу) в меню Параметры Word — Дополнительно в разделе Сохранить установить флажок напротив опции Всегда создавать резервную копию.
Резервные копии будут сохраняться там же где и исходный документ. Новая резервная копия, во время сохранения исходного документа, заменяет собой существующую резервную копию. Таким образом, у вас в каталоге всегда будет один исходный файл и одна резервная копия. Имя резервной копии присваивается автоматически и имеет вид Копия Имя_документа.wbk. Например, для исходного файла План.doxc резервная копия будет иметь вид Копия План.wbk.
Открывается резервная копия, как и обычный документ двойным кликом мышки, но для работы в ней необходимо ее сохранить в формате doxc с помощью пункта меню Сохранить как…
Вопрос-Ответ
У меня включено автосохранение, но это только мешает работе, что делать?
Если документ большой и/или содержит много графических объектов, то процесс автосохранения будет занимать несколько секунд, в это время Word будет «подвисать». В таком случае автосохранение лучше установить с большим интервалом времени или вовсе отключить, а после внесения важной информации или изменений в документ самостоятельно нажимать кнопку Сохранить или сочетание клавиш CTRL+S.
У меня не открывается панель для восстановления файлов, хотя автосохранение установлено на каждые 10 мин., что делать?
В таком случае автосохраненные документы можно открыть вручную. Для этого вам необходимо:
- С помощью пункта Открыть кнопки Office, указать путь к каталогу, в котором хранятся версии автосохраненных документов. Для разных операционных систем Windows это будут разные каталоги:
- для Microsoft Windows Vista — %userprofile%AppDataMicrosoftWord*.asd
- Выберите файл, который вам необходимо восстановить по его имени. Обратите внимание, что к автосохраненным документам в начале имени добавляется слово Автокопия. Если вы работали с файлом под названием Статья, то в каталоге автосохранения он будет иметь вид Автокопия Статья.
- Необходимый файл сохраните, как обычный документ.
Я весь день работал с документом — редактировал, и второпях закрыл нужный мне документ без сохранения!!! :(((( Как вытащить от куда-нить резервную копию от автосохранения или что-нибудь придумать???
Если работа Word’а была завершена корректно и по окончанию работы вы просто отказались от сохранения изменений, то никаких изменений документа не сохранилось, ни в резервных копиях (поскольку она создается из сохраненной версии), ни в автосохранениях (версии удаляются после сохранения документа). Лучше приучить себя периодически нажимать кнопочку Сохранить или CTRL+S.
В начало страницы
В начало страницы
Другие инструменты и методы о которых следует знать
В некоторых случаях сам резервный элемент может быть поврежден. И это станет причиной невозможности его открытия. Если это так, необходимо попробовать специальный инструмент
Конвертор рез.копий
- После входа в прогу, перейти в меню «Файл»;
- Нужно указать правильный путь к нужному файлу и кликнуть на него;
- Сверху над кнопочкой «Отмена» установить параметр, позволяющий восстанавливать текст;
- Используя стрелочку рядом с вариантом «Открыть» задействовать необходимый функционал.
Обычно конвертор устанавливается с самой программой и изначально находится в активном режиме. Если это не так, то его следует активировать:
- Через «Пуск» зайти в панель управления;
- В списке найти «Программы», перейти, выбрать пункт «удаление программ»;
- Найти необходимые проги. Кликнуть на «изменить»;
- В окошке нажать на добавление компонентов;
- Совершить переход в «общие средства». В нем через «Конверторы и фильтры» в меню работы с текстовыми преобразователями. В конце – «конвертор восстановления текстов»;
- Нужно установить опцию «Запускать с PC» и нажать на «продолжить». Подождать результата;
- Запустить наш текстовый редактор;
- Файл – параметры – дополнительно;
- Найти блок «общие». В нем необходимо поставить галочку возле пункта, позволяющего осуществлять преобразование формата.
Все – можно пользоваться
Настройки функции автосохранения
Найти эту функцию можно в категории «Сохранение», в которую заходится через меню «Файл» в открытом Ворде:
- Необходимо выставить галочку возле пункта «Автосохранение через…»;
- Указать требуемый промежуток времени.
В версии 2010 можно также использовать функцию, сохраняющую док при выключении.
Дублирование информации при сохранении на внешних накопителях и в сети
Очень полезная функция, позволяющая делать резерв на жестком диске. Помогает, когда съемный носитель оказывается недоступным или поврежденным, или не работает соединение с интернетом:
- Перейти в «параметры» через «файл»;
- Зайти в «Дополнительно», затем – в «Сохранение»;
- Прокрутить окошко, найти «Копировать удаленные файлы на комп» и выставить там галочку.
Естественно – сохраниться.
Поиск элементов, если их не может найти сам Word
Такая ситуация также имеет место быть, поэтому стоит знать, как действовать в подобных случаях:
- Через «Пуск» зайти в поисковую строку операционки;
- Вбить название файла. Если юзер не помнит его полностью, то можно заменить вызывающие сомнения буквы или символы на «*». Расширение следует задать .asd или .wbk;
- Подождать результатов – при обнаружении использовать один из выше предложенных методов восстановления.
Если не помогло, то следующий вариант:
Перейти во все ту же поисковую строчку; Обратить внимание на ниже расположенные фильтры; Максимально точно выставить временной диапазон; Задать в поиске «*.tmp»; Проглядеть предложенный список, попытаться найти в нем необходимую информацию и использовать ее для обработки инструментами Word.
В качестве альтернативы можно попытаться поискать следующее – «~*.*». Конечно же, без кавычек и с обязательным заданием максимально четкого временного промежутка.
Как найти папку со временными файлами
Для того, чтобы найти директорию, в которую сохраняются резервные копии документов Ворд, создаваемые непосредственно во время работы в программе, нам потребуется обратиться к функции автосохранения. Если говорить точнее, к ее настройкам.
1. Откройте Word и перейдите в меню «Файл»
.
2. Выберите раздел «Параметры»
.
3. В окне, которое перед вами откроется, выберите пункт «Сохранение»
.
4. Как раз в этом окне и будут отображаться все стандартные пути для сохранения.
5
Обратите внимание на раздел «Сохранение документов» , а именно, на пункт «Каталог данных для автовосстановления». Путь, который указан напротив него, приведет вас к месту, где хранятся последние версии автоматически сохраненных документов
Благодаря этому же окну можно найти и последний сохраненный документ
Если вы не знаете его местонахождение, обратите внимание на путь, указанный напротив пункта «Расположение локальных файлов по умолчанию»
6. Запомните путь, по которому вам нужно перейти, или же просто скопируйте его и вставьте в поисковую строку системного проводника. Нажмите «ENTER» для перехода в указанную папку.
7. Ориентируясь на имя документа или на дату и время его последнего изменения, найдите тот, который вам нужен.
8. Откройте этот файл через контекстное меню: правый клик по документу — «Открыть с помощью»
— Microsoft Word. Внесите необходимые изменения, не забыв сохранить файл в удобном для вас месте.
Теперь вы знаете, где хранятся временные файлы программы Microsoft Word. Искренне желаем вам не только продуктивной, но и стабильной работы (без ошибок и сбоев) в этом текстовом редакторе.