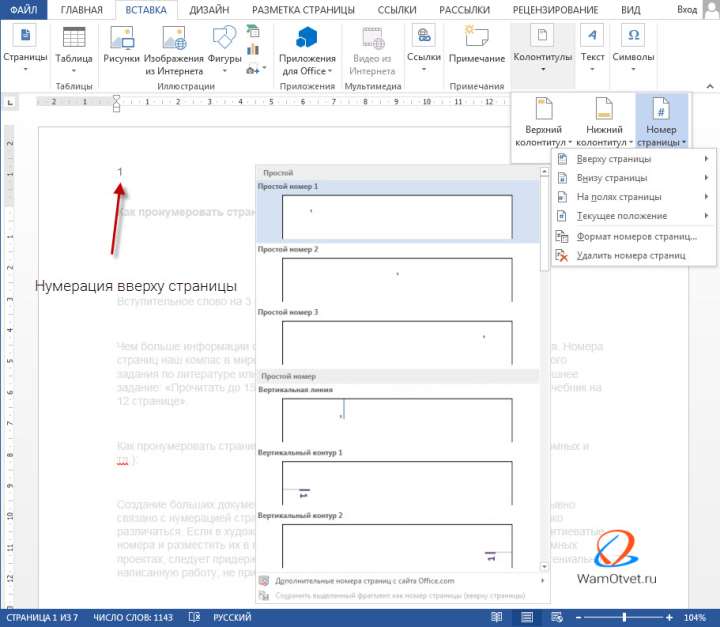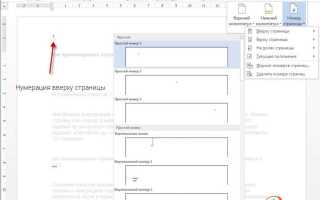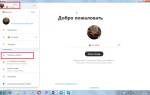Чем больше информации собирается в одном месте, тем сложнее в ней разобраться. Номера страниц наш компас в мире обучения, без них невозможно представить себе ни одного задания по литературе или иностранному языку.
Думаю, все помнят школьное домашнее задание: «Прочитать до 153 страницы». Или такое обращение учителя: «Откройте учебник на 12 странице».
Разберемся как пронумеровать страницы документа в редакторе Word.
- Нумерация страниц в Word: Как включить нумерацию вверху страницы;
- Как включить нумерацию внизу страницы;
- Как включить нумерацию на полях страницы.
Изменить нумерацию страниц в Ворде:
Как пронумеровать страницы начиная с любой страницы (от 3 и выше);Как поставить четные и нечетные номера страниц;Как добавить нумерацию типа «Страница 10 из 250».Что такое сквозная нумерация страниц;Как сделать нумерацию страниц в колонтитулах;Пронумеровать римскими цифрами;Как удалить нумерацию страницы.
Нумерация страниц в Word
Создание больших документов, книг, дипломов, курсовых работ, инструкций, неразрывно связано с нумерацией страниц. Стоит отметить, что стандарты нумерации могут резко различаться.
Если в художественной литературе, дизайнер может позволить себе витиеватые номера и разместить их в любом месте страницы, то в курсовых работах или дипломных проектах, следует придерживаться правил оформления, в противном случае, даже гениально написанную работу, не примут даже к рассмотрению.
В Ворде, вставить нумерацию страниц можно в нескольких места:
- вверху страницы;
- внизу страницы;
- на полях страницы.
Как включить нумерацию вверху страницы
- В меню «Вставка» выбираем «Колонтитулы».
- Из выпадающего меню, интересует команда «Номер страницы».
- Затем в окне меню «Номера страницы», воспользуемся командой «Вверху страницы».
- В открывшемся меню есть возможность выбрать вариант нумерации страницы из библиотеки шаблонов и нажать на него левой клавишей мыши.
Как включить нумерацию внизу страницы
Аналогично случаю описанному в пункте 1, происходит автоматическая нумерация внизу страницы.
- Открываем функцию «Вставка».
- В ленте меню, выбираем команду «Колонтитулы».
- В группе «Номер страницы», в меню используем команду «Внизу страницы».
- И в завершении алгоритма кликаем на шаблон размещения номера.
Как включить нумерацию на полях страницы
Размещение номера страницы на полях, ни чем не отличается от любого другого размещения.
- В основном меню выбираем пункт «Вставка».
- В открывшейся ленте команд кликаем на строку «Номер страницы».
- В выпадающем списке используем пункт номер три «На полях страницы».
- В заключении следует остановить своей выбор на шаблоне, отвечающем Вашим требованиям.
Автоматически нумеруем строки в таблице
Для этого сначала необходимо создать отдельный столбец, который будем использовать для простановки номеров. Затем выделите его и на вкладке «Главная» в группе «Абзац» нажмите на стрелочку на кнопке «Нумерация» .
Обратите внимание, что в одной ячейке может быть несколько строк. После расстановки нумерации, они будут считаться за одну. Поэтому, если нужно пронумеровать именно каждый ряд с тектсом, в столбце «№» разделите соответствующую ячейку на столько, сколько у Вас в ней строк текста. Потом можно убрать границы в таблице в Ворде для этой ячейки, но при этом расставленные цифры останутся.
Выберите из открывшегося списка подходящий вид номера. Если ничего не подойдет, нажмите на пункт «Определить новый формат номера» и сами подберите стиль.
Подробнее прочесть про то, как нумеровать, можно в статье виды списков в Ворде.
Если таким образом пронумеровать строки, то даже после того, как Вы вставите новую или удалите ненужную, ничего не нарушится.
Для того чтобы изменить значение для продолжения номеров, выделите нужный и в соответствующем выпадающем списке выберите пункт «Задать начальное значение» .
В следующем окне поставьте маркер в поле «начать новый список» и выберите для него цифру, с которой он будет начинаться. Нажмите «ОК» .
Если Вы хотите продолжить предыдущий список, но при этом нужно изменить начальное значение, то обратите внимание, что нужно выбрать число, которое больше того, которым заканчивается предыдущий список.
В примере, я начала новый список с единицы.
Надеюсь, теперь у Вас получится пронумеровать строки в документе Ворд, как для текста, так и сделать автоматическую нумерацию строк в таблице.
Что такое сквозная нумерация страниц
В работе со сложными документами, содержащими большое количество разделов, возникает необходимость нумерации страницы, как части раздела и как страницы всего документа в целом. В этом случае, нумерация, которая проходит через весь документ называется сквозной.
Сквозная нумерация отличается от обычной нумерации на определенное количество страниц. Чтобы исправить ситуацию следует воспользоваться горячими клавишами «Alt» + «F9». Далее следует алгоритм создания сквозной нумерации.
Допустим, разница между сквозной и обычной нумерацией составляет 12 страниц. Чтобы исправить значение сквозной нумерации на такое, что отвечает действительности, следует:
- Выделить номер сквозной нумерации.
- Нажать сочетание клавиш «Alt +F9». Нумерация страницы изменится на
- Нажать сочетание клавиш «Ctrl +F9». К формуле добавятся еще один фигурные скобки. { { }
- Перед скобками ставим знак равно, а после −10 и жмем «Ctrl +F9». . {= { −10 }
В результате сквозная нумерация увеличится на 10 пунктов.
Добавление и удаление номеров строк
В приложении Word поддерживается автоматический подсчет количества строк в документе и отображение рядом с ними соответствующих номеров. Это удобно, когда нужно обратиться к определенной строке документа, такого как сценарий или договор.
По умолчанию Word научит все строки документа (за исключением полей в таблицах, сносках, концевых сносках, текстовых полях и колонтитулах). Тем не менее, вы можете выбрать номера строк, которые нужно отобразить. Например, можно отобразить номера строк во всем документе или его части. Кроме того, вы можете отображать номера строк, например каждую десятую строку (10, 20, 30 и т. д.).
В этой статье
Добавление номеров строк
Номера строк можно добавить для всего документа или его части. Их можно просматривать только в режиме разметки страницы (режим указывается на вкладке Вид
).
Таблица считается одной строкой.
Рисунок считается одной строкой.
Если надпись располагается в тексте на странице, то она считается одной строкой. Если текст на странице обтекает надпись, то учитывается каждая строка текста. При этом строки текста внутри надписи не учитываются.
Добавление номеров строк во всем документе
На вкладке Макет
в группе Параметры страницы нажмите кнопку Номера строк .
Примечание:
Если документ разбит на разделы и вы хотите добавить номера строк во весь документ, сначала нужно выбрать документ. На вкладке Главная в группе Редактированиенажмите кнопку выделитьвсе . Или нажмите сочетание клавиш CTRL + A.
Выполните одно из указанных ниже действий.
Чтобы нумерация строк была непрерывной во всем документе, выберите пункт Непрерывно
.
Чтобы нумерация строк начиналась с 1 на каждой странице, выберите пункт На каждой странице
.
Чтобы нумерация строк начиналась с 1 в каждом разделе, выберите пункт В каждом разделе
.
Чтобы выбрать один из дополнительных вариантов нумерации строк, например нумерацию с различными интервалами, выберите пункт Варианты нумерации строк
, а затем на вкладке Источник бумаги нажмите кнопку Нумерация строк .
Добавление номеров строк в одном или нескольких разделах
Щелкните внутри раздел или выделите несколько разделов.
На вкладке Макет
в группе Параметры страницы нажмите кнопку Номера строк .
Выберите пункт Варианты нумерации строк.
и откройте вкладку Источник бумаги .
В списке Применить:
выберите пункт к выделенным разделам .
Нажмите кнопку Нумерация строк
.
Установите флажок Добавить нумерацию строк
и задайте нужные параметры.
Удаление номеров строк
Можно удалить номера строк из всего документа, раздела или абзаца.
Щелкните любое место в документе, разделе или абзаце, из которого нужно удалить номера строк. Чтобы удалить номера строк из нескольких разделов, выделите эти разделы.
Как сделать нумерацию страниц в колонтитулах
С колонтитулами вы должны были познакомиться в статье «Работа с верхним и нижним колонтитулами», поэтому лучше перейдите по ссылке и ознакомьтесь с материалом.
Если уже знакомы с колонтитулами, продолжим.
- Наводим курсор на виртуальную строчку, находящуюся над первой строчкой в нашем документе и дважды кликаем левой клавишей мыши.
- В результате проявится верхний колонтитул, а в ленте команд откроется конструктор.
- Выберем и активируем команду «Номер страницы». Сделать это можно нажав левой клавишей мыши на выбранную функцию.
- В открывшемся меню выберем пункт, соответствующий нашему желанию, относительно размещения нумерации нашего документа и нажмем на него левой клавишей мыши.
Таким образом, мы можем назначить нумерацию страниц в уже созданном колонтитуле.
Настройка вариантов нумерации строк
При выборе «Варианты нумерации строк», программа откроет новое окно «Параметры страницы».
Для пункта «Применить» блока «Образец» можно выбрать область применения выбранных параметров нумерации строк.
Совет: Если выбрать любой из пунктов, относящийся к какому-либо разделу или выделенному тексту, программа автоматически поставит разрывы страниц до и после выделения или раздела.
Чтобы этого избежать, необходимо применить пункт «ко всему документу».
Далее нажать кнопку «Нумерация строк» и установить интересующие настройки в новом окне:
- поставить галку в окошке строки «Добавить нумерацию» для активации параметров;
- поставить порядковый номер строки, где начинать нумерацию (поставить цифру в окошке или выбрать значение стрелками для строки «начать с…»);
- проставить расстояние между цифрами нумерации и левым краем текста (поставить цифру в окошке или выбрать значение стрелками для строки «от текста…»)
- проставить интервал отображения нумерации (поставить цифру в окошке или выбрать значение стрелками для строки «шаг…»). Например, 1 – порядковый номер имеют все строки, 7 – порядковый номер имеет каждая седьмая строка документа и т.п.
Блок «Нумерация», повторяет функционал перечня команды «Нумерация строк», расположенной в ленте (описано выше).
После выбора всех параметров нажать на кнопку ОК в каждом открытом окне, после чего, редактор сделает автоматическую нумерацию строк.
Как удалить нумерацию страницы
- Чтобы убрать нумерацию страниц, необходимо дважды кликнуть по номеру любой страницы.
- В открывшемся конструкте выбрать строку «Нумерация страниц».
- В открывшемся окне навести курсор мыши на команду «Удалить нумерацию» и нажать левую кнопку мыши.
Есть еще один, более классический способ, убрать нумерацию страницы.
- В основном меню кликаем на команду «Вставка».
- Среди приложенных на выбор команд следует остановиться на «Номер страницы».
- В выпадающем списке кликнуть на «Удалить номера страниц».
В завершении описанных действий, номера страниц исчезнут из документа.
Как автоматически проставить номера к строкам в тексте
Основные шаги в разных версия текстового редактора Ворд ничем не отличаются, есть лишь разница в названиях вкладок.
Для Microsoft Word 2007, 2010, 2013
Чтобы добавить номера к строкам необходимо:
Шаг 1. Активировать левым щелчком мышки вкладку «Разметка страницы».
Шаг 2. В разделе «Параметры страницы» найти опцию «Номера строк» и кликнуть по ней левой кнопкой мышки.
Шаг 3. Раскроется перечень вариантов данной опции:
Кликните мышкой по подходящему варианту, например, «Непрерывная». Все строки будут пронумерованы автоматически.
Шаг 5. Для более точной настройки щелкните по опции «Варианты нумерации строк».
Шаг 6. Откроется окно с активированной вкладкой «Источник бумаги». В нижней части нажмите по кнопке «Нумерация строк».
Шаг 7. В открытом окне нужно настроить такие параметры, как:
- «Начать с:», в этом блоке выставляется цифра, с которой нужно начать нумерацию;
- «От текста:» выбирается значение расстояния текста от номеров;
- «Шаг:» — в этом поле задают значение, если необходимо отображать номера через определенный интервал;
- «Нумерация» в этом блоке можно изменить вариант нумерации.
Нумерация формул
Для нумерации формул нужно использовать те же конструкции, что и для нумерации глав и подразделов. Автор рекомендует размещать формулы в таблицах N x2, где N – число формул, следующих подряд, скрывая границы таблиц и выставляя нужное выравнивание.
Пример показан здесь x = a + b (3.5) Здесь (3.5) – это значение поля, которое в исходных кодах записывается следующим образом: ( { SEQ FN_CHAP_FIELDS h }{ SET FN_AX2_BX_C “{ SEQ CHAP c }.{ SEQ FN_CHAP_FIELDS c }”}{ SEQ CHAP c }.{ SEQ FN_CHAP_FIELDS c } ) Здесь FN_CHAP_FIELDS – имя переменной для нумерации формул текущей главы, { SEQ CHAP c }.{ SEQ FN_CHAP_FIELDS c } – номер соответствующей формулы. NB! При конвертации документа в pdf формулы часто отображаются неверно. В финальной версии диссертации автор заменил все формулы соответствующими рисунками через старый-добрый PrintScreen – MS Paint.