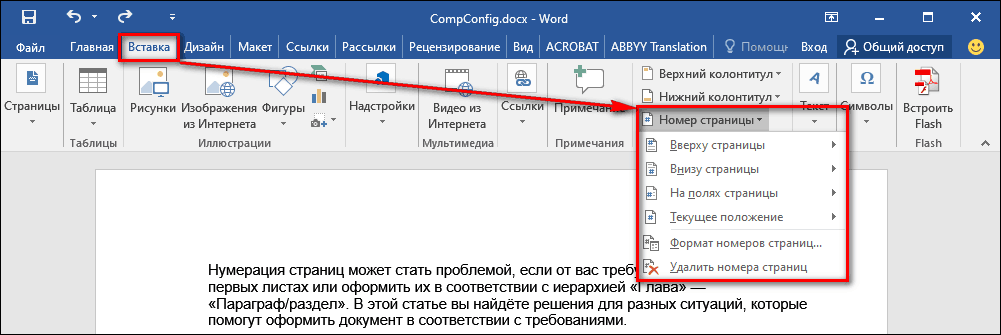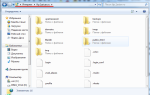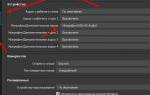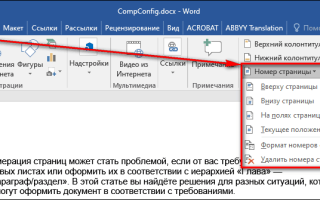Нумерация страниц документа — не такая простая задача, как может показаться на первый взгляд. Например, когда номера страниц должны начинаться не с первого листа или документ нужно пронумеровать в соответствии с иерархией «Глава» — «Параграф/раздел». В этой статье вы найдёте решения, которые помогут оформить документ в соответствии с любыми требованиями.
Важно: нумерация страниц в Ворде на Windows и macOS выполняется одинаково. Инструкция подходит для всех версий Word, начиная с 2007 года. Незначительные отличия в интерфейсе оговорены отдельно.
Нумерация с первого листа
Текстовый редактор Microsoft Word автоматически проставляет номера на каждой странице. По умолчанию листы нумеруются с первого по последний.
! Если элементы на скриншотах плохо видны, их можно увеличить, кликнув на соответствующее изображение.
Как пронумеровать документ с начала:
- Перейдите на вкладку «Вставка» в открытом документе.
- В поле «Колонтитулы» нажмите на кнопку «Номер страницы».
- Выберите расположение номера: вверху, внизу, на полях, текущее положение (номер вставляется там, где стоит курсор на странице).
- Выберите в меню, как должен располагаться номер на странице: справа, слева, по центру, с вертикальной линией и т.д.
- После добавления нумерации нажмите «Закрыть окно колонтитулов».
Если вам нужно, чтобы нумерация начиналась не с единицы, а с другой цифры, измените формат номера:
- На вкладке «Вставка» кликните пункт «Номер страницы».
- В контекстном меню выберите опцию «Формат номеров страниц».
- В поле «Нумерация страниц» о и введите нужную цифру — например, 2 или 3.
- Нажмите «ОК».
Если нумерация изначально начиналась с единицы, то после выбора другой стартовой цифры она изменится.
В окне «Формат номеров страниц» также можно изменить стиль нумерации. По умолчанию на листах проставляются арабские цифры. Вы можете заменить их римскими цифрами или буквами латиницы. Для этого достаточно выбрать подходящий вариант в строке «Формат номера».
Нумерация в других форматах соответствует арабским цифрам. Например, 2 — это II римскими цифрами или буква «B/b».
Нумерация со второго листа
Необходимость пронумеровать страницы со второй возникает не реже, чем с первой Например, в документах с титульным листом, на котором не должно быть номера.
Порядок действий здесь такой же, как обычной нумерации, а номер с первого листа просто удаляется.
Как это сделать:
- Пронумеруйте страницы, как это рассказано в предыдущем разделе.
- Щелкните дважды левой кнопкой мыши по цифре «1» на первом листе.
- В появившейся вкладке «Конструктор» о.
- Закройте окно колонтитулов.
После этого номера на первой странице не будет, а на второй отсчет начнётся с двойки. Если вам нужно, чтобы нумерация начиналась с единицы, сделайте так:
- Откройте вкладку «Вставка» и нажмите кнопку «Номера страниц».
- Выберите «Формат номеров страниц».
- В поле «Нумерация страниц» о и поставьте 0 (ноль).
- Нажмите «ОК», чтобы закрыть окно.
Теперь нумерация документа начинается с ноля, но так как на первой странице у вас выбран особый колонтитул, при распечатке будет видна только единица на втором листе.
Этот способ одинаково работает в версии Word для Windows и macOS. В веб-версии Word нельзя начинать нумерацию не с первого листа — это одно из ограничений функциональности.
Как сделать сквозную нумерацию страниц в Ворде
Самый простой способ вставить нумерацию страниц в Ворде — это сквозной, когда страницы «пересчитывают» с первой до последней по-порядку. Делаем это на раз-два-три (рис.1):
- Заходим во вкладку «Вставка».
- Находим раздел «Колонтитулы», а в нем строку «Номер страницы».
- Выбираем в выпадающем окне расположение номера (в верхнем/ нижнем колонтитуле), его стиль. При этом откроется панель «Конструктор колонтитулов». Если внешний вид шрифта, его размер или цвет вас не устраивает, то все можно поменять на вкладке «Главная» в разделе «Шрифт».
Все страницы вордовского документа пронумеруются автоматически. Чтобы закрепить в документе проведенные операции просто закройте окно колонтитулов (зеленая стрелка на рис. 1) или, что еще проще, дважды щелкните левой кнопкой мышки по любому фрагменту текста за пределами колонтитулов.
Нумерация с третьего и последующих листов
Зачастую требования к оформлению документа диктуют необходимость начать нумерацию с третьего, четвертого и последующих листов — например, если первым идёт титульник, а за ним — оглавление, в котором тоже не должно быть номеров.
Порядок действий:
- Добавьте автоматическую нумерацию, как показано в первой части инструкции.
- Установите курсор после последней строки на первой странице.
- Перейдите на вкладку «Макет» и нажмите на пункт «Разрывы». В Word 2007 и 2010 вкладка называется «Параметры страницы».
- В меню «Разрывы» выберите опцию «Следующая страница».
- Повторите операцию на второй странице документа, если хотите, чтобы нумерация начиналась с третьей. Если нужно начать нумерацию с четвёртого листа, то добавьте разрыв на третью страницу и т.д.
- Вернитесь на первую страницу. Щёлкните на ней в любом месте и перейдите на вкладку «Вставка».
- Откройте «Номера страниц» и выберите «Формат номеров».
- О и выберите 0 (ноль).
- Нажмите «ОК». Первая страница будет под номером 0.
- Дважды кликните левой кнопкой по номеру листа. На вкладке «Конструктор», которая откроется следом, выберите опцию «Особый колонтитул для первой страницы».
- Повторите операцию на второй странице: установите для неё нумерацию с ноля, а затем включите особый колонтитул и удалите номер. Он исчезнет на всех листах с особым колонтитулом.
Логика простая: каждая страница после разрыва — первая. Поэтому вы можете убрать с неё номер с помощью особого колонтитула. Фактическое количество листов не имеет значения. При копировании текста в другой документ Word и при печати форматирование сохранится.
Если вы удалили номера с первых двух страниц, нумерация третьей начинается с цифры 3. Если нужна единица, установите её через «Формат номеров страниц» в режиме «Начать с».
Для сокрытия номеров также можно использовать фигуры. Если вы планируете в дальнейшем продолжить форматирование документа, это не лучшее решение, но для быстрого удаления нумерации на отдельных листах перед печатью вполне подходит.
Как скрыть номера листов с помощью фигур:
- Установите курсор на странице, номер которой нужно удалить.
- Перейдите на вкладку «Вставка» и выберите «Фигуры».
- Добавьте на страницу прямоугольник. Переместите его так, чтобы он закрыл номер.
- Откройте раздел «Заливка фигуры» и выберите белый цвет, чтобы прямоугольник принял цвет бумаги.
- Нажмите на пункт «Контур фигуры» и выберите белый цвет, чтобы скрыть рамку прямоугольника.
Таким способом можно убрать нумерацию в разных местах документа, если возникает такая необходимость, например, при печати отдельных листов из большого файла.
Нумеруем страницы в документах Word
- Актуально для версий Word 2021, 2021 (для 2013, 2010, 2007 — меню несколько отличается)
- Классический вариант
- И так, самый распространенный вариант: когда нам нужно просто добавить номера страниц (в верхней или нижней части листа).
Для этого нужно открыть раздел «Вставка», выбрать вкладку «Номера страницы» и указать желаемое расположение: сверху, снизу, сбоку и пр. В общем-то, здесь, как правило, ни у кого проблем не возникает…
Вставка — номер страницы
Я в своем примере выбрал классический вариант: номера страниц идут слева в верхнем углу (см. скрин ниже).
Номера проставлены
- Нумерация со 2-й страницы
- Чаще всего это требуется, когда первый лист будет титульным (или требуется разместить на нем оглавление).
- И так, будем считать, что документ уже был пронумерован (как в примере выше).
Теперь же нужно щелкнуть по номеру на первой странице («1», см. пример ниже), чтобы открылся «Конструктор».
Нажимаем по нумерации первого листа
Далее в разделе «Конструктор» в подразделе «Параметры» укажите, что у вас будет особый колонтитул (см. скриншот ниже). После этого номер на 1-й странице исчезнет…
В конструкторе включаем особый колонтитул для первой страницы
Если нумерация нужна с 3-й или любой другой страницы (универсальный вариант)
Я в своем примере ниже оставлю нумерацию с 3-й странице (если вам нужно сделать с другой — выполняйте действия аналогично с небольшой «поправкой»…).
Сначала необходимо поставить курсор в конец 2-й страницы и перейти в раздел «Макет» (см. скрин ниже).
Ставим курсор в конец 2-й страницы
Далее нужно выбрать «Следующая страница» во вкладке «Разрывы».
Макет — следующая страница
После чего выделите номер страницы «3» (так, чтобы появился раздел «Конструктор»), и в подразделе «Переходы» снимите привязку «Как в предыдущем разделе».
Как в предыдущем разделе (снимаем эту связь!)
После чего выделите номер страницы «2» (или «1) и нажмите по клавише Delete.
Удаляем нумерацию с первых страниц
В результате номера первых двух страниц удалятся, а на 3-ей (и далее) останутся, как в моем примере (см. скриншот).
В итоге номера идут только с 3-й страницы
*
Если вы знаете как это сделать еще проще — поделитесь в х (написать номера карандашом/ручкой — не считается! ).
На этом пока все!
Удачи!
RSS (как читать Rss)
Полезный софт:
- ВидеоМОНТАЖ
- Ускоритель компьютера
Источник: https://ocomp.info/kak-pronumerovat-stranitsyi-word.html
Нумерация глав и разделов
Если в документе предусмотрено разделение на главы и параграфы, номера листов могут иметь составной формат, например, 1-1, 1-А, 2-1 и т.д. Первый символ в данном случае определяет номер главы, а второй — номер страницы в ней.
Чтобы сделать составную нумерацию:
- Добавьте разрыв в конце последней страницы каждой главы. В предыдущем разделе инструкции подробно рассказано, как это сделать.
- Вернитесь к названию главы и задайте ему стиль «Заголовок 1». Цвет и шрифт заголовка можно изменить в соответствии с требованиями к оформлению документа.
- Выделите название главы.
- Перейдите на вкладку «Главная» и раскройте меню «Многоуровневый список».
- Выберите из библиотеки стиль с разделением на главы — например, показанный на скриншоте ниже.
Таким же образом оформите заголовки всех глав в документе. После этого можно приступать к добавлению составной нумерации.
- Установите курсор на первую страницу первой главы.
- Перейдите на вкладку «Вставка» и сделайте автонумерацию.
- Откройте «Формат номеров страниц».
- О и выберите подходящий формат, а также разделитель.
Вместо стиля «Заголовок 1» можно использовать любой другой вплоть до девятого уровня. В окне «Формат номеров страниц» должен быть указан тот же стиль, который вы применили к заголовку главы.
После применения изменений номера на всех страницах станут составными. Через окно «Формат номеров страниц» вы можете менять их стиль и внешний вид.
Почему нужно нумеровать страницы без титульного листа?
Титульный лист — это лицо вашей работы, которое содержит информацию предвводного характера — ФИО исполнителя и проверяющего (для образовательных организаций), тему, заголовок, тип документа, наименования ответственного и принимающего ведомства или организации.
Основная информация документа начинается с введения или содержания (все зависит от ваших личных предпочтений и требования к оформлению документа), поэтому нумерация страниц начинается именно с них, а никак не с “обложки” вашей научной работы, книги, журнала. Стоит заметить, что при нумерации титульного листа портится и весь вид работы в целом.
Изменение шрифта и цвета номера
Для номеров страниц доступны те же инструменты форматирования, что и для любого другого текста в Word. Чтобы перейти к ним:
- Дважды кликните левой кнопкой по номеру на любой странице.
- Выделите цифру и наведите на неё курсор.
На экране появится окно с настройками форматирования. Здесь вы можете:
- Изменить стиль и размер шрифта.
- Сделать символы строчными или прописными.
- Применить один из стандартных стилей или очистить стиль.
- Использовать жирное начертание или курсив.
- Разместить символ по центру.
- Добавить выделение цветом.
- Изменить цвет символа.
- Увеличить или уменьшить отступ от края страницы.
После завершения редактирования нажмите «Закрыть окно колонтитулов» или кликните дважды левой кнопкой в любом месте страницы. Изменения будут сохранены автоматически.
Другие статьи сайта
- Как создать трафареты букв в Microsoft Word
- Word Online: особенности, возможности и альтернативные сервисы
- Как включить TouchPad (сенсорную панель) на ноутбуке
- Включение адаптера Bluetooth на разных версиях Windows