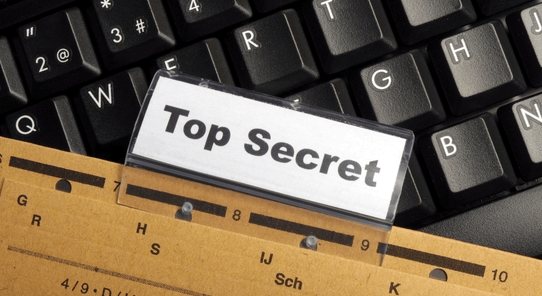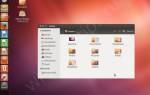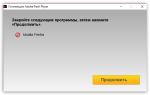Если вы делите свой компьютер дома или в офисе с кем-то еще, будет логично скрыть свои персональные файлы от чужих взоров.
В новую операционную систему Windows 10 разработчики внесли множество элегантных изменений, в тоже время сохранив самые полезные и удобные решения, реализованные в предыдущих версиях. Я напомню вам некоторые из них. А именно то, как скрыть папку на Windows 10.
Как сделать одну скрытую папку на Windows 10
К нашей радости, для решения этой задачи в Microsoft не стали изобретать колесо. Благодаря чему скрыть папку или файл на Windows 10 можно точно также, как и на Windows 7.
- Откройте Проводник для того, чтобы найти тот каталог или файл, который вы хотите скрыть. Как только нашли его, просто кликните по объекту правой клавишей мыши и в контекстном меню выберите «Свойства».
- В открытом окне свойств выбранного файла или каталога, внизу активной вкладки «Общие» вы увидите секцию «Атрибуты», в которой доступны два чек-бокса: «Только для чтения» и «Скрытый». Очевидно, что сейчас вам нужно поставить галочку в чек-боксе «Скрытый». После чего, для закрепления настройки нажмите на кнопку «ОК» или «Применить» внизу контекстного окна.
- Все, теперь ваш файл скрыт от взгляда неопытного пользователя, который не умеет изменять настройки проводника для просмотра скрытых файлов. Для многих «бытовых» случаев этого вполне хватит. Кому нужно более надежно скрыть объекты файловой системы, читайте дальше.
Как создать невидимую папку в Windows 10
Создание невидимой папки это создание обычной папки, установка невидимого названия и значка для папки в операционной системе Windows 10. Поэтому первым делом необходимо создать новую папку, а потом уже переходите к шагам срытия папки.
- Открываем контекстное меню нажав правок кнопкой мыши на рабочем столе.
- В открывшемся окне выбираем пункт Создать > Папку.
А также для создания новой папки на рабочем столе можно воспользоваться комбинацией клавиш Ctrl+Shift+N. Другие комбинации клавиш операционной системы можно найти в инструкции горячие клавиши Windows 10.
Невидимое название папки Windows 10
- Нажимаем правой кнопкой по папке и выбираем пункт Переименовать.
- Дальше зажимаем кнопку Alt и набираем на цифровой клавиатуре комбинацию цифр 0160.
- Последним шагом отпускаем кнопку Alt и нажимаем Enter.
После подтверждения смены имени новой папки пользователь получает по сути папку без имени. В будущем имя папки можно с легкостью вернуть аналогично выбрав пункт в контекстном меню переименовать.
Невидимый значок для папки Windows 10
- Открываем контекстное меню на новой папке и переходим в Свойства папки.
- Переходим в раздел Настройка и нажимаем кнопку Сменить значок.
- В открывшемся окне выделяем пустой значок и нажимаем кнопку ОК.
Насчет иконки папки, то можно с легкость скачать свою иконку и выбрать в окне смены иконки. Прозрачная иконка присутствует в библиотеке стандартных иконок.
А также есть возможность сделать невидимые значки ярлыков. На значках ярлыков еще присутствуют стрелки, собственно, которые показывают что это ярлык. Поэтому чтобы сделать невидимый значок приложения необходимо ещё будет убрать стрелки с ярлыков в Windows 10.
Как сделать несколько скрытых папок или файлов в Windows 10
- Откройте Проводник и выберите все файлы или каталоги, которые хотите скрыть.
- Затем в верхнем меню Проводника выберите вкладку «Вид». Откроется лента с многочисленными опциями. Среди них вам следует найти опцию с названием «Скрыть выбранные элементы» (). Нажатие на соответствующую кнопку приведет к открытию диалогового окна «Подтверждение изменения атрибутов», которое запросит подтверждение ваших действий.
- В диалоговом окне вы можете также выбрать, применить ли атрибут «спрятать» ко всем вложенным папкам и файлам. Если вы хотите скрыть все в целевой папке, то о (
). Нажмите кнопку «ОК».
Как отобразить скрытые системные файлы?
Для отображения скрытых системных файлов и папок, нужно проделать операцию, похожую на ту, которую мы выполняли перед этим. Но, символ (+) заменяем символом (-) над знаками S и H. Если вам требуется открытие данной папочки для работы, её необходимо выполнить соответствующую операцию. Проделали работу, папочку снова делаем системной.
Данные методы, для создания скрытых файлов с папками, которые я описал выше, предназначены для применения без использования стороннего софта. Они не только для ОС Виндовс 10, но и для ХР, 7, 8. Разумеется, существуют и другие методы, используя которые вы можете сделать объект скрытным, но для них необходимо стороннее ПО. Данные методы работают только в том случае, если у вас есть права администратора.
Вывод: как скрыть папку на Windows 10 не применяя сторонний софт, вы теперь знаете. Если вам нужно просто спрятать нужный элемент, применяем способ первый. Если же вам необходимо сделать скрытым файл более надёжным методом, применяем командную строку. Успехов!
С уважением, Андрей Зимин 15.01.2020
Как отобразить скрытые папку и файлы в Windows 10
Скрытые в предыдущих разделах файлы и папки в Проводнике увидеть невозможно. Для того, чтобы снова сделать их видимыми, откройте Проводник и нажмите на вкладку «Вид». В секции ленты «Показать или скрыть» найдите чекбокс «Скрытые элементы». Если в этом чекбоксе стоит галочка, то все скрытые файлы и папки будут отображены. Иконки скрытых файлов будут полупрозрачными (
). Это помогает пользователю отличать скрытые объекты от обычных, не скрытых объектов. Вы можете не боятся так экспериментировать, если научитесь здесь, как оперативно создавать точки восстановления для отката операционной системы.
Как показать скрытые папки Windows 10
Первый и самый простой случай — требуется включить показ скрытых папок Windows 10, потому что какую-то из них нужно открыть или удалить. Сделать это можно сразу несколькими способами.
Самый простой: открыть проводник (клавиши Win+E, или просто открыть любую папку или диск), после чего выбрать в главном меню (вверху) пункт «Вид», кликнуть по кнопке «Показать или скрыть» и о. Готово: скрытые папки и файлы сразу отобразятся.
Второй способ — зайти в панель управления (быстро сделать это можно через правый клик по кнопке Пуск), в панели управления включите Просмотр «Значки» (справа вверху, если у вас там установлено «Категории») и выберите пункт «Параметры проводника».
В параметрах откройте вкладку «Вид» и в разделе «Дополнительные параметры» пролистайте список до конца. Там вы найдете следующие пункты:
- Показывать скрытые файлы, папки и диски, который включает показ скрытых папок.
- Скрывать защищенные системные файлы. Если отключить этот пункт, то будут показаны даже те файлы, которые не видны при простом включении отображения скрытых элементов.
После выполнения настроек, примените их — скрытые папки будут отображаться в проводнике, на рабочем столе и в других местах.
Как же более надежно скрыть папки на Windows 10?
К сожалению, файл или папка, скрытая в Windows 10 с помощью описанного выше способа могут быть открыты всего за пару щелчков мышью. К счастью, существуют более надежный способ. Причем вам для этого даже не нужно скачивать дополнительное программное обеспечение.
Здесь будет уместно вспомнить, что в Windows существуют системные скрытые файлы, которые по умолчанию спрятаны от пользователя. Microsoft делает это для того, чтобы пользователь не мог случайно удалить важную системную информацию. Эти файлы в Проводнике вообще не отображаются! Для того чтобы увидеть эти файлы, пользователь должен деактивировать опцию «Скрывать защищенные системные файлы». Это можно сделать самостоятельно, применив некоторые хитрые манипуляции.
Для того, чтобы реально скрыть ваши файлы, Windows должна считать их системными. Ниже я расскажу вам самый простой способ, как надежно скрыть папку на Windows 10. Но для этого вы должны уметь применять системный инструмент — командную строку.
- Для того, чтобы открыть командную строку, необходимо использовать системную утилиту «Выполнить». Самым простым и быстрым способом вызвать её является одновременное нажатие кнопок «Win» и «R».
- В диалоговом окне «Выполнить» наберите «cmd» (
). Далее, когда откроется окно командной строки, следует использовать команду «attrib». С ее помощью вы можете изменить атрибут файла или папки с обычного на системный. Например, я хочу сделать системной папку «Sample», размещенную на рабочем столе. Для этого я выполню следующую команду (
):
attrib +s +h «C:UsersZverDesktopSample»
Для того, чтобы проделать тоже самое с собственной папкой, замените путь, прописанный в кавычках, на реальный путь к вашей целевой папке. Она может быть в любом месте. Если вы позже захотите сделать свою папку снова видимой, повторите туже команду, но замените в ней знак плюс «+» на знак минус «-» для обоих ключей s и h.
Вот и все. Теперь вы знаете пару способов как скрыть папку на Windows 10. Какой именно способ использовать, решать вам. Все зависит от того, какая надежность для вас важна. Вполне возможно, что ни один из представленных способов не покажется вам безопасным. В таком случае рекомендую обратиться к помощи стороннего программного обеспечения, разработчики которого отлично знают, как сделать скрытую папку на Windows 10 для конфиденциального хранения информации пользователя.
Отображение скрытых файлов и папок
Как увидеть скрытые данные в Win 10:
- вызвать «Проводник»;
- в левой колонке этой консоли выделить каталог, который нужно подробно изучить;
- перейти на вкладку «Вид»;
- вверху страницы в блоке «Показать или…» найти и активировать строчку «Скрытые элементы»;
- после этого действия отобразятся спрятанные внутри каталога элементы.
Важно! Изменить статус скрытого параметра можно с помощью окошка под названием «Свойства». Это окно вызывается щелчком правой кнопки мыши по выбранному файлу. Для того чтобы невидимый документ стал вновь видимым на Рабочем столе, нужно убрать птичку в «Свойствах» во вкладке «Общие» около атрибута «Скрытый».
Доступ к скрытым элементам
Доступ к спрятанным описанными выше методами элементам можно получить при помощи Проводника.
Открываем файловый менеджер Windows и переключаемся в панели инструментов на вкладку «Вид». В развернувшейся области действий проставляем галочку в пункте, указанном цифрой «2». Таким образом становятся видимыми элементы с атрибутом «hide». Чтобы получить доступ к папкам сделанным системными щелкаем в поле, обозначенном тройкой.
В окне параметров снова переключаемся на вкладку «Вид». Прокручиваем список действий до конца вниз. Последняя строка, указанная двойкой, открывает скрытые папки, а указанная цифрой «3» – системные. Сохраняем внесенные изменения кнопкой «Применить». Закончив работу со спрятанными файлами, повторяем действия в обратном порядке, снова делая директорию невидимой для посторонних.
Скрытие папки через окно «Свойства»
Второй способ немного сложнее, но он работает в любой версии Windows, а не только в Windows 10. Для того чтобы скрыть папку данным способом вам нужно кликнуть по ней правой кнопкой мышки и в открывшемся окне выбрать пункт «Свойства».
Дальше нужно установить отметку напротив атрибута «Скрытый» и сохранить настройки нажатием на кнопку «ОК».
При этом появится окно, в котором можно выбрать один из двух вариантов скрытия папки. Если выбрать «Применять изменения только к этой папке», то Windows 10 сделает скрытой только выбранную вами папку. В этом случае все папки и файлы внутри выбранной папки останутся видимыми. Если же выбрать «К данной папке и ко всем вложенным папкам и файлам», то атрибут «Скрытый» будет применен и к выбранной папке и ко всем вложенным в нее папкам и файлам.
В результате данная папка станет скрытой и исчезнет из Проводника Windows 10.