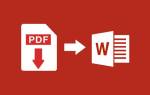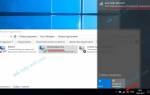Программы для ремонта и восстановления флеш-накопителя
CFast 2.0 Full Format and Refresh Tool
Скачать CFast 2.0 Full Format and Refresh Tool для Windows (.zip) Скачать CFast 2.0 Full Format and Refresh Tool для Mac OS (.zip)
Format and Read/Write Check Utility
Фирменная утилита, которая проверит флешку на наличие ошибок и отформатирует. Интерфейс очень простой, так что никаких инструкций не понадобится. Достаточно скачать, подключить накопитель SanDisk в компьютер и запустить программу.
Ремонт любого flash-накопителя возможен при правильном подборе утилит, но с устройствами от этой фирмы вам не часто придется ими пользоваться, т. к. они надежные в эксплуатации.
Как прошить флешку? Восстанавливаем работу USB накопителя [на примере Kingston DT Elite 3.0 16GB]
Всем привет! Неспроста я взялся писать статью о том, как прошить флешку – есть опыт. Вчера восстанавливал свою флешку Kingston DT Elite 3.0 16GB. Все получилось, и я подумал, а почему бы не написать подобную инструкцию, и рассказать что и как делать, что бы подарить флешке новую жизнь :).
Сейчас, наверное в каждом доме есть флешка и очень редко одна. На них удобно переносить информацию, они красивые да и к тому же в последнее время не дорогие. Но очень часто USB накопители выходят из строя. Если говорить о том, от чего это случается, то на первом месте находимся мы сами. Вы всегда делаете безопасное извлечение флешки? Вот и я редко. Могут конечно же быть и другие причины по которым флешки просто “умирают”.
Флешка защищена от записи
Если во время формирования на экране показывается ошибка «Диск защищён от записи», проблема устраняется несколькими способами.
Изменение свойств флешки
Самым простым является способ отключения защиты в свойствах флешки:
- Необходимо подключить накопитель к компьютеру.
- Нажать кнопкой мыши по носителю в проводнике и выбрать «Свойства».
- В появившемся окне отыскать настройку «Защита от записи» и убрать с неё галочку.
- После чего необходимо нажать кнопку «Принять».
Если после этого ошибка не пропала, следует воспользоваться другим способом.
Через командную строку
Для наиболее эффективного способа требуется активировать командную строку от имени администратора («Пуск» – ввести «Командная строка» в поиске – нажать ПКМ «Запуск от имени администратора»):
- В появившемся окне, пользователь должен написать команды diskpart и list.
- После этих команд отобразится список всех доступных накопителей – нужно найти номер и букву, под которыми находится поверженная флешка.
- Когда повреждённый носитель был найден, в консоле прописывается команда «select disk X attributes disk clear readonly – clean — create partition primary», где X – номер поврежденного накопителя.
- Далее нужно выбрать формат форматирования и написать команду «format fs=fat32» или «format fs=ntfs».
- В конце остаётся присвоить отформатированный флешке буквенное значение с помощью команды assign letter=Z (где Z – буквенное значение).
Восстановление работоспособности полупроводникового носителя данных
Рано или поздно, но каждый пользователь высокотехнологичного гаджета может столкнуться с ситуацией, когда на экране появится надпись наподобие следующей: «Чтение информации недоступно», «Невозможно сохранить данные», «Диск защищен от записи» и т.д. Сразу рождаются вопросы: «Что теперь делать? Можно ли восстановить носитель и записанную информацию?» Здесь важно понимать, что устройство хранения скорей всего повреждено на программном уровне, данные же в таком случае продолжают оставаться записанными. Подобный сбой может произойти по разным причинам: воздействие вируса, некорректное завершение работы во время сеанса записи или чтения, нарушение правил эксплуатации. В данной статье мы предлагаем Вашему вниманию несколько способов, которые помогут восстановить работоспособность накопителя.
Проверка на ошибки при помощи командной строки Windows
Если при подключении носителя к разъёму файлы не открываются, и появляется табличка с требованием отформатировать накопитель, рекомендовано выполнить следующие действия, чтобы вернуть доступ к файлам:
- Запустить командную строку от имени администратора. Для этого необходимо нажать кнопку «Пуск», в строке поиска ввести cmd, в результатах поиска кликнуть по утилите правой кнопкой мыши и выбрать «Запуск от имени администратора».
- После адреса системной папки и имени пользователя указать команду chkdsk x: /f, где x – это буква, под которой информационный носитель отображается в системе. Для подтверждения и запуска кликнуть «Enter». Итоговое время работы утилиты зависит от объёма и класса накопителя, а также от количества файлов.
Стоит отметить, что не исключено появление сообщения в виде «CHKDSK недопустим для дисков RAW», что свидетельствует о наличие более серьёзных проблем с устройством. К сожалению, при подобном развитие событий потребуется форматирование носителя, которое можно реализовать с помощью Windows или различных утилит.
Форматирование с помощью операционной системы Windows
Одним из самых простых способов является форматирование через контекстное меню. Для этого в окне проводника на накопителе нужно вызвать контекстное меню, нажать кнопку «Форматировать».
Оставить исходную файловую систему и провести быстрое форматирование. Если не удастся это сделать, нужно повторить операцию, но уже с полным форматированием (убрать галочку с быстрого).
Низкоуровневое форматирование с помощью сторонних программ
Данный вид форматирования должен помочь информационным носителям с серьезными ошибками и сбоями. Более подробно мы рассмотрим одну из самых популярных программ, доступную для бесплатного использования — HDD Low Level Format Tool. Дистрибутив данной утилиты можно взять на сайте разработчика — https://hddguru.com/software/HDD-LLF-Low-Level-Format-Tool/
Инструмент осуществляет глубокое форматирование с уничтожением всех данных и разделов носителя.
После установки утилиты, для начала низкоуровневого форматирования, необходимо перейти на вкладку «LOW-LEVEL FORMAT». Можно сократить время операции, поставив галочку напротив пункта «Perform quick wipe» и нажать кнопку «FORMAT THIS DEVICE».
По завершении операции вся информация будет стерта. При этом само устройство еще не будет готово к работе и записи новой информации. После низкоуровневого форматирования, необходимо провести высокоуровневое. Сделать это можно с помощью стандартных средств Windows.
Восстановление удаленных данных с информационного носителя с помощью сторонних программ
Существует множество различных программ, которые предназначены для восстановления файлов в случае удаления, форматирования, установки Windows, недоступности раздела (формат RAW, удаление раздела).
Одним из самых эффективных продуктов, предназначенных для восстановления удаленных файлов с различных носителей информации (карты памяти, USB-накопители, жесткие диски), является программа RecoverMyFiles, демо-версию которой можно скачать на сайте www.recovermyfiles.com.
Чтобы установить программу на компьютере, нужно запустить инсталляционный файл. В главном окне следует выбрать один из двух режимов: «Recover Files» для восстановления определенных данных после случайного удаления средствами Windows или «Recover Drive», если нужно реанимировать файлы после форматирования.
Выбрав раздел, с которого будет производится восстановление информации, нужно нажать кнопки «Refresh» и «Next».
«Drive recovery using file types» — параметр, который позволяет восстановить только определенный тип файлов. «Automatic drive recovery» подойдет для поиска всех типов файлов при сканировании.
По окончанию сканирования появится панель, где можно будет отметить файлы и восстановить их, нажав кнопку «Save Files».
Снятие защиты с помощью встроенной утилиты Windows – «diskpart»
Иногда может возникнуть ситуация, когда устройство хранения информации самопроизвольно встаёт в режим блокировки от стирания, данные становится нельзя удалить или дополнить. На экране появляется сообщение «Носитель защищен от записи». В этом случае рекомендуется поступить нижеописанным образом. — Подключите накопитель к гнезду USB ноутбука или ПК. — В меню «Пуск» вызовите командную строку. — В этой строке введите следующие команды последовательно, по порядку (при этом все данные с флэш будут удалены!):
1. diskpart 2. list disk 3. select disk N (где N — число, соответствующее номеру вашей флешки, будет показано после выполнения предыдущей команды) 4. attributes disk clear readonly 5. clean 6. create partition primary 7. format fs=fat32 (или format fs=ntfs, если требуется форматировать в NTFS) 8. exit
После этого, закройте командную строку. Устройство будет отформатировано в нужной файловой системе и должно работать дальше без проблем
Как предотвратить появление ошибок
Всё же гораздо лучше предотвращать появление сбоев работе, чем потом их устранять. Поэтому при использовании носителей информации мы рекомендуем соблюдать ряд несложных правил:
— использовать безопасное извлечение накопителей;
— нельзя вынимать информационные носители из устройства в момент форматирования;
— выключать устройство в момент извлечения или монтажа карты памяти в слот;
— соблюдать температурный режим эксплуатации, указанный производителем, полупроводниковые носители боятся перегрева и резкого перепада температуры;
— хранить карты памяти в защитных пластиковых кейсах, чтобы уберечь от попадания грязи или пыли, которые могут повлиять на срок службы и производительность.
И ещё важный момент! Для того, чтобы избежать потери ценных данных, рекомендуем регулярно проводить резервное копирование. К примеру, для создания архива и быстрого восстановления утерянной информации можно использовать внешний жесткий диск или надежное облачное хранилище.
Программы для восстановления флешки
Для того чтобы реанимировать флешку Silicon Power, можно воспользоваться утилитами, выпускаемые компанией. Одной из таких является утилита Silicon Power Recovery Tool.
SP USB Flash Drive Recovery (online)
Ещё одной программой является SP USB Flash Drive Recovery software. Она скачивается с сайта компании в файле архива.
- Необходимо открыть архив и найти в нем файл «SP Recovery utility.exe».
- После запуска начинается процесс поиска флешки. Если накопитель был обнаружен, подбирается подходящая программа для восстановления.
- Когда процесс будет завершен, пользователю нужно нажать на кнопку «Recover».
Если сканирование не произошло, то его придется делать вручную, поставив галочку рядом с надписью «Scan Device Information». Когда процесс поиска был запущен, выбрать пункт «Download Recovery Tool Kit» и начать процесс скачивания утилиты. Пользователю останется ее запустить.
SP USB Flash Drive Recovery v6 (offline)
Единственное отличие от предыдущей программы в том, что данный архив уже содержит все необходимые инструменты в файле .ini, а не подгружает их с сервера разработчика. Чтобы восстановить устройство с помощью данной утилиты, необходимо:
- Скачать архив, распаковать его и запустить «RecoveryTool.exe».
- После чего нужно вставить поврежденный носитель, и когда утилита запущена, карта памяти должна определиться в программе.
Если этого не произошло, стоит несколько раз перезапустить ПО. Если и это не помогает, значит флешка не подходит для данной программы и нужно запустить другую утилиту.
- Когда носитель определится, необходимо нажать кнопку «Start». Остаётся только дождаться окончания процесса.
SMI MPTool v2.5.36 v7
SMI MPTool представляет собой несколько производственных утилит для ремонта и восстановления флешек на контроллерах Silicon Motion разных версий. Большинство флешек Silicon Power работают именно на контроллерах этой марки. Все программы однотипны, но для разных версий контроллера, так что придется подбирать подходящую. Инструкции проста:
- Запустить программу.
- Подключить накопитель.
- В программе нажать Scan USB или F5, устройство определится на одном из портов.
- Нажать кнопку Debug, на запрос пароля ввести «320».
- Нажать кнопку Start (Space key).
После этого проверить накопитель на работоспособность и устранение ошибок. Программа может не устранить неисправность с первого попытки, так что пробуйте несколько раз. Так же в ряде случаев, когда флешка неверно или совсем не определяется нужно замкнуть 29 и 30 ноги чипа памяти, но для этого придется разобрать корпус. И только когда флешка определиться в системе, запускать утилиту для восстановления. Для замыкания подойдет иголка, тонкий ножик, пинцет и т. д.
Так вы можете вернуть к жизни флешку Silicon Power, воспользовавшись программными средствами и не тратя денег на специалистов или покупку нового накопителя.
Форматирование USB-флешки Generic
Еще один вариант восстановления карты памяти – это полное форматирование низкого уровня. Процесс немного сложнее, чем восстановление при помощи утилиты, но тоже понятен и доступен для простого пользователя.
- Первое, что требуется сделать – определить контроллер флешки. Это можно сделать двумя способами – вскрыв корпус устройства и посмотрев надпись на контроллере, или при помощи ПК.
Для определения PID и VID контроллера нужно использовать специальную программу. Самая простая – USB Drive Info. После распаковки архива и установки утилиты необходимо установить флешку в порт, зайти в программу и просмотреть интересующие сведения.
- После получения требуемых данных необходимо найти программу, которую можно использовать для прошивки контроллера устройства. Для этого рекомендуется прибегнуть к одному из многочисленных сервисов, например, iFlash. Следующий этап – скачивание утилиты. Сделать это можно в том же самом приложении iFlash.
- После скачивания и установки происходит запуск программы и проверка – определяет ли она USB-устройство. Затем необходимо нажать F5 или кнопку «Сканировать USB». В большинстве случаев после этого флешка появляется в программе.
- Далее необходимо нажать кнопку Старт. Понять, что форматирование произведено можно по появлению зеленой кнопки «ОК».
Как восстановить флешку штатными средствами Windows?
Процесс восстановления USB-устройства (особенно большой ёмкости) достаточно долог. Пользователю, не желающему отдавать флешку в ремонт и собирающемуся всё сделать своими руками, придётся запастись терпением и подготовиться к возможной неудаче: если выгорел контроллер флеш-карты, «лечение» в домашних условиях невозможно.
Существует три простых способа отремонтировать флешку с помощью системных утилит; в приведённом ниже списке они расположены от простого к сложному, и прежде чем отказываться от попыток, владельцу стоит попробовать их все.
Форматирование
Очень часто восстановить функциональность USB-носителя от Transcend, Sandisk, Kingston или любого другого производителя можно без использования сторонних программ для форматирования флешки; достаточно пройти несколько простых шагов:
Открыть «Проводник» и найти подлежащий исправлению носитель.
Попытаться открыть его, дважды щёлкнув по заголовку и, чтобы приступить к восстановлению, согласиться на форматирование устройства.
В стандартном окошке оценить ёмкость флешки и убедиться, что «оживить» требуется именно её.
Выбрать формат файловой системы — лучше оставить отмеченный по умолчанию.
Размер кластера — и здесь пользователю рекомендуется согласиться с настройками утилиты.
Обязательно снять галочку в чекбоксе «Быстрое форматирование».
И, нажав на кнопку «Начать», согласиться с уничтожением всех находящихся на USB-устройстве данных.
Подождать завершения форматирования. Если всё прошло успешно и система смогла восстановить носитель — отлично: пользователь смог своими силами починить флешку.
Если же утилита выдала сообщение о невозможности завершить процесс, юзеру следует перейти к следующему способу восстановления флешки штатными средствами Windows.
Командная строка
Чтобы «вылечить» накопитель при помощи этого универсального инструмента, владельцу флешки, сумевшему повредить файловую систему до такой степени, что не удаётся распознать файлы, понадобится:
Найти в «Поиске» утилиту «Командная строка».
И, кликнув по названию правой клавишей мыши, запустить её от имени администратора.
Ввести в появившемся окошке команду Diskpart и применить её, воспользовавшись клавишей Enter.
После сообщения об успешном выполнении ввести и применить команду list disk.
Выбрать в открывшемся списке флешку, которую требуется восстановить — сделать это можно, основываясь на размере, так как имена томов утилита не приводит.
Ввести и применить команду select disk Н, где Н — номер тома из списка.
Теперь все дальнейшие манипуляции будут осуществляться с файловой системой выбранной флешки; остальные устройства, USB-носители и жёсткие диски, останутся в неприкосновенности. Применив команду clean.
Пользователь, пытающийся исправить флешку без помощи сторонних прог и знающий, что реанимация устройства онлайн невозможна, увидит сообщение об успешной очистке флеш-карты.
Теперь остаётся ввести последнюю команду — format fs=fat32 quick. Здесь вместо FAT32 можно (но не рекомендуется) указать формат файловой системы NTFS.
А чтобы запросить полное форматирование устройства — изменить команду на format fs=fat32.
Теперь остаётся дождаться завершения работы — или появления сообщения об ошибке; в первом случае владельца флешки можно поздравить с успешным восстановлением; во втором — порекомендовать ему перейти к третьему варианту «лечения» официальными средствами.
Управление дисками
Открыть «Панель управления», найдя её с помощью штатных средств поиска.
Перейти в раздел «Система и безопасность».
И в подраздел «Администрирование».
Запустить утилиту «Управление компьютером».
Переключиться в новом окне на вкладку «Управление дисками».
И выбрать в списке том, данные на котором не читаются и который требуется восстановить.
Теперь пользователь может, щёлкнув по разметке в нижней панели, или удалить и вновь создать том.
Согласившись с потерей всех записанных файлов.
Или, что немного легче, выбрать опцию «Форматировать».
Задав имя и определив формат файловой системы, юзер должен нажать на «ОК».
И согласиться с полным уничтожением информации на носителе.
По окончании может потребоваться ещё одно форматирование — первым из описанных способов. В результате пользователь или получит полностью рабочую флешку, или вынужден будет попробовать сторонние программы для восстановления.
Прошивка контроллера
Допустим, у вас флешка Protec объемом 16 Gb. Вы находите её по VID PID через онлайн сервис iFlash и скачиваете бесплатно утилиту прошивки контроллера. Что делать дальше? Проводить мероприятия по восстановлению флеш накопителя (SD карты памяти).
Универсальная инструкция для восстановления всех флешек:
- Подключите флэш накопитель (SD карту).
- Запустите программу прошивки, которую вы нашли по VID PID в онлайн базе флэш накопителей.
- Нажмите кнопку «Start» для запуска процедуры прошивки контроллера.
Если прошивка пройдет успешно, то вы должны увидеть положительный статус флешки – «OK» или «Good». Если же во время проведения операции возникнут неполадки, то появится код ошибки: его расшифровку можно найти в справке утилиты, найденной по VID PID, или на других онлайн сервисах.
Восстановление любых флешек (SD карт) производится примерно по одной схеме, однако инструкция может немного отличаться для разных утилит: вам нужно по VID PID найти программу для прошивки контроллера и запустить восстановление USB накопителя.
Для восстановления флешки необходимо дополнительно провести её форматирование. Выполнить его можно стандартными средствами Windows или с помощью специальных программ. Рекомендуется запускать полное, а не быстрое форматирование. Это займет чуть больше времени (особенно если объем накопителя превышает 16 Gb), зато вы будете уверены, что флешка теперь полностью чистая и работоспособная.
Определяем VID и PID USB контроллера
Для начала нам нужно определить VID и PID. Это данные о модели и производителе контроллера, который находится в нашем накопителе. По этим данным мы будем искать утилиту для прошивки. Есть много разных программ, с помощью которых можно определить VID и PID. Я советую утилиту Flash Drive Information Extractor скачать можно по этой ссылке.
Подключите флешку к компьютеру и запустите программу Flash Drive Information Extractor (извлеките папку с программой с архива и запустите файл GetFlashInfo.exe) .
Нажмите кнопку вверху программы “Получить данные о флешке”.
Программа выдаст нам результат. Смотрим информацию которая находится напротив VID и PID.
Вы можете скопировать эти цифры, или оставите окно утилиты открытой, нам сейчас пригодятся полученные данные.
Восстановление файловой системы SmartBuy
Иногда при подключении флешки SmartBuy ОС не определяет тип его файловой системы (FAT, NTFS), все файлы маркируются как RAW. Решит задачу форматирование носителя. Можно воспользоваться утилитами, восстанавливающими RAW-данные. Включена такая возможность, как дополнительная опция, и в программу Hetman Partition Recovery. Алгоритм восстановления здесь такой же, как и в предыдущих случаях. Восстановить файловую систему можно посредством имеющихся в ОС возможностей. Одна из них – команда CHKDSK. Работает она так:
- с позиции Администратора откройте командную строку;
- введите «chkdsk А: /f» (на месте А напишите букву проверяемого диска);
- нажмите Enter.
Команда запускает анализ состояния диска, выявляет и исправляет имеющиеся на нем ошибки. После завершения выполнения команды файловая система поврежденного накопителя может восстановиться без применения дополнительных утилит.
Восстановление флешки: определение контроллера, прошивка флешки
Здравствуйте! Если ваша флешка стала постоянно сбоить: не форматируется, при подключении к компьютеру — тот часто подвисает, при копировании файлов на нее — вылетают ошибки, но она не подвергалась механическому воздействию — ШАНСЫ на восстановление ее работоспособности есть!