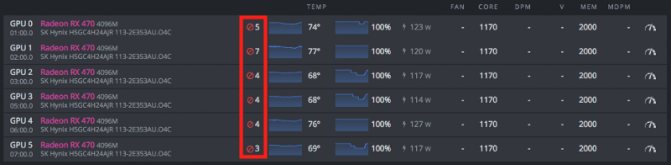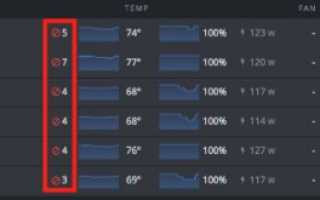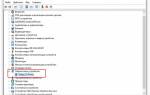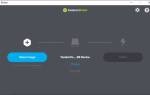Core Voltage
Core Voltage — важный инструмент комплекса для разгона видеокарт от MSI Afterburner. Параметр «Core Voltage» регулирует напряжение видео ядра (графического процессора). Используется для разгона производительности ядра путем увеличения напряжения относительно стандартного значения. Однако чем будит выше напряжение тем больше шанс перегрева и как результат выход из рабочего состояния видео ядра. Работайте с этим параметром только в случаи крайней необходимости и очень аккуратно на свой страх и риск.
Так выглядит заблокированный ползунок Core Voltage
По умолчанию (в целях безопасности) инструмент недоступен, но при необходимости его можно разблокировать. Однако вы должны понимать что разработчики не просто так его заблокировали.
Инструмент должен использоваться только профессионалами своего дела. Используя данный инструмент вы берете на себя ответственность за которую будите платить только вы сами.
Существуют безопасные методы разгона которые не предусматривают использования этого инструмента, новичку лучше использовать именно их.
Отмечаем в настройках нужный параметр
1. Идем в настройки и о. Обычно этот шаг не помогает, но его нужно сделать для разблокировки в дальнейшем. Закрываем программу.2. Переходим в папку «Profiles» расположенную по пути: c:Program Files (x86)MSI AfterburnerProfiles Для этих целей идеально подойдет программа Total Commander (пожалуй самый удобный файловый менеджер). Внутри этой папки находятся документы отвечающие за работу с видеокартами. Если видеокарт несколько то и документов может быть несколько. Например если у вас процессор Intel, то он скорее всего имеет встроенную графику. Нам нужно найти основную «видюху».
Файлы которые отвечают за настройки видеокарт
3. Далее нужно открыть нужный пакет (заранее сохранив его копию в любую папку на всякий случай) с помощью notepad++ или любого другого текстового редактора. Нотепад предпочтительней так как имеет функцию отката в случаи неудачного действия (либо удаления того что не нужно удалять).
4. Заманиваем содержимое первого на:
[Startup] Format=2 CoreVoltageBoost= PowerLimit= ThermalLimit= ThermalPrioritize= CoreClkBoost= MemClkBoost= [Settings] VDDC_Generic_Detection=1
и сохраняем. Открываем Afterburner и проверяем разблокирован ли ползунок управления напряжением. Если нет возвращаем на место содержимое первого файла, открываем второй и меняем содержимое на нужное.
Источник
Что такое профиль разгона
В общих чертах, разгон это «выталкивание» вашего оборудования за пределы заводских настроек, что, возможно, повышает его производительность. Профиль разгона также можно использовать для других целей, например, для даунвольтинга (снижение энергопотребления вашего оборудования). Существует множество способов применения разгона, и некоторые из них мы постараемся описать в этой статье.
Разгон — это процесс проб и ошибок, требующий терпения для достижения желаемых результатов. Вы должны всегда позволять своему оборудованию работать с каждым набором новых профилей разгона в течение некоторого времени, чтобы посмотреть, останутся ли эти конкретные параметры стабильными. Оборудование иногда может вести себя по-разному, давая непредсказуемые результаты. Отклоненные шары являются одним из способов проверить, были ли изменения в разгоне успешными.
Отклоненные шары
Отклоненные шары — это шары, которые произвел ваш майнер, но они либо не были представлены вовремя для включения в блок, либо содержали ошибку. Самая распространенная причина большого количества отклоненных шар связана с чрезмерным разгоном графического процессора (GPU) до такой степени, что он производит ошибочные шары. Чем ниже количество отклоненных шар по отношению к принятым, тем выше эффективность профиля разгона вашего графического процессора.
При этом большинство пользователей оставляют свое оборудование с настройками по умолчанию, поскольку результаты разгона могут отличаться для каждого пользователя. Это также в значительной степени зависит от реальных компонентов, которые использует производитель, поскольку некоторые компоненты могут быть разогнаны сверх спецификации, а некоторые просто не работают так хорошо.
Настраиваем MSI Afterburner
Проверка модели видеокарты
MSI Afterburner работает только с видеокартами AMD и NVIDIA. В первую очередь необходимо определиться поддерживается ли ваша видеокарта программой. Для этого заходим в «Диспетчер устройств» и во вкладке «Видеоадаптеры» смотрим название модели.
Основные настройки
Открываем «Настройки», нажав соответствующий значок в главном окне программы.
По умолчанию открывается вкладка «Основные». Если, на вашем компьютере стоит две видеокарты, тогда ставим галочку «Синхронизировать настройки одинаковых ГП».
Обязательно ставим галочку «Разблокировать мониторинг напряжения». Это даст вам возможность пользоваться ползунком Core Voltage, который регулирует напряжение.
Также, необходимо отметить поле «Запускать вместе с Windows». Эта опция необходима для старта новых настроек вместе с операционкой. Сама же программа будет работать в фоновом режиме.
Настройка кулера
Настройки кулера доступны только в стационарных компьютерах, позволяют изменять скорость вентиляторов в зависимости от работы видеокарты. В главном окне вкладки «Кулер» можем увидеть график, в котором все наглядно показано. Изменять параметры вентилятора можно с помощью перетягивания квадратиков.
Настройка мониторинга
После того, как вы начали менять параметры видеокарты, изменения должны быть протестированы, чтобы избежать неисправности. Делается это с помощью любой мощной игры с высокими требованиями к видеокарте. На экране, будет выведен текст, из которого видно, что происходит с картой на данный момент.
Разгон графических процессоров Nvidia
Перед изменением любых настроек, вы можете запустить команду nvidia-smi, чтобы выяснить ваши текущие настройки GPU. Чтобы сделать это удаленно с панели управления, перейдите к вашему воркеру и нажмите на кнопку Run Command на панели инструментов в верхней части экрана.
Панель инструментов
Вы можете указать одно значение для всех карт или список значений для каждой карты через пробел. Например:
150 — одно значение для всех GPU.
0 100 0 0 0 140 — это означает, что GPU0 = 0, GPU1 = 100, и так далее.
Окно разгона Nvidia
Поле Algo используется для указания настроек разгона для конкретного алгоритма. Вы можете создать отдельный набор настроек разгона для каждого алгоритма индивидуально, или же выбрать Default Config, которая применится ко всем алгоритмам, но может быть переписана самими настройками алгоритма.
- +Core Clock (Mhz) — увеличивает тактовую частоту ядра GPU в МГц. Минимальные и максимальные значения для вашего GPU можно найти в инструменте Nvidia X Server Settings, перейдя на вкладку PowerMizer на вашем риге. Для GPU, 0 всегда будет значением по умолчанию (заводским).
- Memory (Mhz) — увеличивает скорость памяти GPU в МГц. Обычно это значение вдвое больше того, что вы видите в AfterBurner. Например, если в Windows это + 800 МГц, то здесь значение должно быть 1600. Минимальные и максимальные значения для вашего GPU можно найти в инструменте Nvidia X Server Settings, перейдя на вкладку PowerMizer.
- Fan (%) — контролирует скорость вентилятора/вентиляторов вашего GPU. Для GPU, 0 всегда будет значением по умолчанию (заводским). Скорость вентилятора по умолчанию определяется не майнером, а биосом вашего GPU.
- Power Limit (W) — контролирует энергопотребление. Эти значения должны быть абсолютными, в отличие от AfterBurner, где значения являются процентилями. Вы можете проверить свои предельные значения мощности в списке GPU вашего рига. Например, предел мощности 60,00 Вт, 120,00 Вт, 140,00 Вт означает, что первое значение, 60,00 Вт — минимальное значение, 120,00 Вт — значение по умолчанию и 140,00 Вт — максимальное значение. Этот параметр не будет применяться, если ваши значения меньше или больше минимальных/максимальных значений вашего GPU.
- Turn Off LEDs — это отключает светодиоды на вашем GPU, если они есть. Эта опция может не работать на некоторых GPU.
- OhGodAnETHlargementPill — работает только с серией Nvidia GTX 1080 series. Предоставляется OhGodACompany.
- Нажмите Save, и всё.
Что дает ручная настройка «редактора кривой»?
- «Ровный» framerate, за счет стабильной частоты.
- Снижение потребления, за счет снижения напряжения.
- Снижение температур, за счет снижения напряжения и как следствие — снижения потребления.
- Снижение оборотов вентиляторов, за счет снижения температур при равной производительности.
- Стабильную работу ускорителя.
Терминология, используемая далее в тексте: VL — voltage limit, ограничение лимита по напряжению; PL — power limit, ограничение лимита потребления; Упор в лимит (долбежка) — когда какое-либо из значений VL/PL превышает допустимые значения; «Кукуруза» — превышение допустимых значений одновременно по VL и PL; «Пила» — постоянные перепады (скачки) частоты ядра вверх/вниз; «Синтетика» — обычно обозначаются тесты, ориентированные на проверку максимальных возможностей; «Дроп» — обычно обозначает падение частоты, температуры, результата и т.п.
При любых манипуляциях с ускорителем в программе MSIA или любой другой, старайтесь всегда активировать встроенный мониторинг, либо держать перед глазами вкладку «Sensors» (сенсоры) программы GPU-Z, тогда вы сможете правильно и своевременно реагировать на последствия ваших действий.
Основные показатели выделены красным.
Построение «кривой», какую выбрать и для каких задач
Через клавишу Shift
Зажав клавишу «Shift» начинаете тянуть нужную точку верх/вниз (вместе с ней перемещается и вся «кривая»), равносильно увеличению частоты ч/з основное окно программы, «применить»:
МИНУС: вы не контролируете напряжение, следовательно потребление и температуру.
Через одну точку
Зажимаете ЛКМ на выбранных частота/напряжение и тянете вверх, наиболее простой и удобный способ поиска стабильных соответствий, «применить»:
ПЛЮС: вы можете найти минимальное напряжение для требуемой частоты. МИНУС: иногда требует много времени.
Через Ctrl
Зажав клавишу «Ctrl» начинаете тянуть любую точку вверх/вниз, тем самым уменьшая/увеличивая агрессивность поведения кривой, обычно используется при экстремальном разгоне, «применить»:
МИНУС: вы не контролирует напряжение, потребление и температуру.
Ступеньки
Выстраиваете на нескольких выбранных частотах/напряжениях подобие ступенек, мой любимы способ при максимальном разгоне под СЖО, который позволяет контролировать температурные дропы и не только, «применить»:
ПЛЮС: можно достигнуть максимальный уровень производительности. МИНУС: необходимо знать точные соответствия каждых из частот/напряжений.
Чтобы выстроить прямую после заданной точки достаточно сделать следующее:
Выделить при помощи Shift+ЛКМ необходимый участок начиная с первоначальной точки и до упора вправо:
Выбрать самую первую точку в выделении:
Нажать одновременно комбинацию Shift+Enter, что бы перейти в режим редактирования частоты:
Изменить первоначальную частоту на требуему:
Нажать одновременно комбинацию Shift+Enter, что бы выйти из режим редактирования частоты, при этом прямая выстроится автоматически, «применить»:
Способы ограничения напряжение, поиск минимального
Ограничить напряжение можно двумя способами, один из них уже был ранее рассмотрен — «Построение кривой через одну точку», второй — жесткая привязка частоты к напряжению, при котором частота и напряжение находятся всегда в фиксированном состоянии, что является минусом, но в тоже время — это быстрый способ нахождения минимального напряжения, при котором нивелируется PL.
Необходимо выбрать точку частоты/напряжения, нажать лат. букву «L», «применить»:
Найти минимальное напряжение просто, достаточно после найденных «рабочих» частота/напряжение взять точку левее для той же частоты, подтянуть ее до текущей («применить») и еще раз пройти необходимые тесты, пока не начнутся вылеты, зависания и т.п.
Желательно всегда находить минимальное напряжение, это хоть и не намного, но снизит потребление и температуру, при этом помните, что для разных задач оно может отличаться, собственно как и сама частота (учитесь пользоваться «профилями»).
Пример использования
В примере, для общего понимания принципа работы кривой, будет продемонстрирован так называемые даунвольт (не путать с майнинговым) для дефолтной бустовой частоты с лимитом в 370W, что бы наглядно показать происходящее «с завода» и к чему можно «прийти».
Тестовый стенд: — стенд: открытый стенд ‘Open Benchtable 1.1’ без дополнительного охлаждения; — процессор: Intel i9-9900K 5000/4700MHz + Noctua NH-U12A; — память: Ballistix AES 4100MHz 16-21-39-2T; — мат. плата: ASRock Z390 Phantom Gaming-ITX/ac + Samsung 970 Pro NVMe 512Gb; — видеокарта: ASUS ROG Strix GeForce RTX 3080 OC Edition; — блок питания: Corsair AX850 Titanium.
Работа вентиляторов: 630-1620 об/мин (45-68%), которые в процессе тестирования не превысили 1410 об/мин.
Настройка Metro Exodus
Настройка Shadow of the Tomb Raider
В первую очередь найдем максимальную бустовую частоту, которую показывают следующие тесты: 3DMark TimeSpy/FireStrike/PortRoyal/SkyDiver, Metro Exodus, Shadow of the Tomb Raider (SOTR), Bright Memory (BMI). Для получения более «правильных» значений, тесты прогонялись по 5 раз, на скринах ниже — лучшие результаты:
Во всех тестах наблюдается упор в лимиты VL/PL, в том числе «кукуруза», а итоговая максимальная частота составила — 1980MHz, с которой и продолжим работать.
Для нахождения минимального напряжения для искомой частоты первоначально был задействован тест BMI, как наиболее «кукурузный», но в последствии оказалось — не самый требовательный и в «бой» пошли Metro и 3DMark TimeSpy. Остальные тесты оказались «душками», а впоследствии тест BMI оставил очень странные впечатления (реакция на какие-либо изменения частот чипа/памяти — минимальна).
Максимальное напряжение, которое наблюдалось и обычно видим в дефолте — 1.081V, на нем всегда есть упор в PL, берем точку ранее, а еще лучше начальную точку «ступени» и поднимаем до требуемой частоты — 1980MHz:
Если упор в PL продолжается,»берем» напряжение левее и так до тех пор, пока PerfCap в GPU-Z не станет «серым»:
В итоге было найдено рабочее напряжение — 0.962V, но как я написал выше, в тяжелых тестах оно все-равно упиралось в PL и в дальнейшем было получено — 0.918V для частоты 1980MHz, при котором были пройдены все первоначальные тесты:
Итоговые (усредненные) результаты можно увидеть в таблице:
| Тест | Значение, баллы, fps до / после | Потребление, W до / после | Снижение потребления на, W | Снижение температуры на, °С |
| 3DMark TimeSpy | 18037 18298 | 382 358 | 24 | 1 |
| 3DMark FireStrike | 40488 40414 | 363 303 | 60 | 3 |
| 3DMark PortRoyal | 11616 11756 | 380 328 | 52 | 5 |
| 3DMark SkyDiver | 123866 123425 | 349 290 | 59 | 2 |
| MTR (min, avg) | 42 / 62 52 / 79 | 381 360 | 21 | 3 |
| SOTR (fr’s, min, avg) | 14448 / 69 / 96 14534 / 69 / 95 | 364 303 | 61 | 4 |
| BMI DLSS off | 39 38 | 376 340 | 36 | 5 |
| BMI DLSS on | 100 99 | 366 303 | 63 | 6 |
Как можно видеть, в большинстве случаев снижение потребления достигало приличных — 60W и как следствие — температур.
Так же запас потребления дает возможность получить еще более высокий результат при разгоне при текущем лимите потребления.
Технические характеристики графических акселераторов
Технические характеристики графических акселераторов
Модель и кодовое имя GPU
По названию модели нетрудно определить основные функциональные возможности акселератора. Когда ATI или NVIDIA выпускают новое поколение графических чипов, оно обычно сразу бывает представлено несколькими ревизиями (обозначаемыми кодовыми именами) со схожими характеристиками, но некоторыми различиями в производительности, а иногда и функциональности, за счет разных поддерживаемых частот, ширины шины памяти, количества рабочих конвейеров, техпроцесса. У NVIDIA кодовое имя имеет префикс NV (или G начиная с GeForce 7xxx). У ATI – префикс R или RV (например, R520 – GPU Radeon X1800 XT). Нет прямого соответствия между кодовым именем и моделью видеокарты. На одной ревизии чипа может выпускаться несколько моделей карт, например, на NV43 основаны все разновидности GeForce 6500 и 6600 (в том числе GT и LE-редакции), или наоборот: одна и та же модель – на разных чипах (AGP-версии разных GeForce 6800 GT базируются на ре-визии NV40, PCI-E-версия – на NV45). Впрочем, для потребителя, не интересующегося тонкостями разгона, окажется более понятным официальное название ядра, например GeForce 6800 GT, а не лежащая в его основе ревизия чипа, так как этим названием и будут определяться основные параметры видеокарты.
Производственный процесс, нм
Параметр, говорящий о минимальном размере элемента на кристалле GPU. Конечным пользователям может быть интересен прежде всего тем, что от него в немалой степени зависят тепловыделение и разгонный потенциал GPU. Чем меньше числовое значение техпроцесса, тем меньше площадь кристалла и тем меньшего тепловыделения можно ожидать, а значит, большего разгона достичь. При прочих равных характеристиках обычно стоит предпочесть акселератор на ревизии GPU с более тонким техпроцессом.
Интерфейс
Этим параметром определяется, на какой платформе и материнской плате способна работать та или иная модель акселератора. Сейчас, если отбросить совсем уж древние интерфейсы, остаются два варианта: AGP 8X либо PCI Express x16. На материнской плате имеется только один способ подключения видеокарт (кроме экзотических моделей), причем шина AGP является устаревшей и встречается лишь на платформах прошлого поколения. Новые модели акселераторов рассчитаны на PCI Express.
Частота GPU (core clock), MHz
Частота графического процессора, частота шины памяти и разрядность шины являются главными параметрами, определяющими быстродействие конкретной модели видеокарты по сравнению с другими акселераторами на этом же чипе. Производитель GPU устанавливает некую рекомендуемую («референсную») частоту для каждой модели чипа, на которой он должен стабильно работать и которой рекомендуется придерживаться изготовителям готовой продукции. В то же время многие топ-модели видеокарт уже протестированы на стабильную работу с повышенными частотами самими производителями. Рост частоты увеличивает нагрев GPU, а также риск появления артефактов в изображении, зависаний или даже выхода GPU из строя, но существует немало утилит для повышения штатной частоты, в том числе и таких, которые идут прямо с «оверклокерскими» моделями акселераторов и поддерживаются их производителями.
Частота шины памяти (memory clock), MHz
Частота памяти вместе с шириной шины памяти и типом памяти определяет пиковую пропускную способность видеопамяти в гигабайтах в секунду (GBps). Наряду с частотой GPU эта характеристика чаще и проще всего поддается изменению, причем разгон акселератора по памяти способен дать лучшие результаты, чем разгон самого GPU. Максимальный разгонный потенциал памяти (до появления проблем) во многом определяется временем доступа установленных на видеокарте микросхем памяти (задается в наносекундах). Его можно оценить, поделив единицу на это время.
Ширина шины памяти (memory bus width), bit
Шириной шины определяется, сколько информации может быть передано между GPU и видеопамятью за один цикл доступа. В зависимости от поколения и модели GPU выбор обычно стоит между 64 и 128 бит или (для новых поколений) 128 и 256 бит. Урезанные по ширине шины памяти модели видеокарт характеризуются серьезной потерей производительности, которая значительно более заметна, чем даже при снижении частоты памяти либо GPU. По возможности, таких моделей желательно избегать.
Объем видеопамяти, МB
Объемом видеопамяти будет определяться, сколько графических ресурсов сможет уместиться в локальную скоростную память видеоакселератора. Больше всего памяти занимают текстуры самого различного назначения, немного меньше – геометрия 3D-моделей. Десятка два и более мегабайт обычно уходит на организацию обязательных буферов кадров и хранение специальных промежуточных текстур – render targets, используемых при многопроходном рендеринге и для сложных эффектов. При нехватке локальной видеопамяти приложения вынуждены будут обращаться к технологии GART (Graphics Address Remapping Table), также иногда называемой AGP-текстурированием (однако применяется она и на PCI-E-ускорителях), для хранения части текстур в системной памяти, что может значительно ударить по производительности. Но и брать низкопроизводительную модель видеокарты с чрезмерно большим объемом видеопамяти тоже не стоит, на средних настройках качества она будет бесполезна. Кроме того, в такие модели зачастую ставят более медленные микросхемы памяти.
FFP (Fixed Function Pipeline)
До появления шейдеров и программируемой архитектуры GPU технология FFP была единственным доступным методом обработки 3D-графики на 3D-акселераторе. Как видно из названия, это жестко фиксированный набор простейших операций и алгоритмов, из которых можно выбирать необходимые в данный момент и иногда комбинировать их друг с другом, однако весьма ограниченным и нерасширяемым способом. В современных 3D-акселераторах отдельный аппаратный блок, отвечающий за поддержку FFP для старых приложений, отсутствует и полностью эмулируется драйвером с помощью шейдеров.
Шейдеры
Шейдеры – это небольшие программы, написанные непосредственно для графического процессора (GPU). Они загружаются в память видеокарты и используются на некоторых этапах 3D-конвейера, требующих особой гибкости. Применение шейдеров обеспечивает программируемую архитектуру GPU и предоставляет разработчику приложений большую свободу для реализации идей по сравнению с использованием FFP.
Типы шейдеров
По функциональному назначению и набору инструкций шейдеры делятся на две категории – вершинные (vertex shader) и пиксельные (pixel shader). Вершинные шейдеры обрабатывают геометрию 3D-моделей и отвечают, например, за такие задачи, как простейшая трансформация (поворот, масштабирование) модели, ее анимация и деформация, повертексное освещение. Пиксельные шейдеры подключаются к делу на более позднем этапе конвейера при растеризации изображения, т. е. отрисовке 2D-картинки. Они оперируют такими данными, как отдельные пиксели текстур, и итогом их работы будет результирующий цвет пикселя, вычисленный на основе этих данных. Вершинные и пиксельные шейдеры действуют в связке, и пиксельный использует данные, подготовленные для него вершинным (например, текстурные координаты, освещенность, цвет).
Версии шейдеров (или Shader Model)
Существует несколько поколений шейдеров, которые отличаются набором инструкций и их возможностями, количеством адресуемых регистров, определенными лимитами. Последняя актуальная версия – SM 3.0, соответствующая требованиям DirectX 9.0c. Поддержка поколений шейдеров является обратно совместимой, т. е. акселератор с поддержкой SM 3.0 также поддерживает и SM 2.0, и 1.x.
Поддерживаемый 3D API
Каждая следующая версия API Direct3D добавляет новые возможности и расширяет существующие. Кроме того, она предъявляет еще и набор технических требований, которые акселератор должен поддерживать аппаратно, чтобы быть полностью совместимым с данной версией (впрочем, иногда производители делают программную эмуляцию каких-то возможностей нового API в драйвере, но это более медленно и не всегда достижимо). Подобные требования относятся не только к версии шейдеров, но и, например, к поддерживаемым акселераторами форматам текстур (скажем, поддержка текстур floating point-формата нужна для HDR). Уже пару лет наиболее актуальным остается DirectX 9.0c, хотя выход десятой версии с немалым числом изменений ожидается в 2007 г.
В отличие от Direct3D версии OpenGL обновляются куда реже, так как основные нововведения принято реализовывать с помощью различных расширений, и только проверенные и наиболее полезные находят отражение в базовом API. Все акселераторы, поддерживающие DirectX 9.0c, также поддерживают и OpenGL 2.0, последнюю версию этого API.
Количество пиксельных и вершинных конвейеров (исполнительных блоков) GPU
От количества исполнительных блоков зависит вычислительный потенциал акселератора, его способность распараллеливать вычисления на различных этапах. Данное число определяется моделью установленного GPU (но не кодовым именем, так как бывает, что разные модели на одной ревизии GPU выпускаются за счет отбраковки и отключения части конвейеров). И в большинстве случаев, кроме моделей с отключенными конвейерами, изменить его нельзя. К тому же процедура эта нетривиальна и легко может привести к выходу акселератора из строя либо проблемам со стабильностью его работы.
Тип видеопамяти
DDR, GDDR2, GDDR3 – тип памяти, который определяет в основном возможность достижения более высоких частот. На сегодняшний день самыми скоростными являются чипы GDDR4, способные работать на частотах порядка 2 GHz.