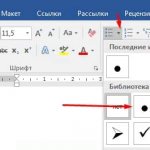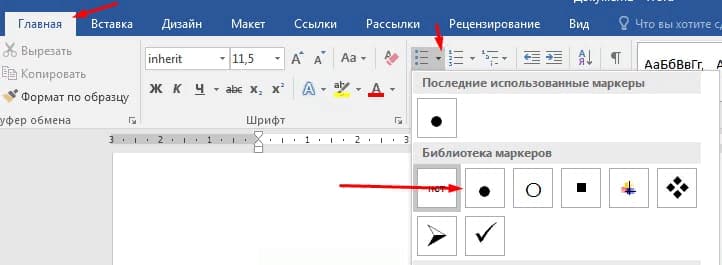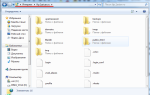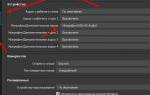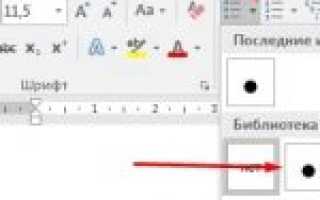Маркированный список в ворде
Шаг 1. Выделите текст который хотите промаркировать если текста еще нет просто поставьте курсор в, то место где хотите видеть список;
Шаг 2. Перейдите на вкладку «Главная» ленты word и в группе «Абзац» найдите маркеры, кликните радом с ними на стрелочку и выберите нужный вид маркера;
Шаг 3. Возле появившегося маркера введите нужный текст, для создания следующего маркера просто нажмите Enter.
Шаг 4. Если вы хотите уменьшить или увеличить отступ между маркером и текстом, просто поставьте курсор в ваш маркированный список и сверху на линейке переместите ползунки как вам необходимо. Если линейки сверху нет, то перейдите на вкладку «Вид» и поставьте галочку напротив «Линейка»
Стили текста для различных уровней списка
Шаг 1. Выделяем первый абзац пункта 2.1.3 и вызываем диалоговое окно «Многоуровневый список» (лента главная → группа команд Абзац → команда Определить новый многоуровневый список):
Шаг 2. Расширяем диалоговое окно «Определение нового многоуровневого списка» (нажимаем ЛМ на клавишу «Больше»):
На уроке 26 мы работали с этим диалоговым окном, но там нас интересовали отступы. Вот теперь начнётся самое интересное.
Шаг 3. Присваиваем первому уровню стиль «Список_номер» (кнопка выпадающего меню Связать уровень со стилем → выбрать из списка стиль «Список_номер»):
Шаг 4. Присваиваем второму уровню стиль «Список_буква» (кнопка выпадающего меню Связать уровень со стилем → выбрать из списка стиль «Список_буква»):
Список поля «Связать уровень со стилем» включает в себя все стили документа, в том числе и встроенные, так что поиск не обещает быть лёгким. Но, так как название стилей начинается со слова «Список…», это облегчит нам жизнь.
READ Как установить вай фай в квартире сколько это стоит
Шаг 5. Форматируем уровень 1:
Шаг 6. Форматируем уровень 2:
Нажимаем ОК и любуемся результатом:
Шаг 7. Выделяем те абзацы, которые предположительно будут нумерованным списком, и присваиваем им стиль «Список_номер»:
Шаг 8. Выделяем те абзацы, которые предположительно будут буквенным списком, и присваиваем им стиль «Список_буква»:
При выделении текста я воспользовалась функциональной клавишей Ctrl (урок 2). Эта клавиша позволяет выделить не смежные участки текста. Потренируйтесь – очень полезная функция!
Посмотрели на результат? Не очень красиво. Примемся за улучшения.
Нумерованный список в ворде
Шаг 1. Выделите текст который хотите пронумеровать, если текста еще нет просто поставьте курсор в, то место где хотите видеть список;
Шаг 2. Перейдите на вкладку «Главная» ленты word и в группе «Абзац» найдите нумерация, кликните радом с ними на стрелочку и выберите нужный тип нумерации;
Шаг 3. Возле появившегося цифры введите текст, для создания следующего нумерованной строки просто нажмите Enter.
Создание новых стилей текста
На уроке 44 я перечислила 4 способа создания нового стиля текста:
Воспользуемся первым способом.
Предполагаем, что текст пункта 2.1.3 будет основой для пользовательского многоуровневого списка.
Шаг 1. Выделяем (урок 2) текст пункта 2.1.3 и присваиваем тексту стиль «Обычный»:
Стиль «Обычный» – базовый стиль без каких-либо дополнительных наворотов, поэтому лучше работать с ним.
Шаг 2. Выделяем первый абзац пункта 2.1.3 и вызываем диалоговое окно «Создать стиль» (лента Главная → группа команд Стили → кнопка выпадающего меню → команда Создать стиль):
Шаг 3. Вводим имя стиля «Список_номер»:
Шаг 4. Повторяем шаги 2-3 для второго абзаца пункта 2.1.3 и вводим имя стиля «Список_буква»:
(!) Обратите внимание, что в рабочем окне «Стили» есть только что созданный нами стиль «Список_номер».
Что имеем в сухом остатке:
А имеем два новых стиля текста, по своим характеристикам абсолютно идентичных стилю «Обычный». А вот нумерации нет!
Многоуровневый список в word
Многоуровневый список в ворде может состоять из цифр, алфавитов и маркеров, расположенных на разных уровнях. Вы можете использовать многоуровневые списки, чтобы разбить список на его иерархии или подпункты. Word 2021 предоставляет нам специальную кнопку на ленте для создания многоуровневого списка.
Шаг 1. Установите курсор в документ где хотите видеть многоуровневый список, перейдите в ленту на вкладку «Главная» и выберете там «Многоуровневый список»;
Шаг 2. Заполните первую строчку, перейдите на следующую использую Enter появится вторая промаркированная строчка чтобы сделать ее многоуровневой нажмите клавишу «TAB» таким способом можно создать столько уровней сколько вам необходимо.
Шаг 3. Нажмите «Shift + Tab», чтобы отменить и перейти на элемент более высокого уровня.
Примечание: вы также можете написать весь список заранее. Выделите его, а затем нажмите кнопку Многоуровневый список. Для выравнивания используйте клавиши Tab и Shift + Tab, чтобы упорядочивать список.
Как работать с многоуровневым списком
Чтобы применить его, достаточно отформатировать нужным образом уже существующий текст. Иногда сначала его создают, а потом вносят в него содержимое. Это делают следующим образом:
- Если уже записаны несколько строк, их выделяют и создают перечень. Как правило, при этом каждое предложение становится пунктом списка первого уровня.
- Надписи нужно ввести или откорректировать.
- Чтобы добавить новую строку на имеющемся уровне, требуется после окончания предыдущего предложения нажать клавишу Enter. При этом появится новый пункт со следующим номером.
- Чтобы сделать подчинённый пункт, нужно описанным здесь способом сделать следующий пункт на данном уровне. Затем кликают на кнопку списка и в появившемся меню выбирают пункт, предусматривающий изменение уровня вложенности. Понижают его на единицу. Таким образом создаётся подчинённая строка. Вложенность возможно также понижать на несколько уровней.
- При необходимости уровень расположения строки можно повысить аналогичным образом.
Чтобы закончить формирование, необходимо нажать Enter два раза подряд.
Форматы нумерации в MS Word
Нумерация списков или глав документа в текстовом редакторе MS Word — одна из самых востребованных функций программы и по этой причине — одна из простейших вещей по исполнению. Недаром кнопки «маркированный список» и «нумерованный список» расположены на панели инструментов ворда не абы где, а на вкладке «Главная», открытой по-умолчанию.
Создать простой нумерованный список в MS Word очень просто. А не простые списки создавать я вас ещё научу!
В принципе, возможностей и форматов нумерации которые дают эти два инструмента, должно хватить с головой для построения казалось бы любого списка: нумерация арабскими цифрами, римскими, буквами алфавита — казалось бы в Microsoft предусмотрели всё… и так бы оно и было, если бы не было на свете технической, юридической, медицинской и другой специализированной литературы.
Как бы, например, если вам необходимо, чтобы главы в документе начинались с букв алфавита, а заканчивались цифрами, или, например, имели конструкцию наподобие этого:
- №01-002. Вводная документация
К счастью, теперь у вас есть решение и для такой задачи — сейчас я покажу вам как легко и непринужденно создавать в MS Word собственные форматы нумерации!… и расскажу о том, почему это не так уж и просто.
Вот из этого списка, мы попытаемся сделать совершенно не стандартную нумерацию для документа
Многоуровневый список: нюансы исполнения
На что еще стоит обратить внимание? Дело в том, что в разных версиях Office списки воплощаются в жизнь разнообразными методами. Это происходит по причине изменений, которые претерпел интерфейс Word.
Что же говорит о создании такого объекта, как перечень, информатика? Многоуровневый список в старых версиях «Ворда» может появляться без проблем в уже напечатанном тексте. То есть придется произвести все вышеперечисленные манипуляции. А именно:
- напечатать текст;
- выделить нужный участок;
- выбрать пункт «Список» после щелчка ПКМ по выделенной области;
- перейти во вкладку «Многоуровневый» и подобрать стиль оформления;
- нажать на «ОК» и подтвердить свой выбор.
Правда, в зависимости от выбранного стиля списка, вы увидите либо маркированные, либо просто нумерованные сточки. Это нормальное явление ведь уровень вы должны устанавливать самостоятельно.
Как в офисе…
Многоуровневый список — это список, в котором содержатся элементы с отступами разных уровней. В программе Microsoft Word присутствует встроенная коллекция списков, в которой пользователь может выбрать подходящий стиль. Также, в Ворде можно создавать новые стили многоуровневых списков самостоятельно.
Урок: Как в Word упорядочить список в алфавитном порядке
Содержание
Выбор стиля для списка со встроенной коллекции
1. Кликните в том месте документа, где должен начинаться многоуровневый список.
2. Кликните по кнопке «Многоуровневый список», расположенной в группе «Абзац» (вкладка «Главная»).
3. Выберите понравившийся стиль многоуровневого списка из тех, что представлены в коллекции.
4. Введите элементы списка. Для изменения уровней иерархии элементов, представленных в списке, нажмите «TAB» (более глубокий уровень) или «SHIFT+TAB» (возвращение к предыдущему уровню.
Урок: Горячие клавиши в Ворде
Создание нового стиля
Вполне возможно, что в числе многоуровневых списков, представленных в коллекции Microsoft Word, вы не найдете того, который бы вас устроил. Именно для таких случаев в этой программе предусмотрена возможность создания и определения новых стилей многоуровневых списков.
Новый стиль многоуровневого списка может быть применен при создании каждого последующего списка в документе. Кроме того, новый стиль, созданный пользователем, автоматически добавляется в доступную в программе коллекцию стилей.
1. Кликните по кнопке «Многоуровневый список», расположенной в группе «Абзац» (вкладка «Главная»).
2. Выберите «Определить новый многоуровневый список».
3. Начиная с уровня 1, введите желаемый формат номера, задайте шрифт, расположение элементов.
Урок: Форматирование в Ворде
4. Повторите аналогичные действия для следующих уровней многоуровневого списка, определив его иерархию и вид элементов.
Примечание: Определяя новый стиль многоуровневого списка, в этом же списке вы можете использовать и маркеры и номера. К примеру, в разделе «Нумерация для этого уровня» вы можете пролистать перечень стилей многоуровневого списка, выбрав подходящий стиль маркера, который и будет применен к конкретному уровню иерархии.
5. Нажмите «ОК» для принятия изменения и закрытия диалогового окна.
Примечание: Стиль многоуровневого списка, который был создан пользователем, будет автоматически установлен в качестве стиля, используемого по умолчанию.
Для перемещения элементов многоуровневого списка на другой уровень, воспользуйтесь нашей инструкцией:
1. Выберите элемент списка, который нужно переместить.
2. Кликните по стрелке, расположенной около кнопки «Маркеры» или «Нумерация» (группа «Абзац»).
3. В выпадающем меню выберите параметр «Изменить уровень списка».
4. Кликните по тому уровню иерархии, на который нужно переместить выбранный вами элемент многоуровневого списка.
Определение новых стилей
На данном этапе необходимо пояснить, в чем заключается разница между пунктами «Определить новый стиль списка» и «Определить новый многоуровневый список». Первую команду уместно использовать в ситуациях, когда необходимо изменить стиль, созданный пользователем. Новый стиль, созданный с помощью этой команды, обнулит все его вхождения в документе.
Параметр «Определить новый многоуровневый список» крайне удобно использовать в случаях, когда нужно создать и сохранить новый стиль списка, который в дальнейшем не будет изменяться или же будет использоваться только в одном документе.
Ручная нумерация элементов списка
В некоторых документах, содержащих нумерованные списки, необходимо обеспечить возможность ручного изменения нумерации. При этом, необходимо, чтобы MS Word правильно изменял номера следующих элементов списка. Один из примеров документов такого типа — юридическая документация.
Для ручного изменения нумерации необходимо воспользоваться параметром «Задание начального значения» — это позволит программе корректно изменить нумерацию следующих элементов списка.
1. Кликните правой кнопкой мышки по тому номеру в списке, который нужно изменить.
2. Выберите параметр «Задать начальное значение», а затем выполните необходимое действие:
- Активируйте параметр «Начать новый список», измените значение элемента в поле «Начальное значение».
- Активируйте параметр «Продолжить предыдущий список», а затем установите галочку «Изменить начальное значение». В поле «Начальное значение» задайте необходимые значения для выбранного элемента списка, связанного с уровнем заданного номера.
3. Порядок нумерации списка будет изменен согласно заданным вами значениям.
Вот, собственно, и все, теперь вы знаете, как создавать многоуровневые списки в Ворде. Инструкция, описанная в данной статье, применима ко всем версиям программы, будь то Word 2007, 2010 или его более новые версии.
Как задать нужное начальное значение
Более редкий пример – когда нужно в списке определить новое начальное значение для какого-то из элементов. Например, у нас есть список:
Нужно вместо четвертого элемента поставить 17-й и продолжить счет. Нажимаем на этом номере правой кнопкой мыши и выбираем «Задать начальное значение».
Задаем нужный номер и нажимает Ок. Вот, что у нас получилось:
Таким образом, вы можете создавать маркированные и нумерованные списки любой сложности. Рассмотренные инструменты я отношу к повседневным, очень часто ими пользуюсь. Думаю, и вы тоже будете их использовать регулярно, потому добавьте эту статью в закладки хотя бы на период, пока не добьетесь полного автоматизма в работе со списками!
В следующей статье я расскажу, . Как показывают вопросы от читателей, мало кто знает, что для этого в программе есть соответствующий инструмент. Потому, не пропустите эту статью. До скорых встреч!
Списки в любом тексте позволят сделать ваш документ более четким, организованным и структурированным. Всего вы можете создать три типа списков: маркированные, нумерованные и многоуровневые. В этой статье мы расскажем о том, как создать многоуровневые списки в Ворде.
Многоуровневые списки являются иерархическими, то есть имеют несколько степеней вложения. Вдобавок к нескольким встроенным в текстовый редактор шаблонам, вы можете создать свой собственный список на основе персональных кастомизированных настроек.
Панель задач
Списки (нумерованные, маркированные и многоуровневые) в Word создаются несколькими способами. Первый мы подробно разобрали. Но как еще можно справиться с поставленной задачей?
Независимо от того, какой именно тип списков вам необходим, существует иной метод их создания. Правда, легче всего он воплощается в старых версиях «MS Офис». В Word 2010 такой вариант не подходит. Это происходит из-за изменений, которые постигли интерфейс программы. Поэтому придется рассмотреть и более ранние версии, и новые.
Алгоритм действий в старых выпусках приложения предельно прост. Создание многоуровневого списка происходит посредством использования панели задач. Найдите там пункт «Формат», предварительно выделив область, необходимую для редактирования. Перед вами появится длинный перечень возможных операций. В нем щёлкните по уже знакомому пункту — «Список».
Теперь в появившемся окне выбирайте желаемую вкладку (маркированный, нумерованный или многоуровневый) и готовый стиль оформления списка, а затем сохраняйте изменения. Вот и все. Так обычно работают в Word 2003. Это хоть и старая, но привычная программа редактирования и создания текстовых документов.
Как создать нумерованный список?
Для пошагового перечисления действий, выделения важности, очередности вместо маркированного используется нумерованный список. Работа с числовыми перечнями полностью повторяет оформление маркеров
Разница заключается только в кнопке, которая запускает данную функцию. Она называется «Нумерация» и находится справа от маркеров
Работа с числовыми перечнями полностью повторяет оформление маркеров. Разница заключается только в кнопке, которая запускает данную функцию. Она называется «Нумерация» и находится справа от маркеров.
Ставим курсор вначале строки, нажимаем на кнопку «Нумерация»
Как изменить номер в списке:
- Нажмите на стрелку справа от «Нумерации».
Нажимаем на стрелку справа от «Нумерации»
- Выберите определение нового формата чисел.
Выбираем пункт «Определить новый формат номера»
- Измените настройки в нужной строке, после чего нажмите «ОК».
Меняем настройки в нужной строке, после чего нажимаем «ОК»
См. также
Примечание: Эта страница переведена автоматически, поэтому ее текст может содержать неточности и грамматические ошибки. Для нас важно, чтобы эта статья была вам полезна. Была ли информация полезной? Для удобства также приводим ссылку на оригинал (на английском языке).
Для создания списка в Word необходимо на вкладке «Главная» в группе «Абзац» нажать на одну из кнопок, соответствующей виду списка: маркированному, нумерованному, многоуровневому.
Как создать маркированный список в Word?
Для создания маркированного списка нажмите кнопку «Маркеры» – в тексте появится маркер, либо установленный по умолчанию (черный круг), либо последний из использованных вами. Для выбора типа маркере необходимо нажать на стрелку рядом с кнопкой «Маркеры». В открывшемся окне нужно выбрать интересующий вас тип маркера. Также, при необходимости, вы можете определить новый маркер, нажав на соответствующую кнопку.
Как создать нумерованный список?
Для пошагового перечисления действий, выделения важности, очередности вместо маркированного используется нумерованный список. Работа с числовыми перечнями полностью повторяет оформление маркеров
Разница заключается только в кнопке, которая запускает данную функцию. Она называется «Нумерация» и находится справа от маркеров
Работа с числовыми перечнями полностью повторяет оформление маркеров. Разница заключается только в кнопке, которая запускает данную функцию. Она называется «Нумерация» и находится справа от маркеров.
Ставим курсор вначале строки, нажимаем на кнопку «Нумерация»
Как изменить номер в списке:
- Нажмите на стрелку справа от «Нумерации».
- Выберите определение нового формата чисел.
- Измените настройки в нужной строке, после чего нажмите «ОК».
Как вручную отредактировать нумерацию многоуровневого списка
При работе с некоторыми документами может возникнуть необходимость в ручном редактировании нумерации многоуровневого списка. Но, даже это не проблема, так как в текстовом редакторе Word предусмотрена такая возможность.
Для того чтобы изменить порядок нумерации установите курсор на элемент списка, который нужно отредактировать, кликните по нему правой кнопкой мышки и выберите пункт «Задать начальное значение».
После этого появится окно, в котором можно будет установить начальное значение для нумерации (на скриншоте это римская 5).
Используя эту функцию на разных уровнях многоуровневого списка, можно сделать практически любую нумерацию.
Например, на скриншоте выше «Фрукты» нумеруются начиная с римской цифры 5, а «Овощи» начиная с единицы.
В этом курсе:
Когда вы вводите 1, точку, пробел и фрагмент текста, нажмите клавишу ВВОД, Word автоматически запускает нумерованный список. Введите * и пробельные знаки перед текстом, и Word сделает маркированный список.
Когда список будет готов, нажимайте клавишу ВВОД, пока эта функция не отключится.