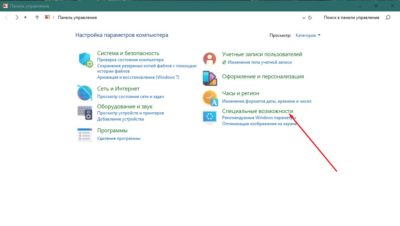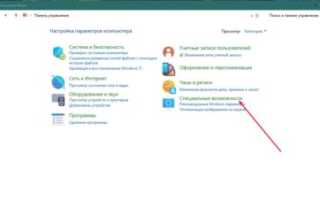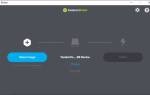Вариант 3
- Открываем классическую «Панель управления«, открываем опять же «Специальные возможности«.
- Здесь нам нужен раздел «Оформление и персонализация«, в нем жмем пункт «Центр специальных возможностей«.
- Открываем пункт «Оптимизация изображений на экране«.
- Листаем вниз и ищем «Отключить всю излишнюю анимацию (по возможности)«;
- Ставим напротив него галочку и жмем «Применить«.
Эта статья расскажет, как отключить анимацию в Windows 10. Сейчас наиболее заметна анимация сворачивания окон, меню «Пуск», центра уведомления и представления задач. Последнее используется для создания нескольких рабочих столов и перетаскивания окон.
Настройка параметров Пуска
Если отключить некоторые графические излишества, в частности прозрачность, вы сможете немного разгрузить систему и направить ее ресурсы на решение более важных задач.
Алгоритм: Пуск>Параметры>Персонализация>Цвета>переведите >Эффекты прозрачности – переведите слайдер в положение Откл.
Как повысить быстродействие, отключив анимацию и эффекты
Панель управления > Система и Безопасность > Система > Дополнительные параметры системы > Быстродействие. В параметрах можете поэкспериментировать с настройками. Отключить их вовсе, после чего визуально Windows изменится не в лучшую сторону. Но освободит ресурсы для повышения скорости работы системы.
comments powered by HyperComments
Мой первый купленный домашний компьютер с ОС Windows 98 на борту постоянно подвергался с моей стороны различным экспериментам по увеличению скорости работы системы.
Периодическая покупка компьютерных журналов, фиксирование в блокноте различных хаков, которые по словам других пользователей помогали заставить операционную систему быстрее работать, а также установка немногочисленных твикеров и т.д. добавляли не так скорости, как скорее ощущения того, что ты добился максимума в оптимизации. Чего стоила только необходимость замены родного файла “defrag.exe” на такой же, только из Windows Me или включение режима “DMA” для дисковых накопителей (винчестера и CD-ROM) или редактирование с помощью блокнота файла “Msdos.sys”…
Также одним из способов ускорить отзывчивость ОС, как в то время, так и сейчас является отключение анимации пользовательского интерфейса. Ведь многие пользователи предпочитают его мгновенное реагирование на их действия, а не плавные переходы и т.д.
- Как отключить обновление Windows 10 – изменяем настройки Центра обновления
Несмотря на то, что вместе с увеличением мощности и производительности комплектующих для персональных компьютеров повышаются и требования к ним у операционной системы, выборочная настройка различных параметров и настроек до сих пор остается актуальной. В этой пошаговой инструкции мы рассмотрим, как можно улучшить отзывчивость Windows 10, отключив ненужные параметры оформления и быстродействия, без которых пользовательский интерфейс будет вести себя более быстро. Приступим!
Windows 10 получает более быструю и плавную анимацию открытия приложений
Во второй половине 2021 года Windows 10 получит обновленный интерфейс с новым внешним видом, который сможет похвастаться Fluent Design и WinUI. Изменения включают новое меню «Пуск», панель задач и различные анимации – и они начнут появляться в предварительных сборках в ближайшие месяцы.
Sun Valley, как известно, не будет радикально менять дизайн операционной системы, но внесет ряд интересных настроек для улучшения общего опыта Windows 10, особенно процесса открытия приложений.
Microsoft уже подтвердила, что работает над новой анимацией, и похоже, что сейчас компания тестирует другой вариант, который будет «быстрее» и «плавнее».
«Основываясь на отзывах, мы внесли небольшие изменения в анимацию запуска нового приложения, чтобы повысить скорость и сделать ее немного более плавной», – отметила Microsoft в журнале изменений сборки 21313.
Согласно источникам, знакомым с планами, Windows 10 Sun Valley также добавит новые анимации в меню «Пуск» и контекстное меню.
Во всяком случае, эти новые анимации всегда можно будет отключить.
В дополнение к более быстрой и плавной анимации, обновление Windows 10 Sun Valley вернет некоторые особенности дизайна Windows 7 (прозрачность и закругленные углы), уделяя при этом внимание согласованности и простоте пользовательского интерфейса.
Одной из основных особенностей обновления Windows 10 Sun Valley является поддержка WinUI, которая в основном обеспечивает более быструю разработку дизайна для основных компонентов, а также добавляет эффекты размытия и закругленные углы в окна, и боковые панели для более «унифицированного» внешнего вида пользовательского интерфейса.
Что такое параметры быстродействия Windows 10
Параметры быстродействия представляют собой утилиту, которая позволяет тонко настроить визуальный интерфейс операционной системы Windows 10. Новая версия ОС значительно превосходит по визуальной составляющей младшие билды Виндовс. Здесь есть все, начиная от сглаживания шрифтов, заканчивая анимацией окон и живых плиток. Все это существенно грузит центральный процессор и оперативную память, значительно увеличивая энергопотребление.
Окно параметров быстродействия
Важно! При снижении энергопотребления, скорость обработки процессором информации снижается и из-за этого нельзя запустить требовательное программное обеспечение и игры.
Как ускорить компьютер на ОС Windows 10
Рано или поздно практически каждый пользователь ПК задается вопросом: как ускорить компьютер? Даже если у вас установлена последняя версия Windows, со временем система засоряется и её нужно чистить.
Программы тормозящие работу компьютера
Ниже мы разберем некоторые моменты, на которые нужно обратить внимание для того, чтобы ускорить работу Windows 10.
Изначально следует обратить внимание на список программ, которые запущены в данный момент. Для этого откройте диспетчер задач. Чтобы его открыть, нажмите правой кнопкой мышки на панели задач снизу и выберите соответствующий пункт или нажмите CTRL+ALT+DEL.
В открывшемся диспетчере нажмите на кнопку «Подробнее» для того чтобы открыть более полную картину. Нажав на название колонки, вы сможете отсортировать все запущенные процессы от самого «прожорливого» к самым нетребовательным.
В моем случае самым ресурсоёмким приложением оказался браузер Firefox. Если у вас также будет свободно 25-35% памяти, то ваш компьютер, можно сказать, работает в штатном режиме. При заполнении памяти на 90% и выше вы заметите существенные «торможения» системы. Тоже самое можно сказать и про процессор.
Если вы обнаружили приложения, которые забирают большое количество памяти и вы уверены, что в нормальном режиме приложение не должно потреблять столько ресурсов, выберите это приложение и нажмите на кнопку «Снять задачу» внизу окна. Часто такая проблема обнаруживается у браузеров, плееров и графических движков.
Внимание! Не забудьте сохранить все важные данные перед закрытием приложений.
Проверка компьютера на вирусы и вредоносные программы
Если ваш компьютер начал тормозить, не спешите покупать новое железо. Вполне реально, что проблема в вирусах. Сегодня вирусы уже не такие агрессивные как 5-7 лет назад, но они есть и нужно контролировать их активность.
Можно проверить систему специальной программой, а можно и встроенным в Виндовс антивирусом. Для этого:
- Откройте Пуск
- Параметры
- Обновление и безопасность
- Защитник Windows
- Пролистайте в самый низ
- Нажмите на Открыть защитник Windows
В главном окне защитника выберите вариант проверки компьютера «быстрая» и начните сканирование.
Если вы не доверяете продуктам безопасности Windows, можете приобрести антивирусное программное обеспечение от именитых брендов.
Как ускорить компьютер с помощью очистки жёсткого диска
Все операционные системы занимают значительную часть диска. Во время повседневной работы размеры используемой памяти, необходимые для нужд системы, могут как расти, так и незначительно уменьшаться. Когда раздел на котором находится система будет близок к 100% заполнению, не удивляйтесь что ваш компьютер будет тормозить.
Чтобы проверить сколько же осталось места на ваших жестких дисках:
- Откройте Пуск
- Параметры
- Система
- Хранилище
Системный диск должен иметь как минимум 10% свободного места от всего объёма. Если у вас все-таки мало свободного места и вы не знаете как его очистить, советую в первую очередь очиститься от временных файлов и корзины. Для этого запустите инструмент «Очистка диска» (чтобы его запустить, откройте пуск и введите очистка диска).
После анализа файлов, программа вам предложит установить галочки на тех пунктах, которые вы желаете очистить. После указания этих пунктов программа показала сколько места освободиться после очистки.
Если вы давно не чистили корзину, у вас этот размер может достигать нескольких гигабайт. Нажмите «ОК» для начала очистки и согласитесь с предупреждением.
Еще один очень хороший инструмент для анализа занятого пространства я уже описывал на страницах сайта, советую ознакомиться.
Как ускорить работу компьютера, очистив автозапуск
Со временем, автозагрузка засоряется всякими «левыми» программами, из-за чего старт системы занимает не 30-40 секунд, а несколько минут. Если вы хотите ускорить работу компьютера не прилагая больших усилий — обязательно почистите автозапуск.
- Откройте диспетчер задач
- Перейдите во вкладку «Автозагрузка»
- Выберите программы, которые не нужно запускать вместе с включением компьютера
- Нажмите «Отключить»
Не забывайте периодически заглядывать в эту вкладку, дабы не засорять автозагрузку.
Использование виртуальной памяти
Когда системе не хватает оперативной памяти, она задействует специальную область на диске, которая выделена для виртуальной памяти. Чтобы узнать объём выделенной памяти, нажмите клавиши Win+X и нажмите на пункт «Система», в открывшемся окне, в левой колонке выберите пункт «Дополнительные параметры системы». Во вкладке «Дополнительно» откройте параметры быстродействия.
Во вкладке «Дополнительно» нажмите на кнопку «Изменить» и проверьте какой размер памяти предлагается системой и какой на самом деле установлен. Я указывал вручную, исходил из расчета — «Предложено системой» умножить на 2.
Если объём вашего жесткого диска позволяет, можете указать так же.
Отключение визуальных эффектов
Если ваш компьютер используется для работы и вам не особо важна вся та красота, которую нам подарила Windows 10, советую отключить все визуальные эффекты. Это особенно заметно, если у вас не большой объём оперативной памяти.
Для отключения визуальных эффектов:
- Откройте «Дополнительные параметры системы»
- Перейдите в параметры «Быстродействия»
- Во вкладке «Визуальные эффекты» установите активным пункт «Обеспечить наилучшее быстродействие»
Я бы порекомендовал оставить активными галочки: «Сглаживание неровностей экранных шрифтов» и «вывод эскизов вместо значков».
Как ускорить компьютер на Windows 10
Если ни один из пунктов вам не помог и даже все пункты вместе не смогли увеличить производительность вашего компьютера, ускорить его поможет только обновление «железа». Может быть просто пришло время купить новый жесткий диск (или SSD накопитель) и добавить немного оперативной памяти?
Если вашему компьютеру уже 5 и более лет, как бы вы не стремились повысить производительность, быстрее чем современный компьютер он не станет. Надеемся вы нашли ответ на вопрос как ускорить компьютер, а если нет — задавайте вопросы в комментариях ниже.
delpc.ru
Обновления файлов
Одной из новых доступных функций в операционной системе «Windows 10»
является оптимизированная система доставки обновлений, позволяющая загружать обновления с других компьютеров под управлением «Windows 10» через Интернет (не только с серверов «Microsoft» ). Однако уловка заключается в том, что если эта функция включена (а она включена по умолчанию), ваш компьютер также используется в качестве центра обмена обновлениями для других пользователей «Windows 10» .
- Как отключить обновление Windows 10 — только проверенные способы
Совместное использование файлов может вызвать некоторые проблемы с безопасностью системы, даже если эта функция используется только для обновления «Windows»
. Согласно утверждению корпорации «Microsoft» , «Оптимизация доставки» использует те же меры безопасности, что и «Windows Update» и «Windows Store» , чтобы обеспечить полную защиту конфиденциальности. Система сверяет подлинность каждой части обновления или приложения, загруженного с других персональных компьютеров, с информацией, полученной от «Microsoft» , перед ее установкой. Оптимизация доставки обновлений не может получить доступ к вашим личным файлам или папкам или изменить любые файлы на вашем устройстве. Но в любом случае, вы можете отключить эту функцию для повышения безопасности вашей конфиденциальной информации.
Откройте окно «Параметры»
, используя сочетание клавиш «Windows + X» и выберите во всплывающем меню соответствующий раздел.
Или воспользуйтесь вторым способом, нажмите кнопку «Пуск»
на «Панели задач» и выберите знак шестеренки в нижнем левом углу всплывающего меню.
Опустите бегунок вниз и выберите раздел «Обновление и безопасность»
.
В правой панели раздела «Центр обновления Windows»
выберите пункт «Дополнительные параметры» .
Опустите бегунок вниз и нажмите пункт «Оптимизация доставки»
. Название данного пункта в разных версиях сборки операционной системы может различаться. Мы используем одну из последних версий сборки 17093. В более ранних версиях этот пункт будет иметь название «Выберите, как и когда получать обновления» .
Чтобы полностью отключить функцию «Оптимизация доставки»
, вам необходимо в ячейке «Разрешить загрузки с других компьютеров» переключить индикатор в положение «Откл.» . Если вы решите оставить эту функцию, то активируйте ячейку «Компьютеры в локальной сети» , которая даст вам возможность получать обновления только от ваших доверенных партнеров по локальной сети, а не от незнакомых пользователей из сети Интернет.
Как зайти в «Параметры быстродействия» в Виндовс 10
Какие можно службы отключить в Windows 7 для лучшего быстродействия
Открыть параметры можно через «Проводник» или утилиту поиска «Выполнить».
Запуск через свойства компьютера
Инструкция:
- На рабочем столе нужно найти ярлык с именем «Компьютер».
- В проводнике требуется открыть раздел «Локальные диски».
- Нужно щелкнуть по пустой области ПКМ и выбрать «Свойства».
- Далее в диалоговом окне нажать «Система».
- В левой колонке необходимо выбрать «Дополнительные настройки производительности».
Вызов меню через окно «Выполнить»
Чтобы запустить быстродействие системы Windows 10, где находится утилита «Выполнить», нужно:
- На физической клавиатуре нажать последовательно клавиши WIN+R.
- После этого откроется окно поисковой утилиты «Выполнить». В поле требуется прописать исполняемую команду с именем «sysdm.cpl».
- Откроется окно «Свойства системы», где нужно перейти в раздел «Дополнительно».
- В строке «Производительность» следует нажать на кнопку «Настройки».
Найти параметры быстродействия можно через поисковую строку утилиты «Выполнить»
Визуальные эффекты
«Windows 10»
имеет потрясающий интерфейс, который преображает и визуально улучшает внешний вид операционной системы. Но, возможно, вы предпочитаете более простой внешний вид. И если это так, то вы можете отключить большинство визуальных эффектов «Windows 10» .
Откройте окно «Система»
. Этого можно добиться несколькими способами.
Способ 1
: Нажмите правой кнопкой мыши по кнопке «Пуск» или нажмите сочетание клавиш «Windows + X» , и в открывшемся меню выберите раздел «Система»
В правой панели раздела опустите бегунок вниз и в пункте «Сопутствующие параметры»
нажмите ссылку «Сведения о системе» .
Способ 2
: Нажмите кнопку «Пуск» на «Панели задач» в нижнем левом углу экрана и откройте главное меню. Опустите бегунок вниз до раздела «Служебные – Windows» и выберите в нем вкладку «Панель управления» .
В окне «Все элементы панели управления»
выберите раздел «Система» .
Теперь в левом боковом дополнительном меню окна «Система»
выберите ссылку «Дополнительные параметры системы» .
Во вкладке «Дополнительно»
перейдите в раздел «Быстродействие» и нажмите кнопку «Параметры» .
Затем снимите флажки со всех визуальных эффектов, которые вы бы хотели отключить, нажмите кнопки «Применить»
и «ОК» , чтобы сохранить изменения.
УСКОРЕННАЯ WINDOWS
На значке “Этот компьютер”, который у вас может быть расположен на Рабочем столе, активируйте правую кнопку мыши и нажмите на “Свойства”. Если нет, то откройте системную команду “Выполнить”, нажатием сочетания клавиш Win+R и напишите такую команду:
systempropertiesadvanced
после чего нажмите “ОК”.
Для первой части первого пункта, слева перейдите в “Дополнительные параметры”. На вкладке “Дополнительно” в разделе “Быстродействие” перейдите в “Параметры”.
В “Визуальных эффектах” сначала нажмите на “Обеспечить лучшее быстродействие”. Потом по очереди отметьте такие необходимые опции, как:
- выводить эскизы вместо значков;
- отбрасывать тени значков на Рабочем столе;
- отобразить прозрачный прямоугольник выделения;
- отобразить содержимое окна при перетаскивании;
- сгладить неровности шрифтов экрана.
Этого вполне хватит. Поочередно нажмите кнопки “Применить” и “ОК”.
- Как прервать обновление Windows 10, остановить загрузку и запретить автообновление
КАК ОТКЛЮЧИТЬ АНИМАЦИЮ
Кроме этого, вы можете отключить ненужную анимацию с использованием Специальных возможностей в Параметрах Windows 10. Откройте “Параметры” – “Специальные возможности” – “Другие параметры” и отключите (если после выполнения всех пунктов первой части еще не отключено) переключатель “Воспроизводить анимацию”.
На этом закончим инструкцию – ускоренная Windows! Зайдите в Карту блога для получения полного списка компьютерных советов. Есть что добавить, возразить? Добро пожаловать в нашу группу FB.
В данной статье мы расскажем об установленных по умолчанию функциях Windows 10, которые можно отключить
без последствий для системы, и покажем как это сделать.
Функции, которые можно отключить: Корпорация «Microsoft»
выпускает операционные системы «Windows» уже много лет, и они без преувеличения являются одними самыми популярными во всем мире. Одним из условий такого успеха является планомерная разработка и внедрение все более новых технологий, применяемых в операционных системах. «Windows» производит все более улучшенные версии операционных систем, совершенствуя уже имеющиеся и добавляя новые функции. На сегодняшний момент самой последней версией «Windows» , выпушенной «Microsoft» является «Windows 10» . И если вы новый пользователь этой операционной системы, то добро пожаловать в лучшую версию «Windows» на сегодняшний день.
Увеличение количества функций и приложений, устанавливаемых совместно с операционной системой, даже при внедрении новых технологий, не могло не сказаться на производительности компьютера. И если для обладателей современных компьютеров замедление производительности окажется не заметно, то для возрастных машин это будет вполне ощутимо. Разработчики «Windows»
не могут знать наперед, какая из предложенных функций, доступных в операционной системе «Windows 10» , может понадобиться тому или иному пользователю. Поэтому большинство функций включены по умолчанию, и при запуске операционной системы запускается и весь набор установленных служб.
Существуют функции, наличие которых критически важно для корректной работы операционной системы. Но есть другие, которые применяются только для решения конкретных задач или запуска определенных приложений, и не используются пользователем совсем или используются им крайне редко. Поэтому, чтобы снизить потребление оперативной памяти, задействованной для поддержания работоспособности системы, и увеличить производительность компьютера, вы можете отключить такие функции. После завершения установки «Windows 10»
вы можете самостоятельно настроить параметры системы, исходя из своих предпочтений. Мы предлагаем вам рассмотреть список десяти функций, включенных по умолчанию, и отключить их по вашему желанию.