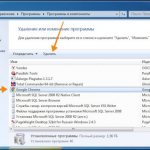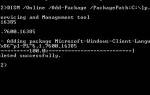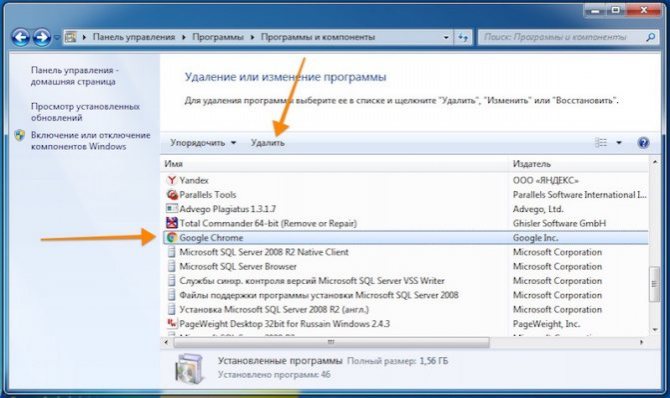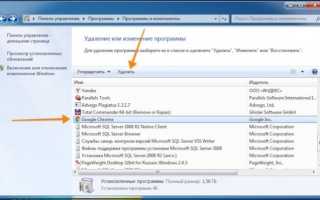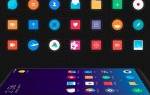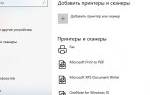Браузер Google Chrome является кроссплатформенной программой, а потому его можно использовать как на компьютере, так и на смартфоне. Более того, мобильная версия веб-обозревателя практически ничем не отличается от компьютерной: тот же практичный и удобный интерфейс, те же нужные и полезные функций. Однако, несмотря на все преимущества браузера, многие пользователи отдают предпочтение другим приложениям для просмотра веб-страниц, и интересуются, как удалить Гугл Хром с телефона. Ответу на этот вопрос и посвящена данная статья.
Особенности приложения Chrome для Андроид
Chrome является одним из самых удобных, быстрых и безопасных браузеров для мобильных устройств. Разработчики реализовали в нём наиболее востребованные функции, которыми ежедневно пользуются миллионы пользователей по всему миру:
- Упрощённый режим просмотра веб-страниц. Браузер сжимает текст, изображения, видео и сайты без потери качества, что позволяет значительно экономить мобильный трафик и быстрее загружать сайты.
- Быстрый доступ к Google Поиску, моментальное открытие любимых сайтов в новой вкладке. Также в Chrome есть встроенная функция поиска: достаточно просто нажать на слово или словосочетание, чтобы найти его в Google, не покидая исходную веб-страницу.
- Скачивание контента (видео, изображения, веб-страниц) и открытие его в офлайн-режиме. Все загруженные файлы сохраняются на одноименной вкладке Chrome и остаются доступными, даже если у телефона нет доступа к интернету.
- Функция безопасного просмотра сайтов. Если она активирована, то при попытке открыть опасный сайт или скачать подозрительный файл на экране появится соответствующее предупреждение.
- Быстрый поиск информации с помощью голосового управления и функции отображения на экране вариантов запросов и веб-адресов по мере ввода текста в поисковик.
- Встроенный Google Переводчик для перевода целых веб-страниц на русский язык одним нажатием.
- Персональные рекомендации. Chrome запоминает и учитывает интересы пользователя: при открытии новой вкладки на экране отображаются статьи, выбранные на основе истории просмотров.
- Режим Инкогнито, с помощью которого пользователь может просматривать веб-страницы без их сохранения в истории просмотров.
Также нельзя не отметить такую функцию Google Chrome, как синхронизация данных. Она позволяет автоматически дублировать историю посещений, избранные закладки, настройки и другие данные на все устройства, в которых был совершён вход в Google-аккаунт.
Как обойти Гугл акк на Андроид 5.1
В наше время, у каждого человека десятки, а то и сотни различных аккаунтов, сервисов, на которых нужно вводить логин и пароль. Как правило, в целях безопасности, нас предупреждают о том, что желательно создавать уникальные пароли, не используемые на других сайтах.
Такое количество паролей нереально запомнить. Поэтому, чаще всего мы храним все данные, либо в электронном виде, либо на бумаге. Однако, и в том и в другом случае никто не застрахован от потери информации.
Ясно, что в таком случае пароль не вспомнишь. Так что же делать, есть ли выход из этой ситуации? Спешу вас успокоить, выход можно найти практически всегда.
Могу вам предложить несколько вариантов обхода Гугл акк на Андроид:
- С компьютера зайти в Гугл акк, сбросить и поменять пароль.
- Также, с компьютера, в Гугл акк, отвязать гаджет.
- Отключить защиту на мобильном устройстве.
- Обратиться с документами в сервисный центр.
Поменять пароль
Если вы по каким-либо причинам не помните свой пароль, и после сброса не получается войти в свой аккаунт, то, можно:
- Зайти в Гугл почту с компьютера. Как правило, браузер с которого вы заходили в аккаунт запоминает все данные для входа и сам подставляет их при авторизации.
- В почтовых настройках поменяйте пароль на новый или отвяжите гаджет от этой почты.
- Ввести на мобильном новый пароль.
В том случае, когда вы удалили привязку устройства к почте, то защита отключается и гаджетом может пользоваться любой желающий.
Сервисный центр
В том случае, когда у вас нет доступа к своему аккаунту, и нет возможности сменить пароль или открепить устройство, то следует обратиться за помощью к специалистам. Правда, при условии, что у вас сохранились чек, гарантийный талон. Тогда лучшим вариантом будет — обратиться в сервисный центр.
Пиратские методы
В случае когда гаджет не ваш, например вы его нашли или купили бу аппарат, то придётся применять пиратские методы активации устройства.
Первый метод
Первый метод подойдёт, когда ещё не применялся сброс и устройство не заблокировано.
- Перед сбросом позвоните на мобильник с любого, своего гаджета.
- Поднимите трубку и затем, жмите добавление — новый вызов.
- В указатель номеров пишите какую-либо цифру.
- Создать контакт.
- Вводите свои лог и пароль от Гугл аккаунта.
- Сохраните контакт в вашем аккаунте.
- Перезагрузите Android-устройство.
Второй метод
Второй метод применять в том случае, когда устройство заблокировано, что бывает после сброса.
- Установите симку и звоните на девайс.
- Поднимите трубку и добавьте новый звонок.
- В номеронабиратели напишите код *#*#4636#*#*
- После этого Android должно автоматом перекинуть в расширенное меню настроек.
- Зайдите — «Восстановление и сброс» или «архивация и восстановление».
- Отключите «Резервирование данных» и всё, что связанно восстановлением данных.
- Сбросьте все настройки и при активации вводите логин и пароль от своего акка.
Метод третий
- Включить телефон с извлечённой симкой.
- Нажать и удерживать собачку, выбрать настройки клавы.
- В поиске ввести — настройки.
- Восстановление и сброс.
- Откл. авто-сохранение и запретить сохранять резервную копию.
- Сбросить все настройки к заводским.
В этом случае сотрётся вся информация, которая была введена в девайс ранее и можно будет настраивать его по новой.
Как обойти Гугл акк на Андроид 5.1, итог
На самом деле, способов обойти Гугл акк на Андроид намного больше, но эти — самые простые и доступные. остальные требуют установки специальных программ, драйверов, применение кодов и так далее.
Все основные действия, при этом, направлены к одной цели — сбросить все настройки до заводских и отвязать мобильник от прежнего Гугл аккаунта.
Как обойти графический ключ Андроид на телефоне;
Программы для чтения книг на Андроид;
Как восстановить удалённые фотографии на Андроиде;
Заработок на Андроид приложениях;
Как включить безопасный режим на Андроиде;
Какой процессор лучше для смартфона на андроид платформе.
Можно ли удалить Гугл браузер с Андроида
В большинстве смартфонов Chrome является предустановленным приложением. Это связано с тем, что Google, являясь владельцем операционной системы Android, встраивает в неё свои лучшие продукты, в том числе и веб-обозреватель. Однако это не значит, что его нельзя удалить со смартфона. Более того, иногда процесс деинсталляции Chrome совсем не отличается от деинсталляции любого другого приложения, скачанного через Play Market. Поэтому, отвечая на вопрос, можно ли удалить Гугл Хром со смартфона, мы говорим однозначное «Да». Остаётся только рассмотреть способы, как это сделать.
Инструкция
Вообще, удалять программу можно стандартным способом. Как правило, никаких «хвостов» не остается. Но бывают ситуации, когда стандартного способа недостаточно. Тогда приходится прибегать к различным ухищрениям.
Не стоит забывать об альтернативных операционных системах. Там удаление происходит совсем по другому сценарию. Для этих ОС в любом случае нужна подробная инструкция. Но мы начнем с самой распространенной системы.
Случай №1: Windows
В данной ОС для осуществления таких процессов лучше использовать «Панель управления». Именно она помогает полностью удалить программу. Вместе со всеми «хвостами». Инструкция очень простая.
Все остальное будет происходить в автоматическом режиме. Причем в фоне. Пользователь даже не увидит процесса удаления. Зато можно быть уверенным, что все компоненты веб-обозревателя точно будут деинсталлированы.
Случай №2: Mac OS
Здесь все совершенно по-другому. Пресловутой «Панели управления» тоже нет. Но зато сам процесс удаления весьма прост. Однако для новичков нужна инструкция, так как мигрировавшие с Windows еще пока теряются в интерфейсе и возможностях.
- Запускаем Finder (штатный файловый менеджер на Маках) и перемещаемся в каталог с именем «Программы».
- Здесь нужно найти значок Google Chrome.
- Теперь необходимо просто переместить иконку в корзину.
- А в конце следует ее очистить.
Так деинсталлируется браузер со всеми его файлами и настройками. Но как удалить Google Chrome, если его нет в программах? Такое бывает. В этом случае поможет стороннее программное обеспечение.
Для Mac OS существует утилита CleanMyMac. Она умеет полностью чистить ОС. Но также успешно справляется с деинсталляцией программ. Даже тех, что нет в списке. Интерфейс программы очень простой. Для удаления нужно будет просто следовать инструкции на экране.
Случай №3: Linux
А вот здесь могут начаться проблемы. Для удаления любого приложения в системах семейства Linux используется консоль (терминал) и соответствующие команды. Поэтому неподготовленным пользователям будет трудно.
Вот инструкция.
- Нажимаем на клавиатуре сочетание клавиш Ctrl + Alt + T или вызываем терминал другим удобным способом.
- Сразу же откроется окно консоли. Для систем семейства Debian (Ubuntu) необходимо ввести команду sudo dpkg -r google-chrome-stable, а потом нажать на Enter.
- Далее терминал попросит ввести пароль суперпользователя, делаем это.
- Через несколько секунд браузер будет полностью удален.
Если у вас другой дистрибутив Linux, то нужно использовать команду sudo rpm -e google-chrome-stable по такому же сценарию.
На самом деле, ничего сложного в этом нет. Просто некоторые пользователи до ужаса боятся всего, что связано с терминалами, консолями и командными строками. Да, с их помощью можно убить систему. Но это не так просто. Так что не нужно паниковать.
Инструкция по удалению Гугл Хром с телефона
Рассмотрим все способы, как удалить Хром браузер со смартфона.
В магазине приложений Play Маркет
Самый простой способ, как удалить Хром с Андроида – воспользоваться функционалом магазина приложений Play Маркет, через который, в большинстве случаев, и скачиваются все приложения.
- Заходим в Play Маркет на смартфоне.
- В левом верхнем углу экрана нажимаем на три горизонтальные полоски и выбираем раздел «Мои приложения и игры». На экране отобразится список всех скачанных приложений на телефоне. Находим в нём «Google Chrome: быстрый браузер» и нажимаем на него.
- На главной странице приложения нажимаем на кнопку «Удалить».
Браузер будет удалён в течение пары секунд. Его иконка также исчезнет на рабочем столе Android и в настройках смартфона.
Через интерфейс Android
Вносить различные изменения в установленные приложения, в том числе и удалять их, пользователь может и через интерфейс смартфона:
- Найдите значок хрома в меню приложений или на рабочем столе.
- Зажмите его.
- Выберите «Удалить».
Таким образом пользователь может быстро и без вреда для ОС удалить ненужный браузер со своего телефона. Данные инструкции рассчитаны на неопытных пользователей, и актуальны для устройств Самсунг, Сяоми, Хуавей, Хонор и других, не менее популярных производителей.
Выключаем Яндекс приложения
Схема одинакова для всех гаджетах, работающих на платформе Android:
- Заходим Настройки, находим там раздел Приложения или Управление приложениями.
- Здесь вы увидите список программ, которые установлены на планшет. Будут здесь и встроенные продукты Яндекс.
- Перед тем, как отключить программу, необходимо нажать кнопку Остановить. Теперь сотрите данные, в настройка будет функция Очистить кэш. Данные о работе программы удалены, теперь нажимаем Отключить. Android предупредит вас, что отключение Яндекс продуктов может повлиять на работу других сервисов. Готово!
Отключение Chrome браузера на Android
В некоторых прошивках Андроид браузер Google Chrome предустановлен, то есть удалить его стандартными средствами нельзя. В этом случае пользователь может воспользоваться функцией отключения приложения.
- Открываем «Настройки» смартфона.
- Переходим в раздел «Приложения» – «Все приложения», и в появившемся списке выбираем Chrome.
- В параметрах приложения нажимаем на «Закрыть».
Закрытый браузер всё равно остаётся на смартфоне, однако не потребляет ресурсы устройства. Однако после запуска он снова загрузится в оперативную память.
Профиль Google не удаляется
Лучшие расширения-переводчики в google chrome
Бывает так, что профиль Гугл не удаляется. В этом случае пользователь должен добавить еще одну электронную почту на телефон.
Шаг 1: остановка синхронизации
Открываем «Настройки» в меню телефона и переходим в управление синхронизацией: Аккаунты – Google – выбрать учётную запись. Далее нужно передвинуть все переключатели в положение ВЫКЛ – проведите по каждому из них пальцем влево.
Синхронизация отключена. Теперь нужно перезагрузить телефон и снова попробовать уничтожить учётку.
Шаг 2: изменение учётной записи в приложении Gmail
1. Откройте приложение Gmail. Нажмите на иконку профиля.
2. В окошке выберите «Добавить аккаунт».
3. Нажмите на «Google» и авторизуйтесь под другой учёткой.
4. Нажмите на иконку профиля в приложении и переключитесь на другого пользователя.
Шаг 3: очистка данных в приложениях
1. Откройте «Настройки», перейдите в раздел «Приложения» или «Программы».
2. Отобразите все приложения. Для этого вверху проведите свайп вправо. Из списка выберите «Аккаунты Google».
3. Нажмите на кнопку «Стереть данные».
На заметку. На некоторых моделях нужно также стереть данные «Служб Google».
Шаг 4: добавление второй учётной записи
1. Откройте «Настройки» – «Аккаунты». Нажмите на «Добавить аккаунт».
2. Выберите «Google».
3. Откроется окно авторизации:
- Введите логин и пароль от другой учётки.
- Примите условия использования.
4. Появится второй пользователь.
Теперь попробуйте закрыть основную учётку.
Удаление старого профиля
Важно! Таким же образом можно удалить старый аккаунт Гугл. 1
Открыть иконку с почтовым ящиком от компании Google
1. Открыть иконку с почтовым ящиком от компании Google.
2. Кликнуть по трем горизонтальным линиям слева в верхнем углу экрана.
3. Выбрать опцию «Добавить еще один аккаунт».
4. Выпадет список предложенных почтовых ящиков. Выбрать Гугл.
5. Откроется окно с вариантами выбора профиля, добавляемого в телефон. Если учетная запись уже есть, то выбрать «Существующий», если ее нет – «Новый».
6. После того, как будет закончена авторизация, снова открыть почту Гугл.
7. Теперь пользователь увидит два почтовых ящика.
9. Кликнуть по иконке с фотографией владельца.
10. Провести процедуру удаления старого, повторив шаги из блока «Удаление с андроида» с первого по последний пункты.
Принудительное удаление
Второй способ подразумевает принудительное удаление. Это можно сделать без установки прав суперпользователя.
Внимание! Перед уничтожением профиля и сбросом настроек телефона необходимо сделать резервную копию информации на смартфоне.
1. Найти в телефоне приложение «Настройки». Это значок в виде шестеренки.
2. Кликнуть по нему. Пролистать страницу с настройками.
3. Тапнуть пальцем по пункту «Восстановление и сброс».
4. Откроется окно, в котором нужно кликнуть кнопку «Сброс настроек».
5. Подтвердить действие кликом по появившейся надписи «Стереть все».
6. Перезагрузить смартфон.
Удаление с помощью root-прав
Если у владельца установлены на телефоне права суперпользователя, то он сможет просто стереть нужный файл.
- Открыть проводник и войти в папку Android-Data-System.
- Найти элемент account.db.
- Удалить его.
- Перезагрузить смартфон.
Что делать, если появилось сообщение «Ошибка удаления аккаунта» Гугл
Иногда пользователи сталкиваются с ошибкой во время стандартного удаления учётной записи Google. В таком случае, ничего не меняется и после перезагрузки старая учетная запись так и остается привязанной к смартфону.
Решить проблему можно очень просто – необходимо создать новый профиль Google и привязать его к ОС Андроид. Затем следует просто удалить второй больше не нужный аккаунт. Следуйте инструкции:
- Зайдите в меню приложений и откройте стандартный почтовый клиент Gmail. По умолчанию эта программа установлена на всех устройствах с OS Android;
- После загрузки приложения кликните на клавишу «Опции», которая расположена в левом верхнем углу;
- Выберите пункт «Добавить аккаунт»;
- Далее вы будете перенаправлены в окно привязки нового аккаунта. Среди списка предложенных почтовых клиентов выберите Google;
Удаление встроенного браузера
Для полного удаления системного приложения у пользователя должны быть специальные Рут права. Порядок их получения на устройствах от разных производителей может в корне отличаться: так, одним пользователям достаточно установить на смартфон специальное приложение для рутирования, другим же придётся влезть в системные файлы ОС через программу на компьютере.
После получения прав суперпользователя владелец устройства может воспользоваться одним из следующих приложений:
- SystemApp Remover;
- Root App Delete;
- Titanium Backup.
Особенно советуем использовать Titanium Backup, поскольку в этом приложении можно не только удалять предустановленные приложения, но и делать их резервные копии, что очень важно, когда дело идёт о системных данных.
Помните: все действия выполняются на собственный страх и риск. Неправильное удаление приложений, да и сама установка Рут прав может значительно повлиять на работоспособность устройства, как в лучшую, так в худшую сторону.
Способы
Если все же понадобилось удалить Гугл Хром со смартфона на платформе Android, это можно сделать несколькими вариантами на выбор. Учтите, что на каждом телефоне стоит своя версия ОС, и у Вас все может выглядеть немного не так, как показано в примерах. Но принципы остаются неизменными.
Используем Play Market
Этот способ подойдет, если Вы инсталлировали Хром на свой телефон через официальный магазин приложений Google. Удалять обозреватель с Андроида нужно через этот же сервис по такому алгоритму:
- Запустите Плей Маркет.
- Найдите кружок с иконкой Вашей учетной записи, кликните по нему.
- Выберите в предложенном окне «Мои приложения и игры».
- В списке установленных программ найдите Хром, нажмите на его иконку.
- Если Вы уверены в своих намерениях, жмите кнопку «Удалить».
Через контекстное меню пиктограммы на экране
Это – наверное, самый простой способ удаления программы. Все, что нужно – найти значок браузера там, где он у Вас хранится, зажать его, и выбрать опцию «Выключить». Помните, что, нажав «Удалить ярлык», Вы не уберете саму программу.
Через удаление приложений в Android
Деинсталлировать Гугл Хром Вы можете также через меню настроек телефона. Для этого:
- Вызовите настройки, проскроллив вниз по дисплею либо вызвав меню программ. Увидев иконку в виде шестеренки, кликайте по ней.
- Перейдите в раздел «Приложения».
- Прокручивайте ползунок вниз, пока не увидите знакомый значок Chrome. Нажмите на него.
- Выберите опцию «Удалить». Система запросит подтверждения, даете его.
Временные “Выключение” или “Остановка”
Если браузер был установлен в Андроиде по умолчанию, удалить его не получится. Зато можно приложение выключить: так Вы не будете видеть Chrome в списке своих программ. Для этого снова нужно зайти в меню настроек телефона:
- Выберите категорию «Приложения».
- В предложенном списке найдите Хром.
- Активируйте опцию «Выключить».
- Остановка производится на этом же экране. После перезагрузки или ручного запуска работа приложения будет возобновлена.
Полное удаление встроенного приложения в root режиме
Чтобы убрать с телефона установленный по умолчанию Хром, Вам понадобится получить root права. Как это сделать, зависит от производителя и модели гаджета. Иногда достаточно простого приложения, но порой без помощи ПК или ноутбука не справиться. Получив рут-права, обладатель смартфона может убрать со своего Андроида Chrome одной из утилит – например, Titanium Backup. С ее помощью Вы перед удалением обозревателя можете сделать его резервную копию, чтобы в будущем использовать для новой установки.
Полезные советы
Часто пользователей интересуют дополнительные вопросы. Мы собрали основные из них и предоставили краткие ответы.
Как установить прошлую версию приложения Google Chrome
Некоторые пользователи прибегают к деинсталляции Google Chrome для того, чтобы вернуться к предыдущей версии браузера. Чаще всего такая необходимость возникает после обновления приложения на маломощном устройстве с устаревшей ОС: смартфон просто не справляется со всеми нововведениями новой версии, а потому начинает сильно зависать.
Чтобы перейти на прошлую версию браузера:
- Полностью удаляем Chrome со смартфона одним из способов, описанных выше. Также не забываем про чистку остаточных файлов.
- Скачиваем с интернета .APK файл прошлой версии приложения. Обратите внимание на источник: он должен быть полностью безопасным.
- Открываем скачанный файл и начинаем установку браузера.
Обратите внимание на то, что процедура установки прошлой версии Chrome осуществляется не через Play Маркет, а через браузер. Это связано с тем, что в магазине приложений представлены только актуальные версий программ. Поэтому пользователю необходимо предварительно выставить в настройках безопасности смартфона разрешение на установку файлов с неизвестных источников.
Как устранить неполадки при работе с Chrome
Ещё одна частая причина отказа от использования браузера Chrome – неполадки в его работе. Например, ошибки в воспроизведении медиафайлов, неполадки при загрузке веб-страниц и скачивания контента на смартфон. В этих случаях может помочь:
- Обновление Chrome.
- Включение JavaScript.
- Переподключение к интернету.
- Очистка кэша и файлов cookie.
- Переустановка браузера.
Подробную инструкцию ко всем перечисленным способам устранения ошибок в Google Chrome Вы сможете найти на нашем сайте.
Порядок удаления средствами Windows
Выполняем перенос закладок из google chrome в google chrome
Если вы решили избавиться от Гугл Хрома или он вам перестал быть полезным, то ознакомьтесь с инструкцией, как удалить программу с компьютера средствами Windows.
Порядок удаления средствами Windows
Панель инструментов
Самый простой способ и известный практически каждому – это удаление программ через специальную функцию в Панели управления. С этой задачей справится каждый:
- Войдите в меню Пуск.
- Справа нажмите «Панель управления».
- Вы перейдете в раздел управления компьютером, после чего из предложенных разделов нужно перейти в «Установка и удаление программ».
- В отдельном окне загружается список всех установленных утилит, вы находите в списке Chrome, нажимаете на него мышкой и вверху выбираете «Удалить».
- Подтверждаете свое действие, после чего загружается на экране шкала с процессом удаления.
- На этом все, программа удалена.
Перед тем как очистить Google Chrome, сначала войдите в браузер и нажмите «Ctrl+Shift+Del» и удалите всю историю посещений за все время, чтобы данная информация не оставалась на компьютере после очистки утилиты. Если следовать данной инструкции, то никаких проблем с Хромом не возникает, он легко удаляется. Единственное предупреждение во время деинсталляции, которое может вас потревожить, носит такой текст: «Закройте все окна Chrome и повторите попытку позже». Это означает, что вы просто забыли закрыть программу перед ее удалением.
Итак, Хром с компьютера удален, однако в большинстве случаем этого недостаточно. В Панели управления вы избавляетесь только от самой программы и ее системной папки, а чтобы полностью очистить все следы от работы браузера, необходимо еще убрать остатки в каталоге AppData. Делается это так:
- Открываете Локальный диск C.
- Далее «Пользователь», «User».
- Находите здесь папку «AppData».
- В ней нужно найти следующую папку «Local», далее «Google».
- Удаляете ее.
Если вы не находите на своем жестком диске папку «AppData», это значит что она скрыта. Исправить ситуацию можно через настройки папок (Панель управления) – «Показать скрытые файлы». Вы можете не проделывать такой долгий путь, а сразу перейти в конечную папку. Для этого вызовите диалоговое меню, через «Win»+«R» и вставьте в строку поиска следующий адрес: %LOCALAPPDATA%Google. Нажимаете «Enter» и вам останется удалить только папку «Google».
Системный реестр
Почистить остаточные файлы после работы Хрома можно и другим способом – при помощи системного реестра. Здесь все просто – войдите в меню Пуск, через строку поиска отыщите «regedit». В результатах поиска высветится одна программа – regedit.exe, запускаете ее и под разделом «Мой компьютер» представлен список системных папок. Отыскать ненужные файлы можно в папках «HKEY_CLASSES_ROOT», «HKEY_CURRENT_USER» и «HKEY_LOCAL_MACHINE». В каждой из них ищите подраздел «Google» или «ChromeHTML» и все удаляете.
Какой браузер установить вместо Google Chrome
Мы разобрались с тем, как удалить Chrome с Андроида. Самое время перейти к выбору более подходящего браузера для просмотра сайтов. Сейчас на просторах Play Маркета существует огромное количество вариантов. Мы же выбрали наиболее известные приложения, успевшие зарекомендовать себя как незаменимые помощники в мобильном веб-серфинге.
Яндекс.Браузер
Главный конкурент Google Chrome за звание лучшего браузера для мобильных устройств. В его арсенале:
- Голосовой помощник Алиса, который умеет решать повседневные задачи: включать бодрую музыку, озвучивать прогноз погоды, определять, что находится на фотографии, и что самое главное – быстро искать информацию в интернете.
- Технология активной защиты Protect, предупреждающая пользователей браузера об опасных сайтах, предотвращающая утечку личных данных в публичных Wi-Fi-сетях и осуществляющая проверку загружаемых файлов на вирусы.
- Поддержка дополнений, позволяющих пользователю добавить в браузер инструменты, необходимые для комфортного сёрфинга в интернете.
- Блокировка рекламы – избавление от назойливых баннеров на интернет-страницах.
- Доступ к Яндекс Дзен, который показывает статьи и видео на темы, которые могут быть интересны данному пользователю.
- Встроенный переводчик страниц – распознавание иностранного текста на сайте и его моментальный перевод на русский язык.
- Режим Инкогнито, в котором браузер не сохраняет пароли и прочие данные для автозаполнения, а также поисковые запросы и адреса посещённых страниц.
- Режим чтения, при котором со страницы убираются все интерфейсные элементы, не относящиеся к открытой публикации – реклама, меню сайта, кнопки, социальные виджеты и прочее. Остаётся только текст, иллюстрации и другие составляющие открытой статьи.
- Умная строка, позволяющая открывать сайты по их названиям, а не адресам, а также дающая моментальные ответы на простые вопросы (например, курс доллара) и легко переводит иностранные слова.
В Яндекс Браузере также доступна функция синхронизации с помощью Яндекс аккаунта. Пользователь может настроить автоматический перенос закладок, паролей и настроек со смартфона на компьютер и обратно.
Opera
Opera – ещё один быстрый и безопасный браузер для устройств Android. Его основные возможности:
- Встроенная функция блокировки рекламы для скрытия навязчивых баннеров и быстрой загрузки страниц.
- Персонализированная лента новостей, которая позволит читать только те новостные каналы, которые могут быть интересны пользователю, подписаться на любимые темы и сохранять статьи для дальнейшего чтения.
- Ночной режим, который содержит в себе настройки подсветки для обеспечения комфорта при чтении в темноте.
- Автоматическое сохранение паролей для каждого сайта и быстрый ввод платежной информации при совершении онлайн покупок.
- Создание приватной вкладки, из которой пользователь может зайти на любую страницу без её сохранения в истории посещений.
- Настройка размера текста, позволяющая адаптировать страницы согласно предпочтениям пользователя. Сюда же входит функция автоматического переноса текста, благодаря которой читать с экрана мобильного устройства гораздо удобнее.
- Простое управление загрузками: сортировка и удаление скачанных файлов, отправка их через мессенджеры близким и друзьям.
- Жесты быстрого доступа с домашнего экрана. Данная функция доступна на Android версии 7.1 и позволяет моментально начать поиск, открыть приватную вкладку или отсканировать QR-код прямо с домашнего экрана. Достаточно использовать жест, созданный в настройках веб-обозревателя.
- Синхронизация устройств Opera открывает доступ ко всем закладкам, настройкам и страницам на Экспресс-панели всем устройствам, на которых установлен браузер Opera, в том числе и компьютерам.
Главной особенность браузера Opera является бесплатная встроенная функция VPN, активация которой позволит пользователю защитить свою конфиденциальность посредством замены существующего IP-адреса на виртуальный.
UCBrowser
UC Browser – это бесплатный веб-браузер для Android устройств с множеством встроенных полезных функций:
- Быстрая загрузка файлов. Серверы браузера ускоряют и стабилизируют скачивание данных. Если происходит сбой подключения к интернету, UC Browser может продолжить загрузку с точки остановки.
- Пользовательский интерфейс: плавный интернет-серфинг с мгновенным отображением результатов поиска, быстрым доступ к социальным сетям, поиску в интернете и развлечениям.
- Экономия трафика. UC Browser сжимает данные, ускоряет навигацию и помогает пользователям экономить большое количество трафика.
- Встроенный блокировщик рекламы, который защищает вас от всевозможных рекламных баннеров, влияющих на прогрузку страниц.
- Библиотека контента. Браузер позволяет смотреть фильмы и сериалы, находить видеоролики по категориям: юмор, клипы, девушки, аниме, трейлеры и т.д.
- Режим Facebook. Уникальная функция, позволяющая ускорить работу социальной сети независимо от скорости сети.
- Ночной режим – функция настройки экрана для комфортного просмотра страниц в ночное время.
- Режим Инкогнито – защита конфиденциальности пользовательских данных (паролей, истории посещения веб-страниц).
- Синхронизация на всех устройствах. Вход в учётную запись UC Browser позволит синхронизировать историю, закладки и открытые вкладки между устройствами, где также установлено приложение браузера.
Почему Гугл-аккаунт стоит удалять
Перед тем как удалить аккаунт Google с телефона, необходимо еще раз все продумать и принять решение, насколько это необходимо. Оно принимается в следующих случаях:
- Вы решили продать смартфон чужому человеку или передать его в пользование родственнику. В обоих случаях желательно удалить аккаунт Google с устройства Андроид. Во-первых, это необходимо с позиции конфиденциальности, а во-вторых, новый человек не сможет пользовать телефоном до удаления профиля.
- Необходимо удалить лишние аккаунты Гугл на Андроиде, чтобы восстановить работоспособность устройства.
- Появление потребности авторизоваться под другой учеткой.
Как обойти проверку аккаунта Google на любом смартфоне?
Хакеры выяснили способы обхода FRP без компьютера, APK или OTG. Вот простые трюки, которые могут сработать для вас. Отметим, что вы можете обойти блокировку и проверку на Samsung, LG, Xiaomi, Meizu, Huawei, Alcatel, Nexus и других смартфонах.
Внимание! Поскольку Гугл продолжает исправлять «дыры» в безопасности на Android, с новыми обновлениями эти методы могут не работать. И так как прошивки настраиваются производителями по-разному, может случиться так, что методы обхода потеряют актуальность на некоторых моделях смартфонов
Способ №1. Через разблокировку OEM
Весьма легкий способ, который до сих пор актуален.
- После сброса настроек и запуска системы, когда увидите страницу FRP, где необходимо ввести ранее зарегистрированный Гугл аккаунт, нажмите «,» (запятую) на клавиатуре, пока не появится всплывающее окошко с настройками.
- Нажмите «Параметры клавиатуры Google» (иконка шестеренки).
- Тапните на три точки в правом верхнем углу и выберите пункт «Справка и обратная связь».
- Перейдите в любую категорию и выделите часть текста, зажав палец на какой-то строке.
- Вы увидите значок веб-поиска.
- Щелкните по нему и в появившемся поле поиска нажмите «Настройки».
- Затем вы войдете в приложение «Настройки» системы. Перейдите в «Для разработчиков» (если этот параметр отсутствует в списке, то перейдите в «Система» — «О телефоне» и 7 раз нажмите на «Номер сборки»).
- Вернитесь назад и откройте «Для разработчиков».
- Пролистайте немного вниз и увидите «Разблокировка OEM» или что-то похожее. Активируйте ее.
- Удерживайте кнопку «Питание», чтобы перезапустить телефон.
- Теперь при загрузке в окне FRP вы увидите страницу «Добавить учетную запись».
Профиль, с которым синхронизирован телефон удален. Останется ввести новые данные, и вы попадете в систему.
Способ 2. Обход проверки посредством сброса параметров
Этот трюк понадобится, если вам не понравился первый или по какой-то причине он не сработал.
- При включении перейдите на страницу «Выбор сети Wi-Fi» и добавьте новую точку доступа.
- Введите строку случайных символов в названии сети (SSID).
- Зажмите этот текстовый фрагмент и выберите «Поделиться».
- На всплывающей странице удерживайте палец на «Gmail», чтобы отобразить информацию об этом приложении.
- Кликните «Уведомления» — «Настройки приложения».
- Коснитесь значка трех точек и выберите «Управление учетной записью».
- Во всплывающем окошке тапните «Продолжить», чтобы войти в «Настройки».
- В данном разделе перейдите в «Резервное копирование и сброс» — «Сброс к заводским настройкам».
После восстановления учетная запись Google будет удалена с телефона.
Способ №3. При помощи приложения QuickShortcutMaker
Если ни один метод не сработал для вас, используйте приложение «QuickShortcutMaker» для удаления запроса верификации Google. Существует множество инструментов, разработанных для обхода аккаунта Гугл, с которым синхронизирован телефон от Samsung, LG, Nexus, Huawei и др., но этот один из самых надежных на данный момент.
- Запустите смартфон и подключитесь к какой-то сети Wi-Fi.
- В строке для ввода электронной почты прописывайте любые символы и выделяйте их.
- Как только появится дополнительное всплывающее окно, тапните на иконку троеточия и нажмите «Нужна поддержка или помощь» (точная формулировка может отличаться).
- Сразу после этого вас перенаправят на страничку с Гугл Ассистентом, где нужно клацнуть «Нет, спасибо».
- Таким образом, вы попадете в меню навигации, где можно прописывать названия меню, в которые хотите попасть.
- Вбивайте «Chrome».
- Скачайте с любого ресурса программу «QuickShortcutMaker».
- Возвращайтесь в предыдущее меню и прописывайте «Загрузки».
- Переходите в них и открывайте скачанное приложение. Если видите запрет на установку софта со сторонних источников, тогда переходите в «Настройки» — «Безопасность» и там разрешите инсталляцию программ с неизвестных ресурсов.
- Устанавливайте и открывайте QuickShortcutMaker.
- Набирайте в окошке утилиты «Аккаунты Google» и отыщите в списке соответствующий пункт.
- Переходите и нажимайте на «Ввод E-mail и Пароля».
- Нажмите на «Попробовать».
- В новом окне кликните по троеточию и выберите «Вход через браузер».
- Прописывайте там данные от учетки, которую нужно привязать к смартфону.
- Подтвердите вход и перезапустите устройство.
Вот таким образом можно убрать Google-аккаунт на телефоне и присвоить аппарату новую учетку. В результате после старта системы не нужно будет подтверждение, вы лишь прокликаете несколько обязательных пунктов и попадете на главный экран.